iMovie
- 1 में कनवर्ट
- 1.1 WMV करने के लिए iMovie
- 1.2 iMovie के लिए लाख टन
- 1.3 iMovie के लिए FLV
- 1.4 MOV iMovie के लिए
- 1.5 imovie के लिए M4V
- 1.6 VOB करने के लिए iMovie
- IMovie के लिए 1.7 MPG
- 1.8 MOD के लिए iMovie
- 1.9 iMovie के लिए AVCHD
- 1.10 AVI करने के लिए iMovie
- 2 संपादित करें
- 2.1 पाठ/उपशीर्षक/कैप्शंस जोड़ें
- 2.2 संगीत जोड़ने के लिए iMovie
- 2.3 iMovie प्रभाव
- 2.4 iMovie हरी स्क्रीन
- 2.5 iMovie ट्रेलरों
- 2.6 चित्र चित्र में
- 2.7 धीमी गति बनाएँ
- 2.8 वीडियो बारी बारी
- 2.9 विभाजित स्क्रीन
- 2.10 iMovie संक्रमण जोड़ें
- 2.11 एक समय चूक मूवी बनाना
- 2.12 iMovie गति बंद करो
- 2.13 भाजित क्लिप
- 2.14 फसल एक वीडियो
- 2.15 पार्श्वस्वर iMovie में
- 2.16 सेट पक्ष अनुपात
- 2.17 फ़ास्ट फ़ॉर्वर्ड
- 2.18 iMovie पर में ज़ूम
- 2.19 iMovie में अस्थिर वीडियो को स्थिर
- 3 आयात & निर्यात
- 3.1 iMovie स्वरूप
- 3.2 iMovie iTunes पुस्तकालय करने के लिए
- 3.3 फिल्टर जोड़ने के लिए iMovie
- 3.4 iMovie परियोजनाओं सहेजें
- 3.5 यूट्यूब वीडियो के लिए iMovie
- 3.6 iMovie परियोजनाओं निर्यात करें
- 3.7 iMovie डीवीडी करने के लिए
- 3.8 iMovie iCloud के वीडियो
- 4 विकल्प
- 5 युक्तियाँ और चालें
मैक/iPhone/iPad पर iMovie में स्क्रीन पर कब्जा करने के लिए कैसे
IMovie के साथ, आप आसानी से अपनी आवश्यकताओं के अनुसार वीडियो संपादित कर सकते हैं। इतनी है कि सिर्फ एक क्लिक दूर सभी कैप्चर की गई फिल्में आप बनाया है या संपादित कर रहे हैं में बनाया पुस्तकालय अपने वीडियो व्यवस्थित करता है। IMovie के क्रांतिकारी इंटरफ़ेस बनाता है यह आसान करने के लिए आपका चलचित्र पुस्तकालय को ब्राउज़ करें और नए बनाएँ। इसके अलावा, यह रूप में अच्छी तरह से लोकप्रिय वीडियो यूट्यूब के लिए मंच iPhone, एप्पल टी वी और आइपॉड के लिए अपने वीडियो प्रकाशन द्वारा साझा करने के लिए बनाया गया है। यदि आप स्क्रीन पर कब्जा करने की सोच रहे हैं, iMovie 11 के नए संस्करण आप फ्रीज फ्रेम सही क्लिप पर क्लिक करके करने की अनुमति देगा। अगर तुम iMovie के साथ स्क्रीन पर कब्जा करने के लिए कैसे के बारे में पता नहीं कर रहे हैं, यहाँ आप के लिए एक कदम से कदम गाइड है।
- Part1: मैक पर iMovie के साथ स्क्रीन पर कब्जा
- Part2: iPhone/iPad पर iMovie स्क्रीन कैप्चर
- Part3: मुफ्त सॉफ्टवेयर का उपयोग कर खिड़कियों पर परदे पर कब्जा करने के लिए कैसे
Part1: मैक पर iMovie के साथ स्क्रीन पर कब्जा
1. क्लिप आप के रूप में एक अभी भी फ्रेम पर कब्जा करना चाहते हैं का चयन करें।
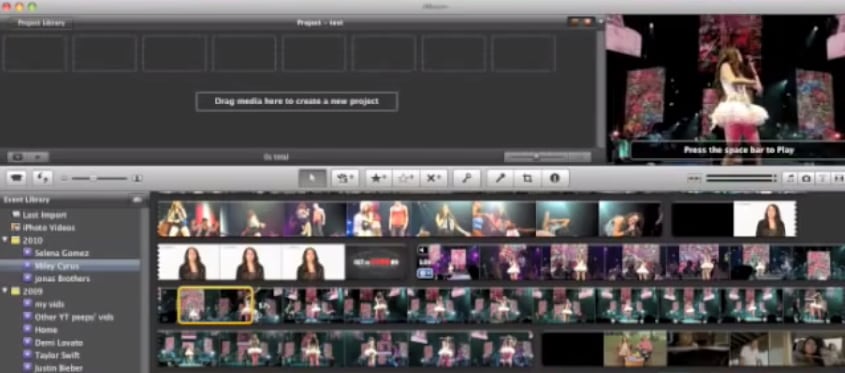
2. माउस स्लाइड चयन करने के लिए आप एक फ्रीज फ्रेम चाहते हैं और ठीक क्लिक करें।
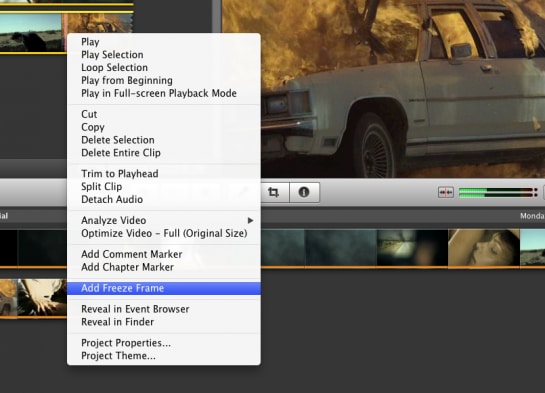
3. "जोड़ें फ्रीज फ्रेम" विकल्प का चयन करें।
यह सिर्फ सही चयनित क्लिप पर क्लिक करके और "फ्रीज फ्रेम" चुनने के द्वारा में iMovie एक स्क्रीनशॉट बनाने के लिए बहुत आसान है। हालाँकि, छवि फ़ाइल है कि आप इससे पहले कब्जा कर लिया है गायब हो जाता है। यदि आप राइट iMovie में एक फ्रीज फ्रेम पर क्लिक करें, विकल्प "खोजक में पता चलता है" के लिए पॉप मेनू में गायब हो जाता है। इस के लिए आप निम्न चरणों का पालन करने के लिए की जरूरत है।
4. फिल्म क्लिप पर अपने माउस मंडराना, फ्रीज फ्रेम से बनाया गया था। दायाँ क्लिक करें और "खोजक में पता चलता है" विकल्प चुनें।
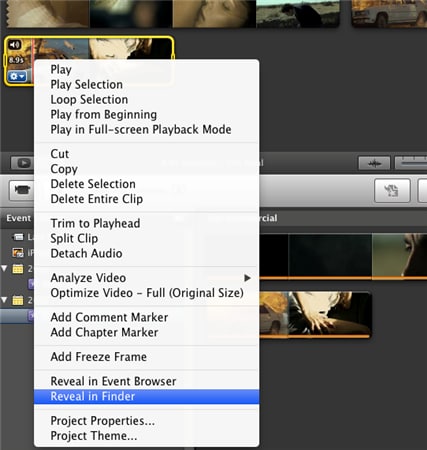
5. फ़ाइंडर में चलचित्र फ़ाइल राइट-क्लिक करें, और QuickTime Player के साथ खोलें का चयन।
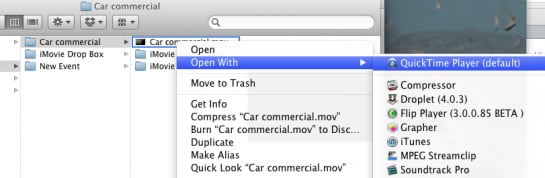
6. में QuickTime Player मिल बिंदु से जो आप एक छवि बनाने के लिए चाहते हैं फिल्म में।

7. पूर्वावलोकन खोलें और फ़ाइल, नया कमांड-एन का चयन; पूर्वावलोकन नया PNG दस्तावेज़ चलचित्र फ़ाइल के रूप में एक ही आकार बनाने जाएगा।
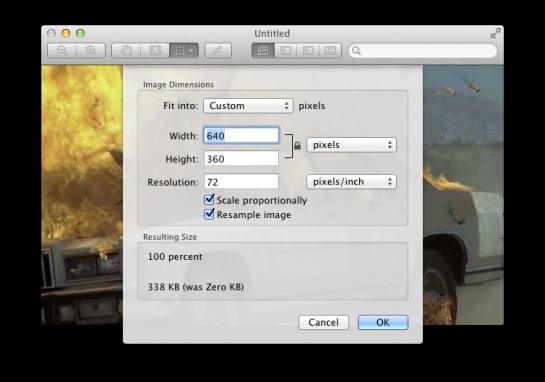
Part2: iPhone/iPad पर iMovie स्क्रीन कैप्चर
यदि आप अपने iPhone या iPad पर iMovie का उपयोग कर रहे हैं और अपने पसंदीदा भाग के एक स्क्रीनशॉट है इच्छा है, यहाँ आप के लिए एक कदम दर कदम निर्देश है।
1. वांछित वीडियो समयरेखा में जोड़ें।
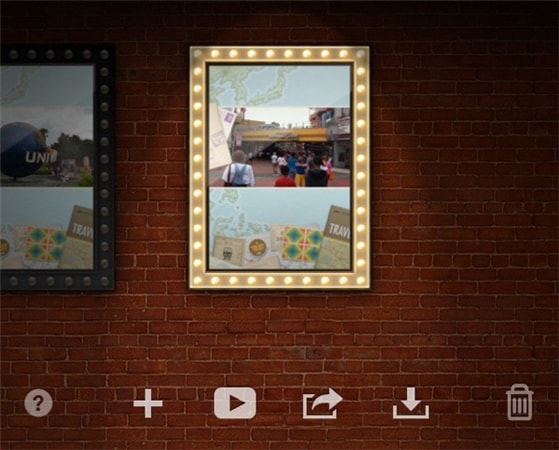
2. वीडियो खेलने के लिए और बिंदु जिस पर आप स्क्रीनशॉट पर कब्जा करना चाहते हैं का चयन करें। प्रेस विराम दें।

3. प्रेस और एक साथ एक दूसरे के लिए बिजली और घर कुंजी पकड़। एक सफेद फ़्लैश अपनी स्क्रीन का संकेत है पर दिखाई देंगे, आप सफल स्क्रीनशॉट पर कब्जा कर लिया। आप चित्र या परिदृश्य मोड में स्क्रीन पर कब्जा कर सकते हैं।
यह कोई बात नहीं किस प्रकार आप अपने iPhone या iPad पर चला रहे हैं अनुप्रयोग के स्क्रीनशॉट पर कब्जा करने के लिए सबसे आसान और प्रभावी तरीकों में से एक है।
Part3: मुफ्त सॉफ्टवेयर का उपयोग कर खिड़कियों पर परदे पर कब्जा करने के लिए कैसे
यदि आप हवा या वीडियो रिकॉर्डिंग सॉफ्टवेयर पर कब्जा करना चाहते हैं, आगे नहीं देखो क्योंकि TinyTake नि: शुल्क सॉफ्टवेयर आपकी चिंता दूर रख सकते हैं। आप छवियों और वीडियो आपके कंप्यूटर की स्क्रीन पर कब्जा और उन्हें मिनटों में अपने दोस्तों के साथ साझा कर सकते हैं। यदि आप नहीं जानते कि कैसे का उपयोग करने के लिए, यहाँ एक सरल दिशानिर्देश मदद के लिए है।
TinyTake स्क्रीन कैप्चर
1 तुम TinyTake कब्जा स्क्रीन पर एक खाते को पंजीकृत करने के लिए की जरूरत है।
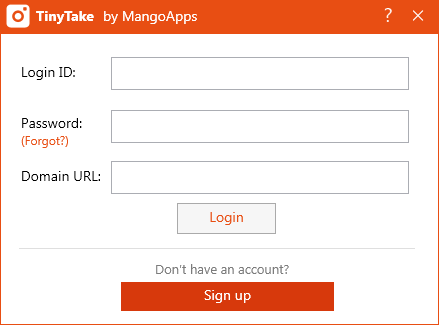
2. सफलतापूर्वक लॉग करने के बाद, जिसके बाद आप कैप्चर के विभिन्न साधनों के साथ प्रस्तुत किया जाएगा सिस्टम ट्रे आइकन पर क्लिक करें।
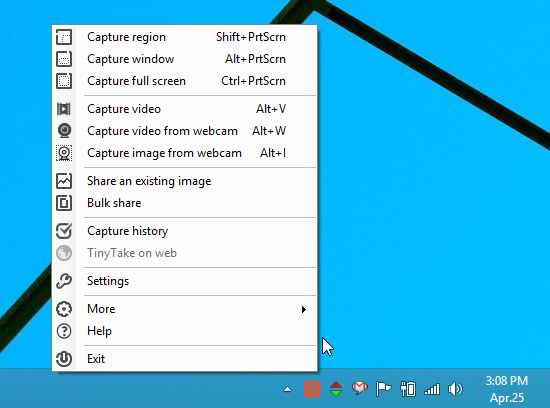
3 यदि आप अपने कंप्यूटर पर किसी विशिष्ट क्षेत्र पर कब्जा करना चाहते हैं, बस "पर कब्जा क्षेत्र" पर क्लिक करें, और क्षेत्र आप कैप्चर करना चाहते हैं का चयन करें। TinyTake आप बाह्यरेखांकित क्षेत्र के लिए चौड़ाई और ऊंचाई मापन से पता चलता है।
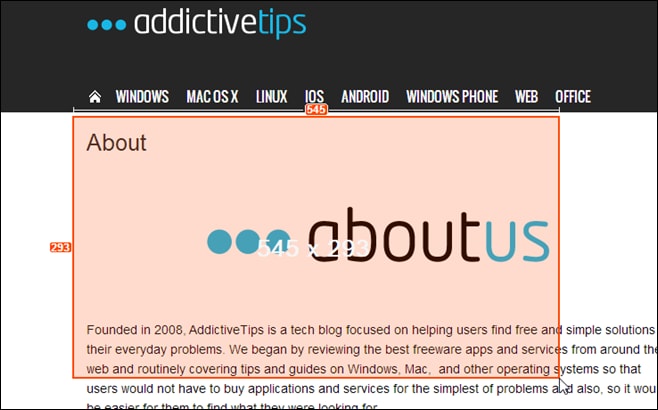
4. जल्द ही आप स्क्रीनशॉट पर कब्जा करने के बाद, एक पूर्वावलोकन विंडो पॉप अप होगा। आप चुन सकते हैं करने के लिए यह, फिर से करते हैं यह व्याख्या, या बस इसे अपलोड करें।
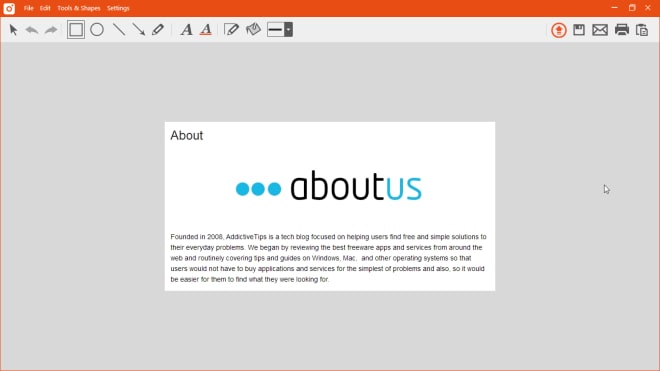
TinyTake कब्जा स्क्रीनशॉट के साथ ही कई अन्य कार्य है कि आप किसी भी परेशानी के बिना उपयोग कर सकते हैं करने के लिए विंडोज सॉफ्टवेयर का उपयोग करने के लिए नि: शुल्क है।
