iMovie
- 1 में कनवर्ट
- 1.1 WMV करने के लिए iMovie
- 1.2 iMovie के लिए लाख टन
- 1.3 iMovie के लिए FLV
- 1.4 MOV iMovie के लिए
- 1.5 imovie के लिए M4V
- 1.6 VOB करने के लिए iMovie
- IMovie के लिए 1.7 MPG
- 1.8 MOD के लिए iMovie
- 1.9 iMovie के लिए AVCHD
- 1.10 AVI करने के लिए iMovie
- 2 संपादित करें
- 2.1 पाठ/उपशीर्षक/कैप्शंस जोड़ें
- 2.2 संगीत जोड़ने के लिए iMovie
- 2.3 iMovie प्रभाव
- 2.4 iMovie हरी स्क्रीन
- 2.5 iMovie ट्रेलरों
- 2.6 चित्र चित्र में
- 2.7 धीमी गति बनाएँ
- 2.8 वीडियो बारी बारी
- 2.9 विभाजित स्क्रीन
- 2.10 iMovie संक्रमण जोड़ें
- 2.11 एक समय चूक मूवी बनाना
- 2.12 iMovie गति बंद करो
- 2.13 भाजित क्लिप
- 2.14 फसल एक वीडियो
- 2.15 पार्श्वस्वर iMovie में
- 2.16 सेट पक्ष अनुपात
- 2.17 फ़ास्ट फ़ॉर्वर्ड
- 2.18 iMovie पर में ज़ूम
- 2.19 iMovie में अस्थिर वीडियो को स्थिर
- 3 आयात & निर्यात
- 3.1 iMovie स्वरूप
- 3.2 iMovie iTunes पुस्तकालय करने के लिए
- 3.3 फिल्टर जोड़ने के लिए iMovie
- 3.4 iMovie परियोजनाओं सहेजें
- 3.5 यूट्यूब वीडियो के लिए iMovie
- 3.6 iMovie परियोजनाओं निर्यात करें
- 3.7 iMovie डीवीडी करने के लिए
- 3.8 iMovie iCloud के वीडियो
- 4 विकल्प
- 5 युक्तियाँ और चालें
आप के लिए शीर्ष 20 iMovie प्रभाव
iMovie एक सीधे आगे फिल्म संपादक और एक मैक ओएस के लिए, पृष्ठभूमि संगीत के लिए अपने वीडियो क्लिप्स जोड़ने के लिए एनहांस्ड सुविधाओं के साथ इस्तेमाल किया जा करने के लिए विकसित कार्यक्रम है। अपनी स्थापना के बाद से यह कि यह अंतहीन प्रभाव है कि आप लागू कर सकते हैं के साथ एक अतिरिक्त धार दे कई परिवर्तनों के माध्यम से चला गया है। अपनी अनूठी विशेषताओं के साथ आप जाने पर अपने वीडियो को बढ़ाने के लिए इन प्रभावों का उपयोग कर सकते हैं।
iMovie मैक ओएस के किसी भी संस्करण के साथ बंडल आता है या App की दुकान से भी खरीदा जा सकता है।
IMovie पर प्रभाव लागू करने निम्न यूनिवर्सल चरण शामिल है।
- क्लिप को लोड
- प्रभाव चुनें
- पूर्वावलोकन प्रभाव
- क्लिप के लिए प्रभाव लागू करें
- सहेजें और आपके बढ़ाकर क्लिप साझा करें
निम्नलिखित प्रभाव कई कि तुम मुठभेड़ जाएगा के रूप में तुम iMovie का उपयोग शुरू करने के कुछ कर रहे हैं।
भाग 1: शीर्ष 20 imovie प्रभाव
ऑडियो प्रबंधन
बहुत ही उपयोगी है जब तुम गुणवत्ता ध्वनि है कि आप चाहते हैं के लिए अपने क्लिप के रूप में आप गुण निरीक्षक से ध्वनि के मूल्यों को बदल सकते हैं के साथ संबंध रहे हैं।
शामिल कदम
- अपना क्लिप लोड
- परियोजना विंडो में अपने क्लिप खींचें
- एक छोटे दांता संपादित किया जा करने के लिए एक चयनित क्लिप पर दिखाई देगा
- निम्न मेनू ऊपर लाने के लिए दांता पर क्लिक करें
- ऑडियो समायोजन पर क्लिक करें
- निरीक्षक विंडो के लिए आप के रूप में तुम्हें पसंद के रूप में कई विकल्प जोड़ने के लिए खुल जाएगा
- आप क्लिप सही समायोजन करने के लिए खेलने के रूप में मान जोड़ें
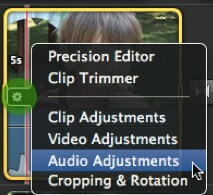
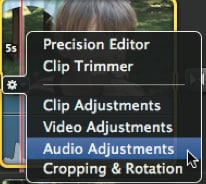
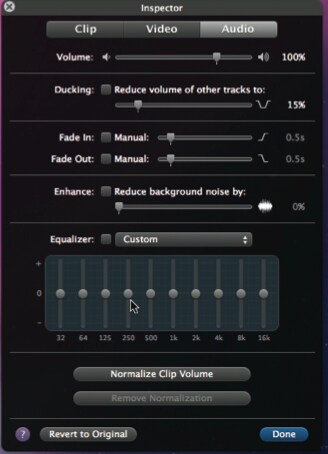
नमूना
https://www.youtube.com/watch?v=ec2rhqzBIl8
हरी/नीले स्क्रीन प्रभाव
हरी या नीली स्क्रीन क्लिप्स कि अलग से रिकॉर्ड किए जाते हैं ऊपर रखना करने के लिए उपयोग किया जाता है। इस पारदर्शिता की अनुमति देता है और इसलिए यह रंग पृष्ठभूमि के रूप में उपयुक्त दृश्यों के साथ प्रतिस्थापित करने के लिए आसान बनाता है के रूप में हम हरे या नीली पृष्ठभूमि का उपयोग करें।
शामिल कदम
- फ़ाइल पर क्लिक करके आपका चलचित्र आयात > आयात > सिनेमा
- वरीयताएँ मेनू पर क्लिक करके उपकरण उन्नत फ़ंक्शन सक्षम करें
- क्लिप के चार कोनों को खींच कर फ्रेम क्लिप के देखने खिड़की पर समायोजित करें
- आप इच्छित परिणाम प्राप्त करने के लिए पूर्वावलोकन के रूप में समायोजित करें
- 'स्क्रीन के ऊपर सही में किया' पर क्लिक करें
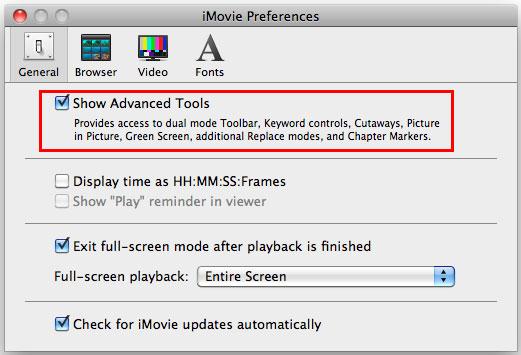
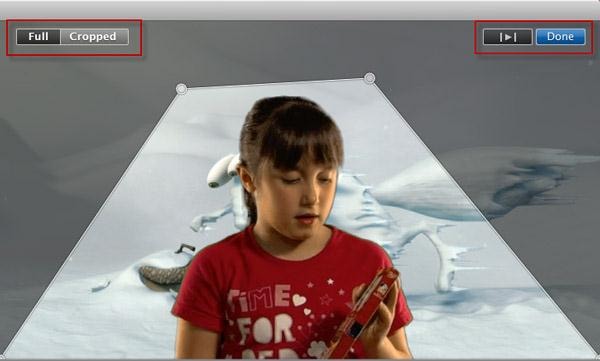
नमूना
https://www.youtube.com/watch?v=JUrrUzjbGYY
संपादन के संक्रमण
अधिक से अधिक बस जोड़ने के कैसे अपने क्लिप्स एक क्लिप से अगले करने के लिए ले जाएँ, iMovie यह सही है और एक चिकनी तरीके में प्राप्त करने के लिए कैसे पर अधिक परिशुद्धता देता है।
शामिल कदम
- एक बार क्लिप्स समयरेखा पर भरी हुई है, आप चाहते हैं उस पर डबल क्लिक करके संक्रमण का चयन करें
- तुम इंस्पेक्टर वार्ता देने के लिए संक्रमण बटन पर क्लिक करें
- उपलब्ध संक्रमण अब निरीक्षक विंडो पर दिखाई देगा
- यहाँ से आप अवधि और विधि की जरूरत है आप की तरह बदल सकते हैं
- एक बार जब आप कर रहे हैं बनाने के परिवर्तन, चयनित संक्रमण लागू करने के लिए 'सभी संक्रमण के लिए लागू करें' बटन पर क्लिक करें
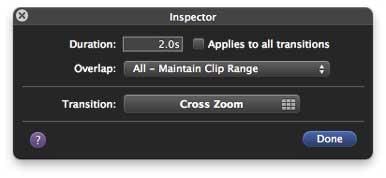

नमूना
https://www.youtube.com/watch?v=9oPHKY4MxMQ
ऑडियो प्रभाव
कई ऑडियो प्रभाव आपके वीडियो एक मिलान ध्वनि प्रभाव देने के लिए चुनने के लिए उपलब्ध हैं।
शामिल कदम
- कुछ ऑडियो परियोजना के पुस्तकालय के लिए है पर एक वीडियो लोड
- चयनित क्लिप पर छोटे 'गियर' चिह्न पर क्लिक करें और चुनें क्लिप समायोजन
- अब आप निरीक्षक खिड़की के नीचे की छवि में दिखाया गया के रूप में होना चाहिए। ऑडियो प्रभाव बटन पर क्लिक करें।
- जैसे ही आप ऑडियो प्रभाव बटन पर क्लिक करें, आप निम्नलिखित स्क्रीन मिलना होगा
- का उपयोग करने के लिए जो एक पर निर्णय करने के लिए भी अलग अलग प्रभाव पर अपने माउस मंडराना
- का चयन करें और लागू करें
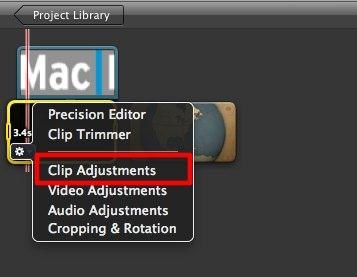
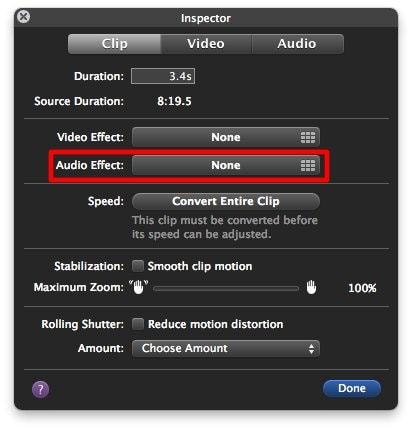
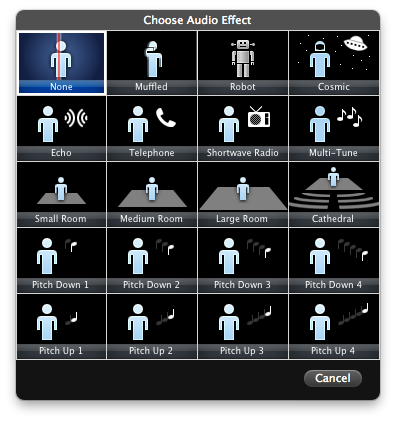
नमूना
https://www.youtube.com/watch?v=ZAxE3Z_1al8
स्थिरीकरण
यह एक प्रभावी अनियंत्रित प्रकाश, धुंधला प्रभाव या अवांछित ध्वनियों आदि जैसे एक क्लिप के संपादन के दौरान हुआ कि अन्य अवांछित प्रभाव को बेअसर करने के लिए लागू किया जाता है।
शामिल कदम
- परियोजना के पुस्तकालय पर क्लिप आयात करें और तब फ़ाइल के लिए जाना > वीडियो विश्लेषण > स्थिरीकरण
- अपनी वरीयताएँ के अनुसार खत्म करने के लिए स्थिरीकरण के लिए प्रतीक्षा करें
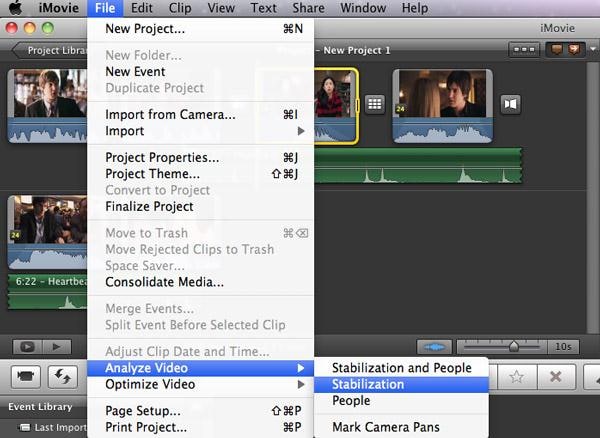
नमूना
https://www.youtube.com/watch?v=VOn6mgg2TAQ
दृश्य प्रभाव
ये प्रभाव है कि फिल्म की गुणवत्ता में सुधार कर रहे हैं। तुम गति कर या अपनी पसंद के अनुरूप करने के लिए एक क्लिप नीचे धीमी गति से करने के लिए चुन सकते हैं।
शामिल कदम
- IMovie लॉन्च
- आपकी परियोजना खिड़की करने के लिए कुछ क्लिप्स जोड़ें
- विंडो पर जाएँ > दिखाने के समायोजन
- वीडियो प्रभाव विंडो से अलग दृश्य प्रभावों पर क्लिक करें
- बनाएँ पर क्लिक करें का पूर्वावलोकन करने के बाद आपके चयनित वीडियो प्रभाव लागू करने के लिए
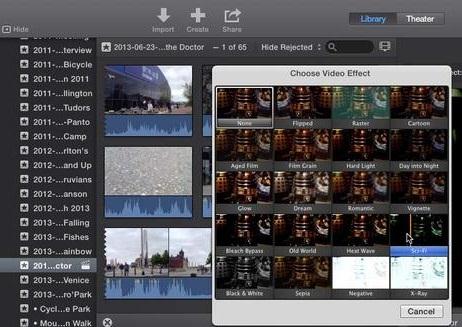
नमूना
https://www.youtube.com/watch?v=tqnhkhF6GwU
वॉयस ओवर
वॉयस ओवर करने के लिए अपने क्लिप एक निजी स्पर्श देने के लिए उपयोग किया जाता है। iMovie एक distorting मूल सामग्री के बिना ऐसा करने के लिए सक्षम बनाता है।
(IPhone/iPad) शामिल कदम
- आपका चलचित्र iMovie में बनाएँ
- मीडिया समयरेखा पर क्लिप्स जोड़ें
- ज़ोर से मारना छोड़ दिया और सही से आवाज को सम्मिलित करने के लिए इच्छित बिंदु पर खेलने के सिर की स्थिति
- स्क्रीन के नीचे सही पर माइक्रोफ़ोन चिह्न को टैप करें
- यह (आप को फिर से लेना बटन पर दोहन द्वारा पुन: रिकॉर्डिंग के एक विकल्प है) का पूर्वावलोकन करने के लिए अपने रिकॉर्डिंग चलाएँ
- फिर आवाज जोड़ने के लिए अपनी रिकॉर्डिंग करने के लिए स्वीकार पर टैप करें
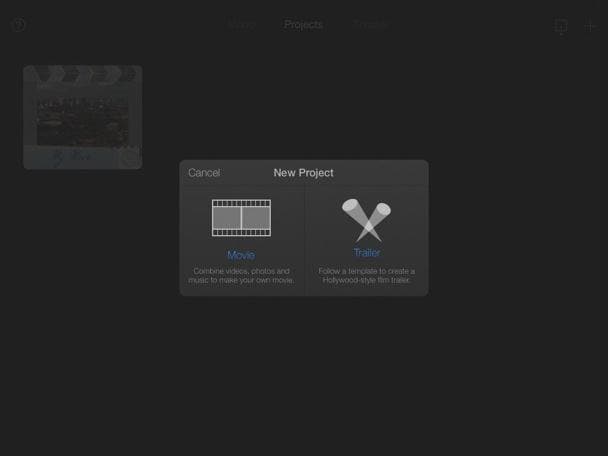
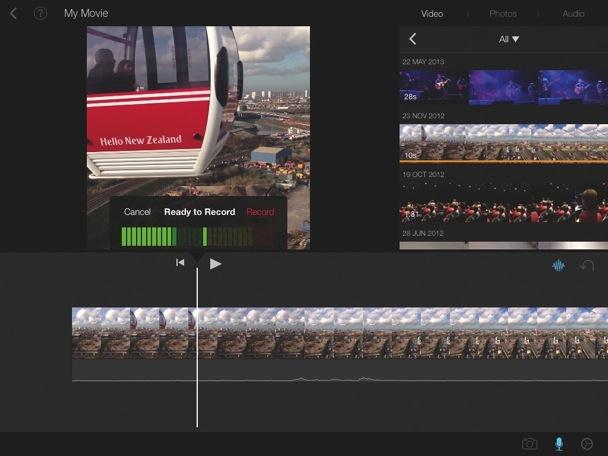
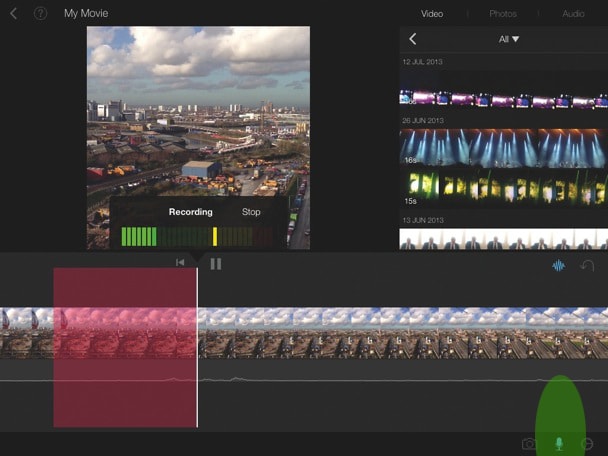
नमूना
http://www.youtube.com/watch?v=yE8DiI7T_ZA
शीर्षक दोहराव
प्रत्येक क्लिप है कि आप संपादन के लिए खिताब बनाने के बजाय, iMovie आपको दूसरों के लिए एक क्लिप से खिताब डुप्लिकेट करने के लिए सक्षम बनाता है।
शामिल कदम
- IMovie लॉन्च
- परियोजना व्यूअर विंडो पर क्लिप के थंबनेल पर क्लिक करें
- पाठ का चयन करने के लिए व्यूअर विंडो पर पाठ बॉक्स पर क्लिक करें
- संपादन मेनू से, प्रतिलिपि बनाएँ पर क्लिक करें
- यह चयन करने के लिए दूसरी क्लिप पर क्लिक करें
- शीर्षक दूसरा थम्बनेल पर इसे लागू करने के लिए खींचें
- संपादन मेनू पर फिर से क्लिक करें
- दूसरी क्लिप में शीर्षक चिपकाने के लिए चिपकाएँ क्लिक करें
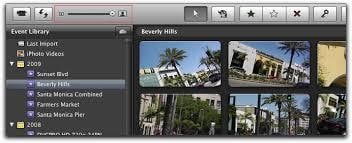
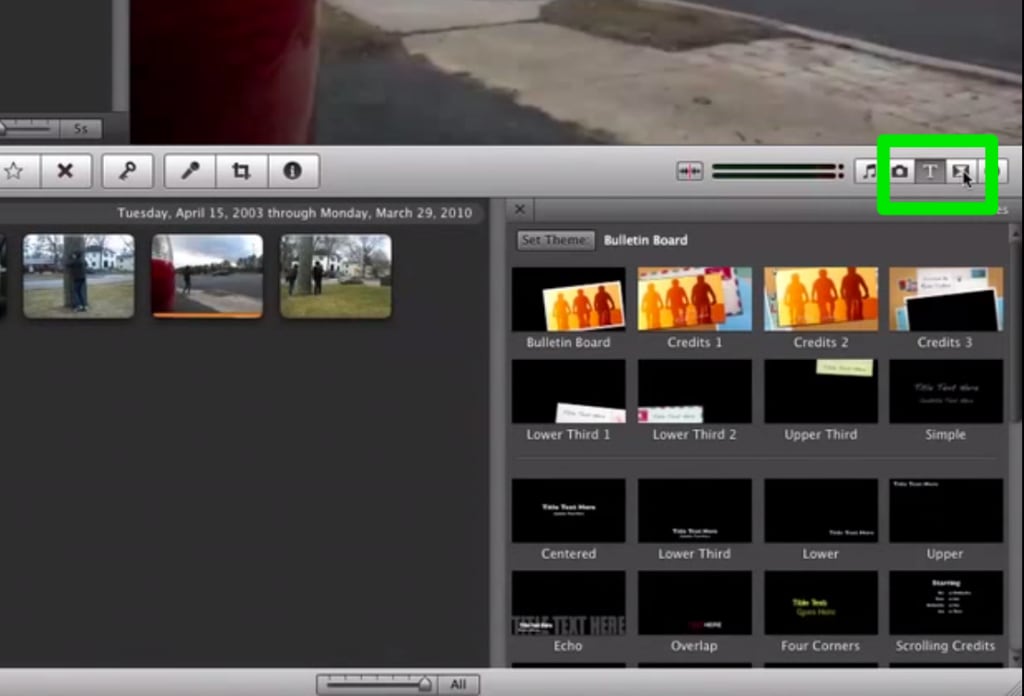
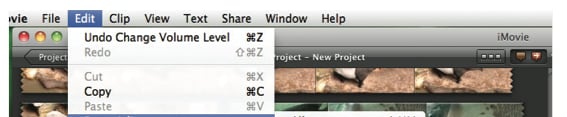
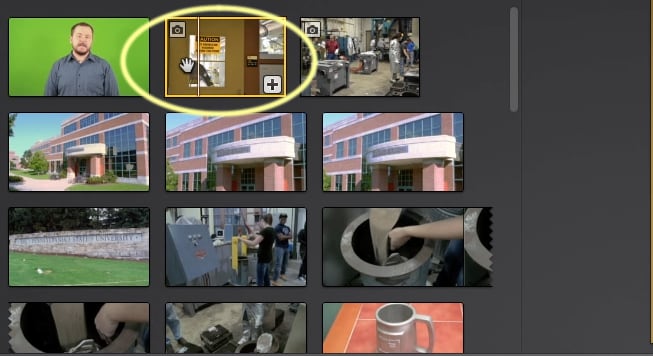
नमूना
http://www.youtube.com/watch?v=UK9sQpy22gg
पक्ष द्वारा स्क्रीन संपादन
उपयोगकर्ताओं के साथ-साथ दो स्क्रीन देखने के लिए अनुमति देता है। आप कई पार्श्व विकल्पों में से चुन सकते हैं। उपयोगकर्ता स्क्रीन जैसे विभिन्न कारणों के लिए एक क्लिप पर एक टेलीफोन वार्तालाप के लिए विभाजित कर सकते हैं।
शामिल कदम
- उन्नत उपकरणों पर वरीयताएँ विंडो शीर्षक और बॉक्स की जाँच करके सक्षम करें
- अपने प्रोजेक्ट खोलें
- एक ओर क्लिप के रूप में जोड़ने के लिए इच्छित क्लिप खींचें [जब तक आप एक से अधिक देखें (+) प्रतीक]
- माउस बटन छोड़ें
- ड्रॉप डाउन मेनू दिखाई देगा, 'पक्ष की ओर से' विकल्प चुनें
- अपनी वरीयताओं को सूट करने के लिए समायोजन
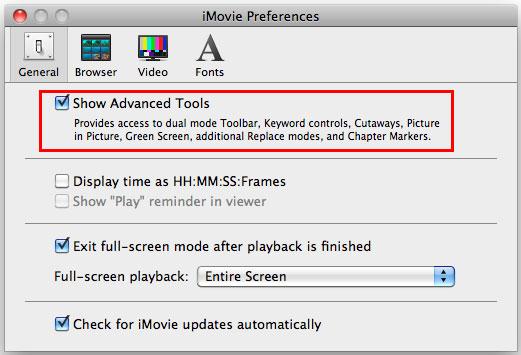
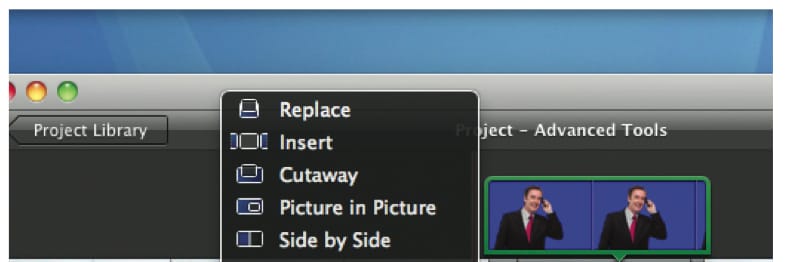
नमूना
http://www.youtube.com/watch?v=ivZiT2mKySM
उपशीर्षक और क्रेडिट्स जोड़
इन ग्रंथों में कि क्या एक क्लिप में कहा जा रहा है का प्रतिनिधित्व करने के लिए स्क्रीन पर दिखाए जाते हैं कर रहे हैं। वे आमतौर पर या तो ऊपर या स्क्रीन के नीचे दिखाई जाती हैं। आप एक पाठ में टाइप करके अपने क्लिप के लिए उपशीर्षक जोड़ सकते हैं। क्रेडिट ग्रंथों कि या शुरुआत में या तो प्रशंसा या रसीद के लिए एक क्लिप के अंत में दिखाई देते हैं।
शामिल कदम
- IMovie लॉन्च
- आपकी फिल्म प्रोजेक्ट में क्लिप्स को खींचकर घटना ब्राउज़र में आयात करें
- टी पर क्लिक करें ' चिह्न पाठ शैलियों की सूची प्राप्त करने के लिए विंडो के निचले भाग पर
- चुने हुए शैली परियोजना में खींचें, तब उपशीर्षक में लिखें
- आप अपनी पसंद के हिसाब से अतिरिक्त स्वरूपण प्रदर्शन कर सकते हैं
- अपने वीडियो का पूर्वावलोकन करें और जहां खिताब शुरू हो जाना चाहिए और लाल आयत तदनुसार खींच द्वारा बंद करो पर संतोष, समायोजित करें
- पूर्ण क्लिक करें
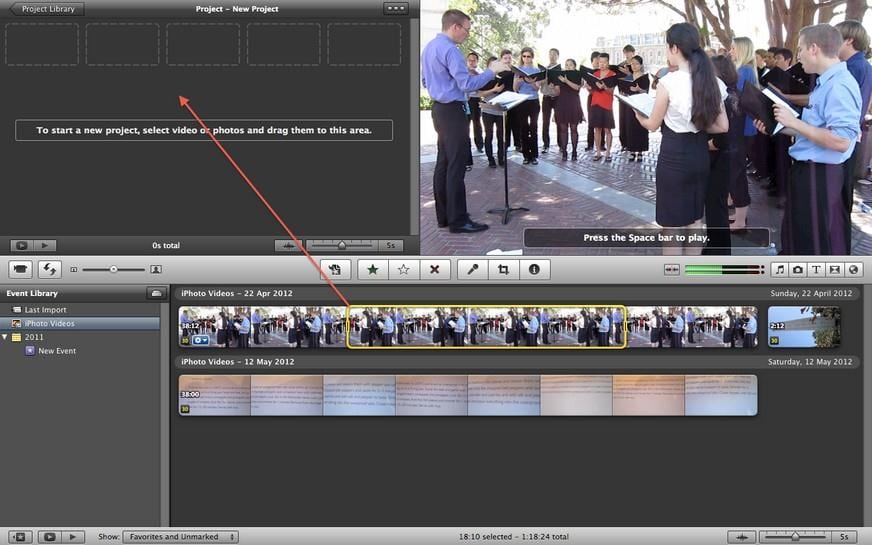
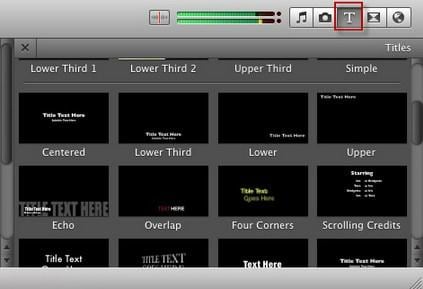
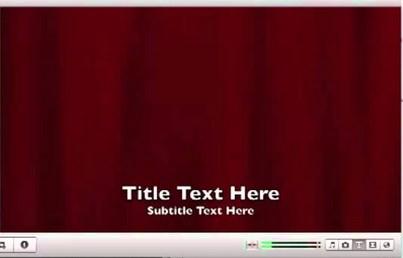
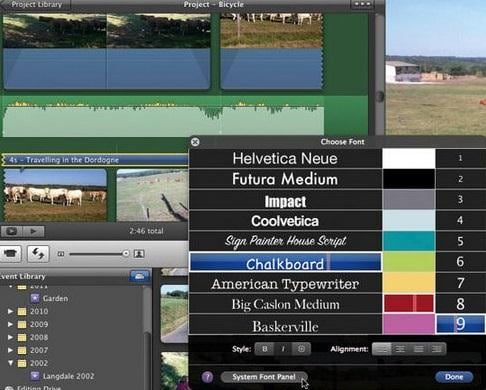
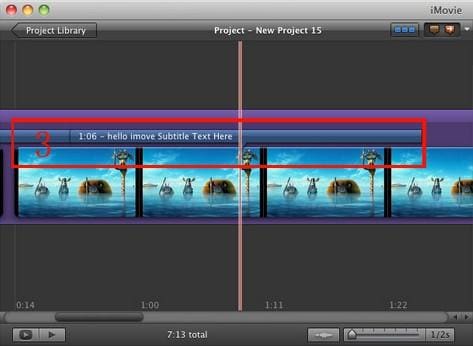
नमूना
http://www.youtube.com/watch?v=XPTv5h91Egc
फिल्म क्लिप में शामिल हों
आप लगातार कर रहे हैं दो या अधिक क्लिप गठबंधन कर सकते हैं। यह सुविधा भी तुम टुकड़े कि आप क्लिप में की जरूरत नहीं है बाहर में कटौती करने के लिए सक्षम बनाता है।
शामिल कदम
- कोई नया प्रोजेक्ट खोलें
- फ़ाइल पर क्लिक करें > फिल्मों के आयात के लिए आयात
- खींचें और छोड़ें आप उन्हें प्रकट करने के लिए इच्छित क्रम में प्रोजेक्ट विंडो में शामिल करने के लिए इच्छित क्लिप
- परियोजना निर्यात के रूप में एक एकल क्लिप करने के लिए, पर साझा करें क्लिक करें और विकल्प है कि आप सबसे अच्छा सूट चुनें
- आप भी फिल्म को जला करने के लिए चुन सकते हैं
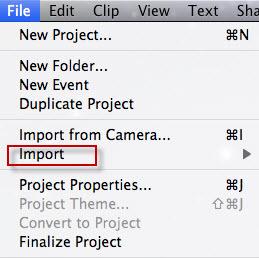
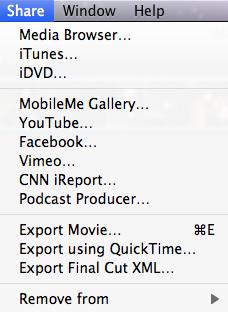
नमूना
www.youtube.com/watch?v=-56DJblknE8
Fadein, Fadeout प्रभाव
यह एक विशेषता है कि वीडियो और ऑडियो smoothening संक्रमण में मदद करता है।
शामिल कदम
- परियोजना विंडो से क्लिप का चयन करें
- गियर ' बटन पर क्लिक करें और क्लिप समायोजन पर क्लिक करें
- पर 'ऑडियो टैब दबाएँ
- सेट करने के लिए फीका या फ़ेड, बाईं या दाईं ओर के लिए स्लाइडर खींचें
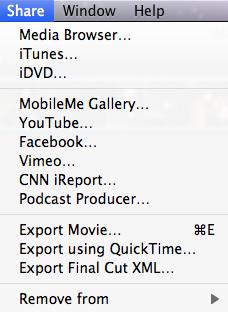
नमूना
http://www.youtube.com/watch?v=MlUN7ewfIJo
फसल के लिए और बारी बारी से
यह आपको दूर किनारों के वीडियो का हिस्सा है कि आप की जरूरत में लाने के लिए कटौती करने के लिए सक्षम बनाता है। आप किसी स्थिति में, हो अगर यह एक अलग स्क्रीन प्रारूप में विशेष रूप से लिया गया था करने के लिए एक क्लिप को घुमाने के लिए की जरूरत है।
शामिल कदम
- परियोजना विंडो खोलें
- ऊपरी बाएँ कोने में, फसल बटन पर क्लिक करें
- आकार परिवर्तन और हरे फ्रेम बात आप की जरूरत करने के लिए स्थिति बदलने के लिए खींचें
- आप इसे बड़ा या छोटा कर सकते हैं
- क्लिप को घुमाने के लिए घुमाएँ के बटन मारा
- पर क्लिक करें खत्म करने के लिए किया
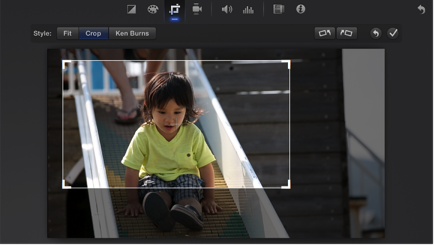
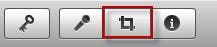
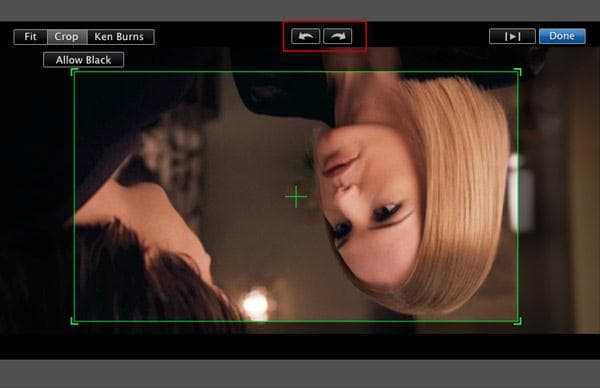

नमूना
http://www.youtube.com/watch?v=tDqfV55B-dA
चित्र में चित्र
आप साथ-साथ, दो वीडियो खेलने के लिए अनुमति देता है जहां मुख्य स्क्रीन बड़ा अनुभाग अन्य क्लिप के रूप में लेता है एक छोटी खिड़की लेता है।
शामिल कदम
- IMovie मेनू के तहत वरीयताएँ मेनू पर क्लिक करें
- पर उन्नत उपकरण चालू करें
- लोड ईवेंट में ब्राउज़र को संपादित करने के लिए इच्छित क्लिप
- सही क्लिप पॉप अप करने के लिए एक मेनू के लिए
- चित्र में चित्र का चयन करें
- यह जहाँ आप इसे रखा चाहते करने के लिए खींच कर क्लिप की स्थिति बदलना
- समायोजित करें और पूर्वावलोकन करें तो पहले क्लिक करने पर समाप्त करने के लिए किया
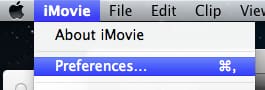
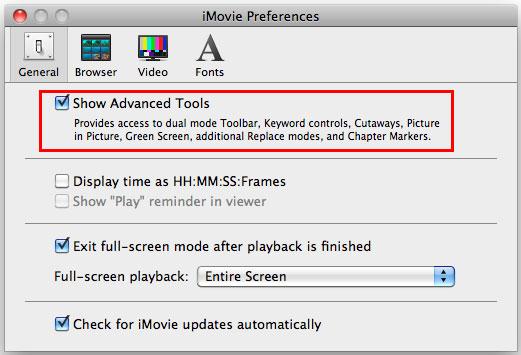
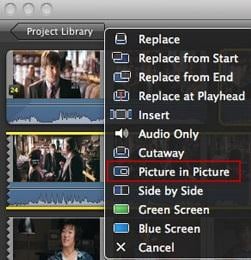
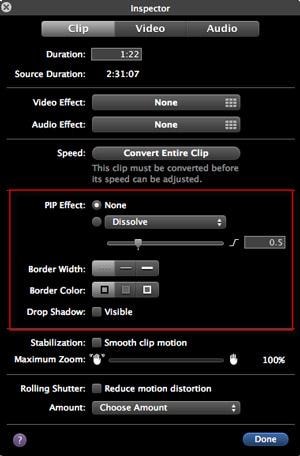
नमूना
http://www.youtube.com/watch?v=MzyVDYPBM4c
स्पीड / धीमा नीचे क्लिप
अप या धीमी गति से नीचे गति के लिए एक फिल्म संपादन के दौरान कुछ विशिष्ट प्रभावों को प्राप्त करने के लिए किया जाता है
शामिल कदम
- परियोजना खिड़की करने के लिए अपने क्लिप आयात करें
- निरीक्षक खिड़की से बाहर लाने के लिए उस क्लिप पर डबल क्लिक करें
- नीचे क्लिप को धीमा करने के लिए छोड़ दिया और सही करने के लिए अपनी गति को बढ़ाने के लिए गति स्लाइडर खींचें
- पिछड़े खेलने के लिए इस रिवर्स विकल्प की जाँच करें
- पूर्ण क्लिक करें
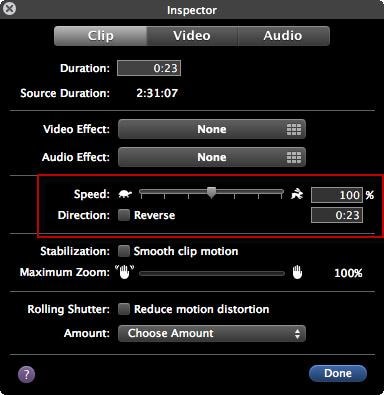
नमूना
http://www.youtube.com/watch?v=NftipFMKCBw
रंग सुधार
किसी प्रभाव को सही करने के लिए या एक क्लिप पर प्रकाश का प्रभाव शेष राशि के लिए इस्तेमाल किया। हम भी ऑटो परियोजना सच रंग देने के लिए सही का उपयोग करें।
शामिल कदम
- खुला iMovie वरीयताओं
- पर उन्नत उपकरण चालू करें
- क्लिप खोलें
- निरीक्षक विंडो ऊपर लाने के लिए उस क्लिप पर डबल क्लिक करें
- क्लिप समायोजन पर क्लिक करें
- इंस्पेक्टर से, वीडियो टैब पर क्लिक करें
- पूर्णता के लिए रंग समायोजित करें जैसा आप परिणाम देखने के लिए खिड़की से देखने का उपयोग करें
- पूर्ण क्लिक करें
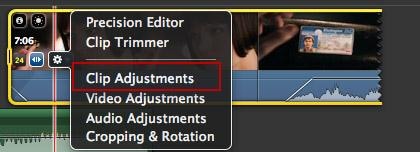
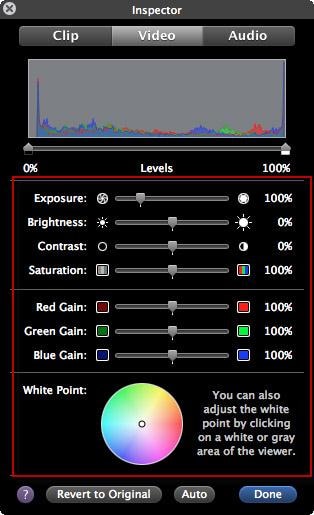
नमूना
http://www.youtube.com/watch?v=QJ1nuHW8RFI
थीम्स
में निर्मित विषयों अद्वितीय रूप से सामने आए बनाने के लिए इस्तेमाल कर रहे हैं। आप सम्मिलित करें और संक्रमण को मैन्युअल रूप से संपादित कर सकते हैं। iMovie थीम्स संख्या में सीमित कर रहे हैं। आप iDVD अधिक विषयों के लिए iMovie प्राप्त करने के लिए उपयोग करने के लिए पड़ सकता है।
शामिल कदम
- IDVD विषय आप की तरह हो जाओ
- चयनित विषयवस्तु सहेजें पर फ़ाइल पर क्लिक करके > के रूप में सहेजें...
- विषयवस्तु को कोई नाम दें
- करीबी iDVD
- थीम के लिए iMovie जोड़ा जा करने के लिए कनवर्ट करें
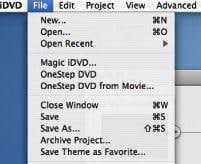
नमूना
http://www.youtube.com/watch?v=hx-ly01v7JM
शटर रोलिंग
कैमरे के त्वरित आंदोलनों blurry छवियाँ रोलिंग शटर विकृति नाम रिकॉर्ड करते समय इस प्रकार पैदा कर सकता है। यह इस रूप में सही करने के लिए आप iMovie का उपयोग कर सकते हैं।
शामिल कदम
- IMovie लोड
- धुंधला क्लिप का चयन करें पर क्लिक करके
- समायोजित करें ' बटन पर क्लिक करें
- का दिखाई देना प्रभाव को दूर करने के लिए समायोजित चलचित्र का पूर्वावलोकन करें
- बचाने के लिए क्लिप और साझा करें
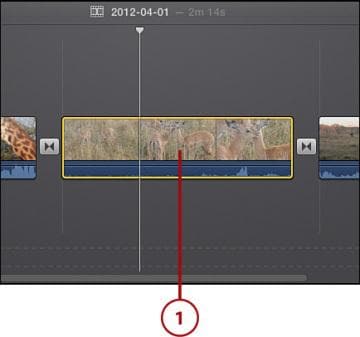

'फिक्स रोलिंग शटर' चेक बॉक्स पर क्लिक करें

नमूना
http://www.youtube.com/watch?v=mV3Uj45ANQY
विद्युत प्रभाव
शामिल कदम
- खुला iMovie वरीयताओं
- पर उन्नत उपकरण चालू करें
- डाउनलोड फ़ाइल - http://imoviehowto.com/footage/GreenScreenElectricity.mov.zip
- फाइल के लिए जाओ > क्लिप है कि तुम अभी डाउनलोड किया है आयात करने के लिए आयात करें
- इसी प्रकार, वीडियो है कि आप विद्युत प्रभाव को जोड़ें और तब यह प्रोजेक्ट विंडो पर खींचें करने के लिए चाहते हैं आयात करें
- अब, बिजली फुटेज है कि आप शीर्ष पर वीडियो डाउनलोड किया था खींचें और पॉपअप मेनू से हरी स्क्रीन विकल्प का चयन करें
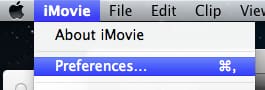
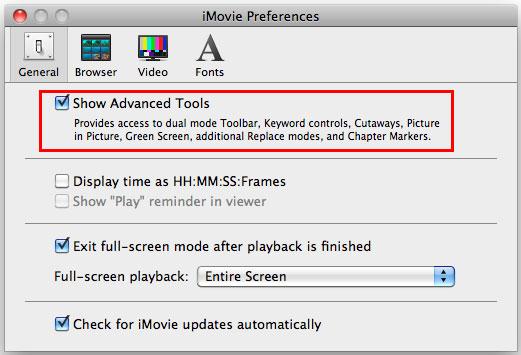
2 भाग: कैसे और अधिक iMovie प्रभाव पाने के लिए
वहाँ जहाँ आप अन्य iMovie प्रभावों के बारे में अधिक सीख सकते हैं वेबसाइटों की एक बहुत हैं। हम आप के लिए वहाँ से बाहर सबसे अच्छा लोगों के कुछ सूचीबद्ध किया है। एक नज़र रखना।
1. पियर्सन
http://www.quepublishing.com/articles/article.aspx?p=2191412&seqNum=3
Blurry या विकृत रोलिंग शटर सुविधा का उपयोग करके वीडियो को सही
2. विशेष प्रभाव iMovie
http://specialeffects.imoviehowto.com/
प्रमुख iMovie प्रभाव और उनके बारे में जाने के लिए कैसे की एक सूची देता है द्वारा कदम आरेखों का उपयोग करके
3. बारिश प्रभाव
http://specialeffects.imoviehowto.com/imovie-11-special-effects-rain-effect/
आप एक क्लिप में एक इशारे वातावरण बनाने के लिए कैसे पर चरणों पर ले जाता है
4. iMovie ट्यूटोरियल
https://www.apple.com/au/support/imovie/tutorial/imovieTutorial_t7.html
कैसे बनाएँ या वीडियो प्रभाव जोड़ने के लिए पर मार्गदर्शन देता है
5. के बारे में टेक
आरेख का उपयोग कर iMovie वीडियो प्रभाव
