iMovie
- 1 में कनवर्ट
- 1.1 WMV करने के लिए iMovie
- 1.2 iMovie के लिए लाख टन
- 1.3 iMovie के लिए FLV
- 1.4 MOV iMovie के लिए
- 1.5 imovie के लिए M4V
- 1.6 VOB करने के लिए iMovie
- IMovie के लिए 1.7 MPG
- 1.8 MOD के लिए iMovie
- 1.9 iMovie के लिए AVCHD
- 1.10 AVI करने के लिए iMovie
- 2 संपादित करें
- 2.1 पाठ/उपशीर्षक/कैप्शंस जोड़ें
- 2.2 संगीत जोड़ने के लिए iMovie
- 2.3 iMovie प्रभाव
- 2.4 iMovie हरी स्क्रीन
- 2.5 iMovie ट्रेलरों
- 2.6 चित्र चित्र में
- 2.7 धीमी गति बनाएँ
- 2.8 वीडियो बारी बारी
- 2.9 विभाजित स्क्रीन
- 2.10 iMovie संक्रमण जोड़ें
- 2.11 एक समय चूक मूवी बनाना
- 2.12 iMovie गति बंद करो
- 2.13 भाजित क्लिप
- 2.14 फसल एक वीडियो
- 2.15 पार्श्वस्वर iMovie में
- 2.16 सेट पक्ष अनुपात
- 2.17 फ़ास्ट फ़ॉर्वर्ड
- 2.18 iMovie पर में ज़ूम
- 2.19 iMovie में अस्थिर वीडियो को स्थिर
- 3 आयात & निर्यात
- 3.1 iMovie स्वरूप
- 3.2 iMovie iTunes पुस्तकालय करने के लिए
- 3.3 फिल्टर जोड़ने के लिए iMovie
- 3.4 iMovie परियोजनाओं सहेजें
- 3.5 यूट्यूब वीडियो के लिए iMovie
- 3.6 iMovie परियोजनाओं निर्यात करें
- 3.7 iMovie डीवीडी करने के लिए
- 3.8 iMovie iCloud के वीडियो
- 4 विकल्प
- 5 युक्तियाँ और चालें
iMovie विभाजन पर मैक/iPhone/iPad स्क्रीन
यह एक तकनीक है जिसके तहत दो या दो से अधिक छवियों को एक ही समय एक स्क्रीन पर, लेकिन अलग अलग भागों पर प्रदर्शित कर रहे हैं है। इस दृश्य के साथ-साथ प्रदर्शित करने के द्वारा अपने शो को बढ़ाने के लिए कई टीवी शो को रोजगार।
आप या तो पक्ष द्वारा तकनीक या चित्र में चित्र क्लिप का उपयोग कर स्क्रीन बंटवारे का विकल्प है सकते हैं।
बंटवारे के वीडियो भी सामान्यतः प्रयोग किया जाता है जब आप की जरूरत है स्थानांतरित करने के लिए मीडिया इसलिए वीडियो से छोटा होता है "पोर्टेबिलिटी के लिए मीडिया को विभाजित करने" की आवश्यकता।
- भाग 1: को स्क्रीन पर मैक iMovie में विभाजित करने के लिए कैसे
- 2 भाग: iPhone/iPad पर iMovie में स्क्रीन को विभाजित करने के लिए कैसे
- भाग 3: स्क्रीन विंडोज पर विभाजित करने के लिए कैसे
भाग 1: को स्क्रीन पर मैक iMovie में विभाजित करने के लिए कैसे
पक्ष द्वारा क्लिप
- IMovie लॉन्च।
- क्लिप का चयन करें और यह जब तक आप देखें को समयरेखा पर खींचें + (जोड़) तत्कालीन रिलीज माउस बटन।
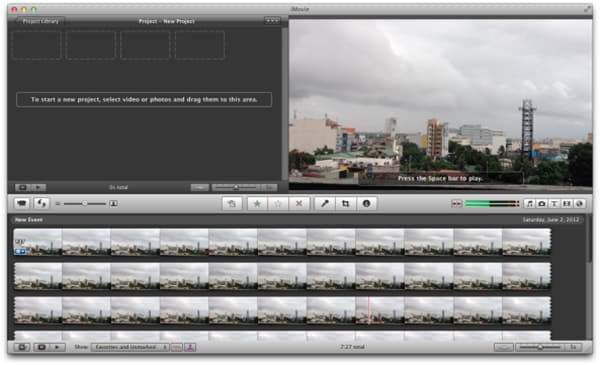
- समायोजित करें ' बटन पर क्लिक करें नीचे चित्र में दिखाया गया के रूप में।
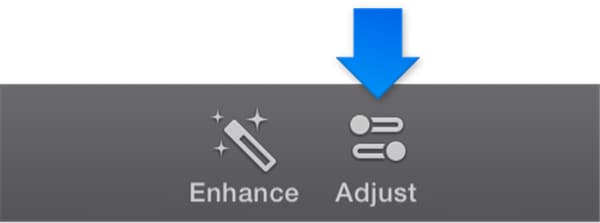
- निम्न मेनू प्रकट करने के लिए वीडियो उपरिशायी सेटिंग्स पर क्लिक करें।

- पॉप अप मेनू से पक्ष द्वारा विकल्प का चयन करें।
- फसली संस्करणों छवियों की ओर से अब दर्शक पर दिखाई देना चाहिए।
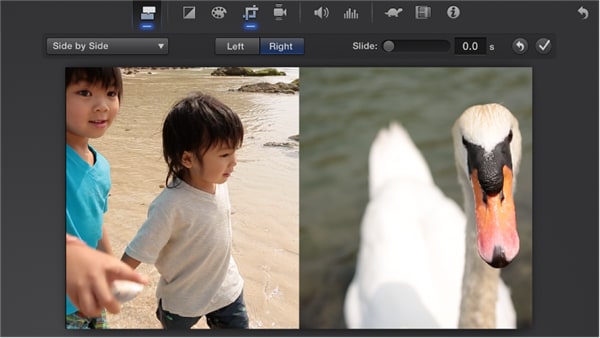
- आप विभिन्न स्थानों के भीतर वीडियो क्लिप्स को खींचकर क्लिप्स की लंबाई समायोजित कर सकते हैं।
- इन सभी परिवर्तनों को सहेजने के लिए लागू करें बटन पर क्लिक करें।
क्लिप्स को समायोजित करने के लिए
- पक्ष द्वारा समायोजित इच्छित क्लिप का चयन करें।
- उपकरण पट्टी में समायोजित करें ' बटन पर क्लिक करें।
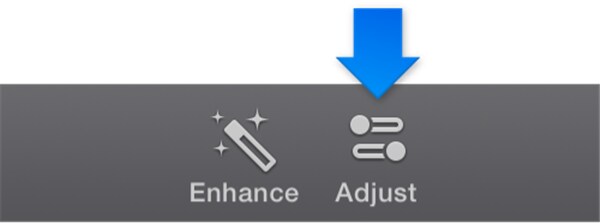
- परिणामी नियंत्रणों में बटन पर क्लिक करें नीचे दी गई छवि में दिखाया गया अधिव्यापन सेटिंग्स।

- क्लिप बाईं या फ़्रेम के दाएँ हाथ पक्ष पर प्रकट होता है के लिए छोड़ दिया है या सही बटन पर क्लिक करें।
- संक्रमण के लिए एक स्लाइड जोड़ें करने के लिए स्लाइडर को खींचें।
- लागू करें बटन पर क्लिक करके परिवर्तन लागू करें।
2 भाग: iPhone/iPad पर iMovie में स्क्रीन को विभाजित करने के लिए कैसे
- परियोजना है कि आप की जरूरत है विभाजित करने के लिए खोलें।
- परियोजनाओं के समय रेखा और स्थिति जहाँ आप विभाजन से प्रारंभ करना चाहते हैं करने के लिए स्क्रॉल करें।
- (यह एक पीले रूपरेखा के रूप में नीचे दिए गए स्क्रीनशॉट में दिखाया गया है होगा) वीडियो क्लिप पर टैप करें।
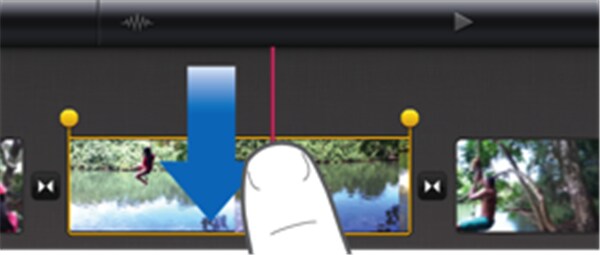
- ज़ोर से मारना नीचे की तरफ क्लिप को विभाजित करने के लिए।
- iMovie स्वचालित रूप से क्लिप्स के बीच एक संक्रमण का संकेत करने के लिए चिह्न सम्मिलित करना होगा।
- शैली और संक्रमण की अवधि वांछित अवधि के दोहन द्वारा परिवर्तित कर सकते हैं।
- संपादन समाप्त करने के लिए, संक्रमण सेटिंग्स खिड़की के बाहर टेप करें।
भाग 3: स्क्रीन विंडोज पर विभाजित करने के लिए कैसे
आप अनुप्रयोगों है कि आप विभिन्न स्वरूपों में वीडियो के रूप में आप चाहते हैं को विभाजित करने के लिए उपयोग कर सकते हैं की एक संख्या का सामना करना पड़ा हो सकता। Windows एक लोकप्रिय ऑपरेटिंग सिस्टम है और इसलिए इसका मतलब यह है कि वहाँ सॉफ्टवेअर कि वीडियो को विभाजित करने के लिए इस्तेमाल किया जा सकता का एक बहुत कुछ कर रहे हैं।
VLC लोकप्रिय मीडिया प्लेयर प्रोग्राम है कि प्रयोग करने में आसान कर रहे हैं जब ऐसी जरूरत उठता है में से एक है। VLC मीडिया Player बुनियादी संपादन उपकरण है कि आप एक फ़ाइल को विभाजित करने के लिए उपयोग कर सकते है। इसे विभाजित और प्रत्येक क्लिप के outputs जबकि मूल प्रतिलिपि बरकरार जा अलग से देने के लिए क्षमता है।
VLC भी जो बनाता है यह एक सबसे श्रेष्ठ वीडियो बंटवारे वहाँ अनुप्रयोगों के बहुत सारे मीडिया फ़ाइल एक्सटेंशन के साथ संगत है।
VLC का उपयोग करके स्क्रीन को विभाजित करने के लिए कैसे
- वीडियो फ़ाइल को खोलने के लिए VLC मीडिया प्लेयर प्रक्षेपण।
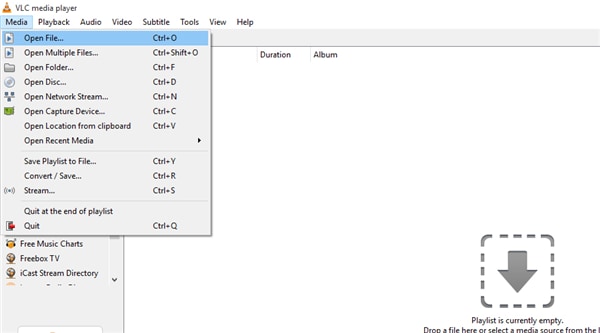
- दृश्य मेनू पर क्लिक करें और उन्नत नियंत्रण करने के लिए जाओ।
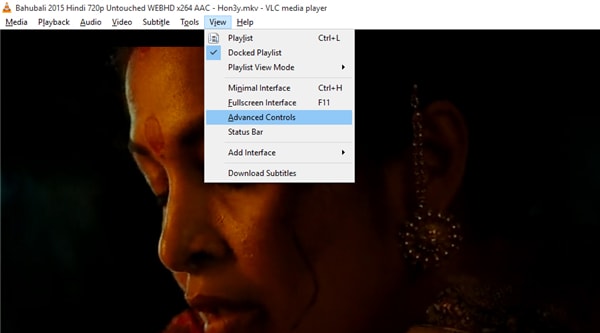
- संपादित किया जा करने के लिए वीडियो फ़ाइल की प्रारंभ स्थिति करने के लिए स्लाइडर ले जाएँ।
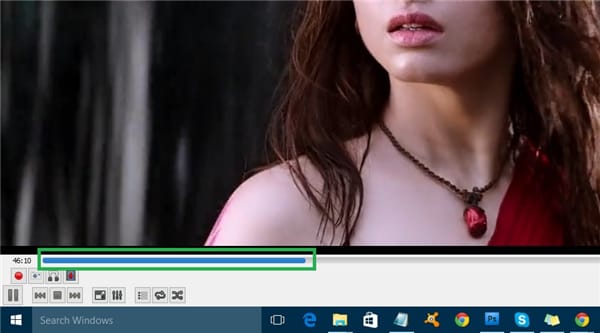
- उन्नत नियंत्रण उपकरण पट्टी के अंतर्गत रिकॉर्ड बटन पर क्लिक करें।
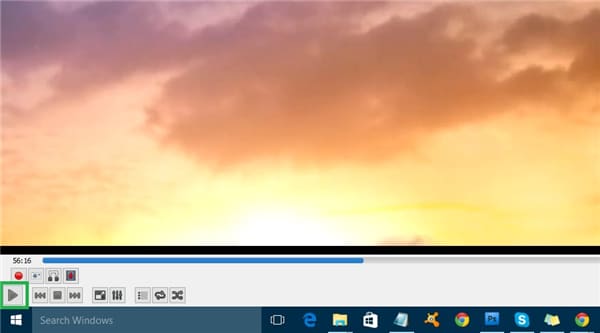
- अभीष्ट विभाजन के बिंदु तक खेलने के लिए प्ले बटन पर क्लिक करें।
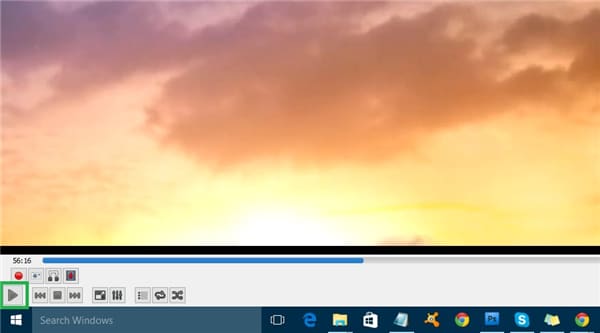
- एक बार रिकॉर्ड बटन पर क्लिक करें और वीडियो प्ले पहुंचता है अंत बिंदु का चयन, मेनू पट्टी के लिए वापस जाएँ और मीडिया टैब पर क्लिक करें और का चयन करें जब पुल डाउन मेनू से बाहर निकलें।
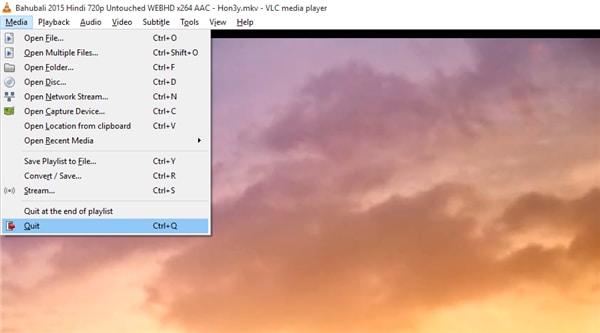
- डिफ़ॉल्ट रूप से, सभी VLC विभाजन मीडिया के साथ वर्तमान दिनांक और समय फ़ाइल नाम के भाग के रूप में संग्रहीत हैं।
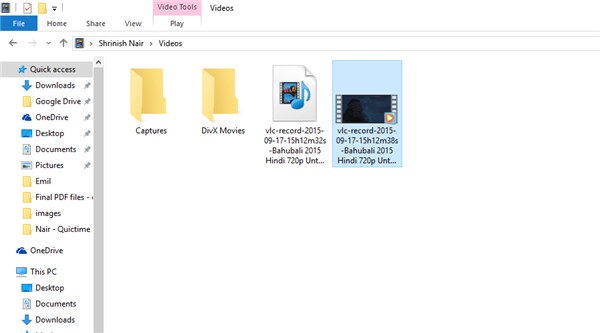
- वीडियो के शेष भाग के लिए प्रक्रिया दोहराएँ।
वहाँ, तुम जाओ, कि सब है कि आप VLC का उपयोग करके स्क्रीन को विभाजित करने के लिए की जरूरत है।
