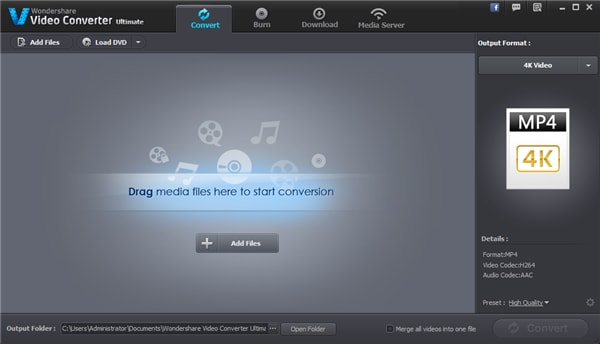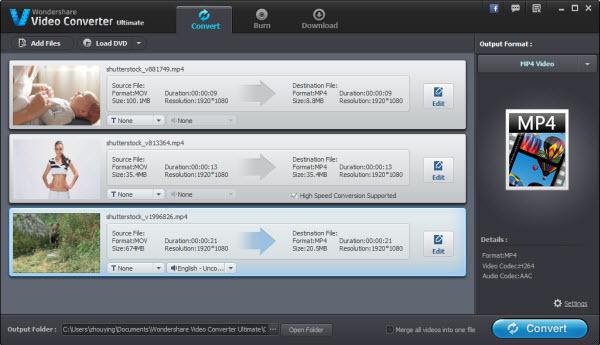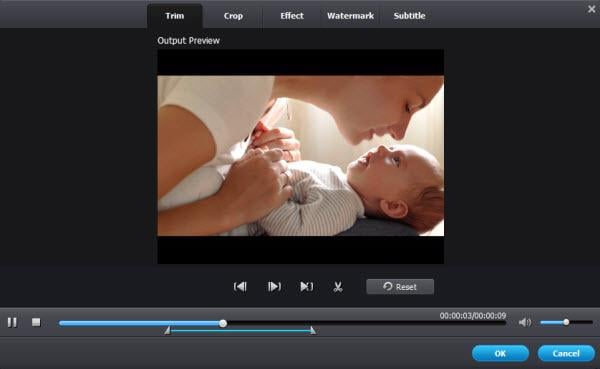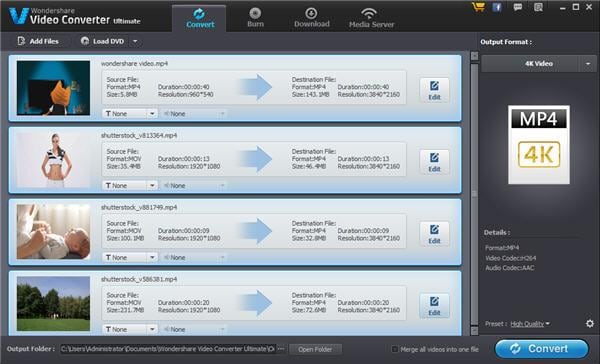iMovie
- 1 में कनवर्ट
- 1.1 WMV करने के लिए iMovie
- 1.2 iMovie के लिए लाख टन
- 1.3 iMovie के लिए FLV
- 1.4 MOV iMovie के लिए
- 1.5 imovie के लिए M4V
- 1.6 VOB करने के लिए iMovie
- IMovie के लिए 1.7 MPG
- 1.8 MOD के लिए iMovie
- 1.9 iMovie के लिए AVCHD
- 1.10 AVI करने के लिए iMovie
- 2 संपादित करें
- 2.1 पाठ/उपशीर्षक/कैप्शंस जोड़ें
- 2.2 संगीत जोड़ने के लिए iMovie
- 2.3 iMovie प्रभाव
- 2.4 iMovie हरी स्क्रीन
- 2.5 iMovie ट्रेलरों
- 2.6 चित्र चित्र में
- 2.7 धीमी गति बनाएँ
- 2.8 वीडियो बारी बारी
- 2.9 विभाजित स्क्रीन
- 2.10 iMovie संक्रमण जोड़ें
- 2.11 एक समय चूक मूवी बनाना
- 2.12 iMovie गति बंद करो
- 2.13 भाजित क्लिप
- 2.14 फसल एक वीडियो
- 2.15 पार्श्वस्वर iMovie में
- 2.16 सेट पक्ष अनुपात
- 2.17 फ़ास्ट फ़ॉर्वर्ड
- 2.18 iMovie पर में ज़ूम
- 2.19 iMovie में अस्थिर वीडियो को स्थिर
- 3 आयात & निर्यात
- 3.1 iMovie स्वरूप
- 3.2 iMovie iTunes पुस्तकालय करने के लिए
- 3.3 फिल्टर जोड़ने के लिए iMovie
- 3.4 iMovie परियोजनाओं सहेजें
- 3.5 यूट्यूब वीडियो के लिए iMovie
- 3.6 iMovie परियोजनाओं निर्यात करें
- 3.7 iMovie डीवीडी करने के लिए
- 3.8 iMovie iCloud के वीडियो
- 4 विकल्प
- 5 युक्तियाँ और चालें
कैसे मैक/iPhone/iPad पर एक क्लिप को विभाजित करने के लिए
एक वीडियो क्लिप (फिल्म), और अधिक प्रबंधनीय फ़ाइलें बनाने के लिए अन्य फ़ाइलों के साथ संयुक्त विभाजित किया जा सकता। विभाजन किया जाता है, उदाहरण के लिए एक संक्रमण मूल क्लिप के बीच में जोड़ने के लिए। एक मूवी कतरन संपादक एक क्लिप का प्रारंभ और अंत बिंदु चिह्नित करने के लिए सक्षम बनाता है।
भाग 1: पर मैक iMovie में एक क्लिप को विभाजित करने के लिए कैसे
- क्लिप आयात आयात मीडिया बटन क्लिक करके।
- स्रोत क्लिप्स का चयन करें।
- सभी आयात पर जैसा ऊपर रेखाचित्र में दिखाया गया पर क्लिक करें।
- क्लिप ट्रिम कर दीजिए।
- जोड़ एक व्यापक समयरेखा में गोली मार दी।
- छाँटो तीन सेकंड के वाइड के अंत से गोली मार दी।
- 3.9 सेकंड बंद ऊपर की शुरुआत से ट्रिम कर दीजिए।
- गति को बनाए रखने के लिए निरंतरता क्लिक पर विंडो > प्रेसिजन संपादक दिखाएँ।
- तब क्लिप उनके आम क्रिया को मर्ज करने के लिए ऐसी एक तरह में खींचें।
- फिर अंत में निरंतरता बनाए रखने के लिए, लेकिन एक पूर्व क्रिया में कटौती करने के लिए एक रास्ता में संक्रमण को समायोजित करें।
- प्रेसिजन संपादक से बाहर निकलें।
- IMovie लॉन्च।
- मास्टर क्लिप दो दृश्यों में विभाजित।
- फसल और कचरा भागों की फुटेज है कि उपयोग नहीं किया जा जाएगा।
- कचरा खाली।
- तब शेष क्लिप का नाम बदलें।
- फिर अंत में संक्रमण में दो क्लिप्स seamlessly मर्ज करने के लिए समायोजित करें।
क्लिप्स के बंटवारे को लागू करने के लिए iMovie प्रेसिजन संपादक नामक एक अतिरिक्त सुविधा का उपयोग करता है। यहाँ एक क्लिप प्रेसिजन संपादक का उपयोग कर iMovie में विभाजित करने के लिए कदम कर रहे हैं।
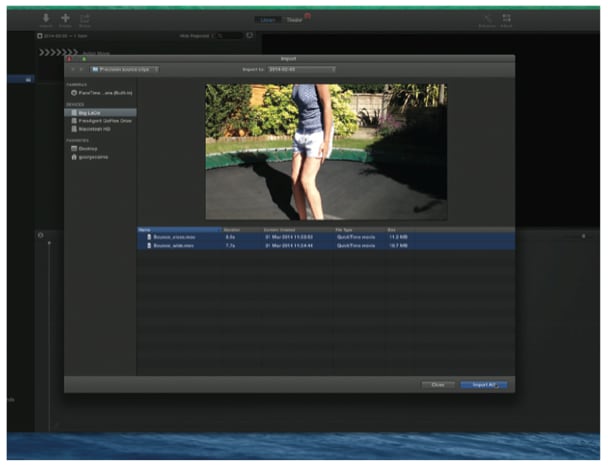
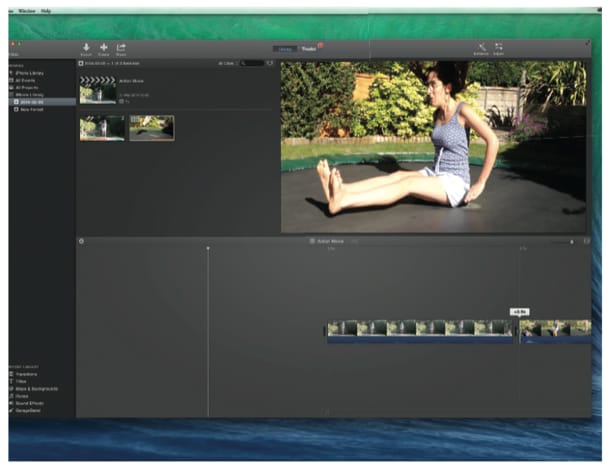
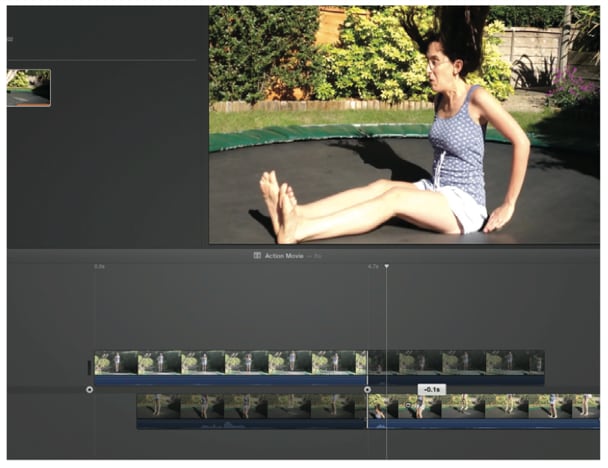
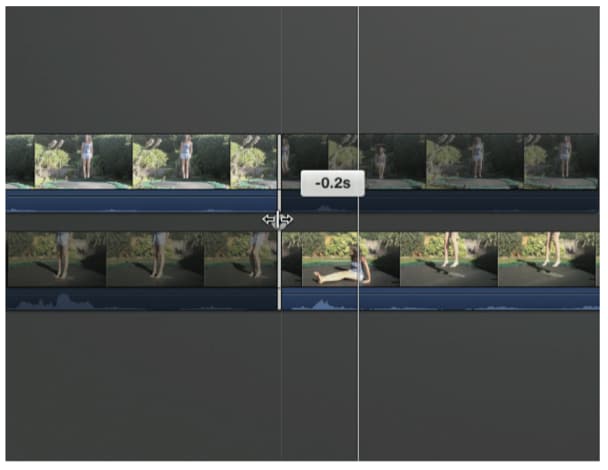
यदि आप पर iMovie प्रेसिजन संपादक का उपयोग करें और बस की तरह है कि क्लिप विभाजित करने के लिए बस चाहता हूँ करने के लिए नहीं चाहते, तो नीचे दिए गए के रूप में चरणों का पालन करें।
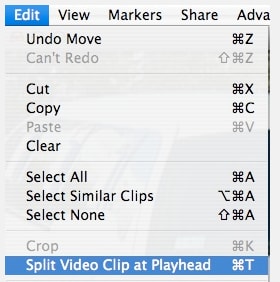
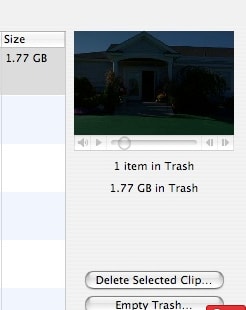
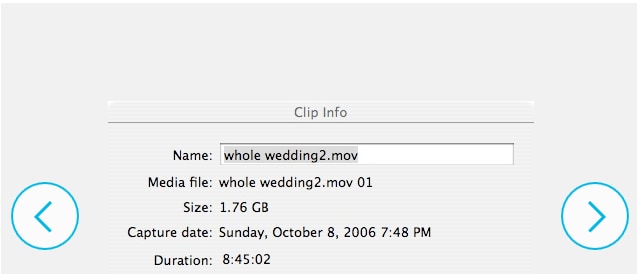
2 भाग: iPhone/iPad पर iMovie में एक क्लिप को विभाजित करने के लिए कैसे
हम इस प्रक्रिया का प्रदर्शन करने के लिए एक तीसरे पक्ष app (पतला) उपयोग कर रहे हैं।
- वीडियो के लिए वीडियो slimmer जोड़ें।
- एक ट्रिम खिड़की आह्वान करने के लिए जोड़े गए क्लिप्स पर टैप करें।
- स्लाइडर दबाएँ और इसे करने के लिए प्रारंभ बिंदु खींचें।
- अपने चयन की पुष्टि करने के लिए प्रारंभ बटन दबाएँ।
- अंत बिंदु करने के लिए स्लाइडर खींचें।
- अब बाहर निकलने के लिए ऊपरी दाएँ कोने पर किया बटन क्लिक करें।
- अंत में, स्लिम अब टैप करें।
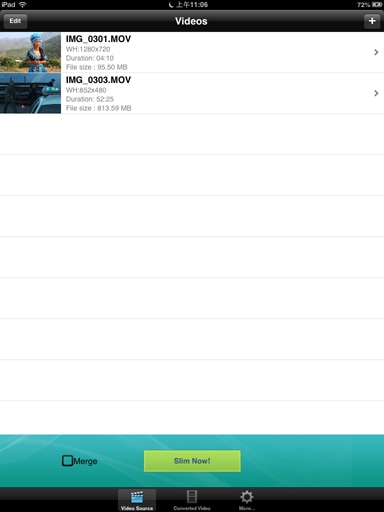
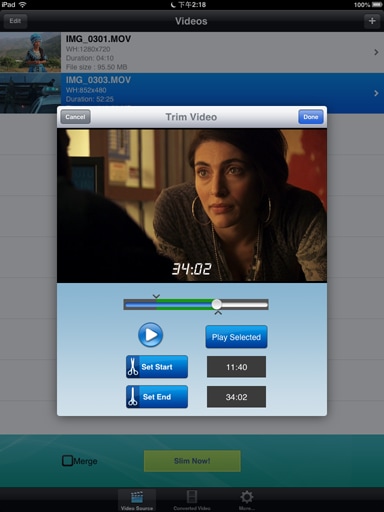
क्लिप्स स्लिम App का उपयोग iPad पर कटौती की जाएगी।
भाग 3: Wondershare Video Converter Ultimate का उपयोग कर Windows पर एक क्लिप को विभाजित करने के लिए कैसे
Wondershare Video Converter Ultimate उच्च अंत सुविधाओं और कार्यों के एक मेजबान के साथ एक उत्कृष्ट वीडियो रूपांतरण उपकरण है। सबसे अच्छा हिस्सा है कि यह आप के बारे में सोच सकते हैं लगभग किसी भी वीडियो प्रारूप का समर्थन करता है और जो कुछ भी आप बस कुछ ही क्लिकों में की जरूरत है। जोड़ें करने के लिए कि 30 x तेजी से वीडियो रूपांतरण अपने जीवन इतना आसान बना देता है, आप है कि इस उपयोगिता सॉफ्टवेयर एक आशीर्वाद है अगर तुम सच में वीडियो के साथ सभी समय में काम कर रहे हैं मिल जाएगा।
Wondershare Video Converter Ultimate की मुख्य विशेषताएं निम्नलिखित हैं।
- निजी इस्तेमाल के लिए डीवीडी परिवर्तित
- एक प्रारूप से दूसरे करने के लिए, 3 डी सहित कन्वर्ट वीडियो
- वाईफ़ाई पर कनवर्ट की गई और डाउनलोड की गई वीडियो स्थानांतरण
- वीडियो डीवीडी के लिए जला
- वीडियो संपादन और प्रभाव जोड़ने से पहले कनवर्ट करने / उन्हें जल
- यूट्यूब और अधिक जैसे ऑनलाइन स्ट्रीमिंग साइटों से डाउनलोड वीडियो
- Wondershare वीडियो कनवर्टर प्रोग्राम मेनू से लॉन्च।
- फ़ाइलें मीडिया लायब्रेरी में क्लिप्स को लोड करने के लिए जोड़ें पर क्लिक करें।
- कंप्यूटर से फ़ाइलों का चयन करें (वैकल्पिक रूप से, खींचें और ड्रॉप फ़ाइलें) समय रेखा के लिए।
- क्लिप को विभाजित परिणामी सही क्लिक मेनू से संपादित करें पर क्लिक करके।
- ट्रिम कर दीजिए विकल्प के साथ निम्न विंडो दिखाई देगा।
- तुम बंटवारे की खिड़की से बाहर पाने के लिए ठीक बटन पर क्लिक करें।
- पर बंटवारे की प्रक्रिया शुरू करने के लिए कनवर्ट करें क्लिक करें।
यदि आप इसे अब कोशिश करने के लिए तैयार कर रहे हैं, तो, तुम Wondershare Video Converter Ultimate यहाँसे डाउनलोड करना होगा। एक बार जब आप किया है कि, किसी भी क्लिप को विभाजित करने के लिए निम्न चरणों का पालन करें / Wondershare Video Converter Ultimate का उपयोग कर Windows पर वीडियो।