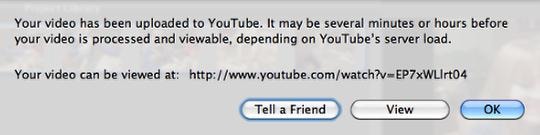iMovie
- 1 में कनवर्ट
- 1.1 WMV करने के लिए iMovie
- 1.2 iMovie के लिए लाख टन
- 1.3 iMovie के लिए FLV
- 1.4 MOV iMovie के लिए
- 1.5 imovie के लिए M4V
- 1.6 VOB करने के लिए iMovie
- IMovie के लिए 1.7 MPG
- 1.8 MOD के लिए iMovie
- 1.9 iMovie के लिए AVCHD
- 1.10 AVI करने के लिए iMovie
- 2 संपादित करें
- 2.1 पाठ/उपशीर्षक/कैप्शंस जोड़ें
- 2.2 संगीत जोड़ने के लिए iMovie
- 2.3 iMovie प्रभाव
- 2.4 iMovie हरी स्क्रीन
- 2.5 iMovie ट्रेलरों
- 2.6 चित्र चित्र में
- 2.7 धीमी गति बनाएँ
- 2.8 वीडियो बारी बारी
- 2.9 विभाजित स्क्रीन
- 2.10 iMovie संक्रमण जोड़ें
- 2.11 एक समय चूक मूवी बनाना
- 2.12 iMovie गति बंद करो
- 2.13 भाजित क्लिप
- 2.14 फसल एक वीडियो
- 2.15 पार्श्वस्वर iMovie में
- 2.16 सेट पक्ष अनुपात
- 2.17 फ़ास्ट फ़ॉर्वर्ड
- 2.18 iMovie पर में ज़ूम
- 2.19 iMovie में अस्थिर वीडियो को स्थिर
- 3 आयात & निर्यात
- 3.1 iMovie स्वरूप
- 3.2 iMovie iTunes पुस्तकालय करने के लिए
- 3.3 फिल्टर जोड़ने के लिए iMovie
- 3.4 iMovie परियोजनाओं सहेजें
- 3.5 यूट्यूब वीडियो के लिए iMovie
- 3.6 iMovie परियोजनाओं निर्यात करें
- 3.7 iMovie डीवीडी करने के लिए
- 3.8 iMovie iCloud के वीडियो
- 4 विकल्प
- 5 युक्तियाँ और चालें
अलग तरीके से निर्यात iMovie परियोजनाओं के लिए
जब सभी संपादन किया है, तो यह एक चलचित्र के रूप में मौजूद कर सकते हैं निर्यात किया जा करने के लिए अपने परियोजना है। वहाँ अलग अलग तरीके से अपने वीडियो निर्यात करने के लिए कर रहे हैं: परियोजना को अंतिम रूप देने, एक डिजिटल स्वरूप में सहेजने या ऑनलाइन अपलोड करें। यहाँ कुछ संपादन करने के लिए एक अंत आ गया है एक बार अपनी परियोजना के निर्यात करने के लिए आम तरीके हैं।
भाग 1: IMovie परियोजनाओं को अंतिम रूप
IMovie परियोजना को अंतिम रूप देने का मतलब है कि तुम iMovie दो फिल्मों में संभव आकार के सभी YouTube, MobileMe, कुछ अन्य वीडियो साझा करने साइटों, आदि के लिए अपलोड करने के लिए तैयार करता है। मध्यम, बड़े, और HD वीडियो सभी रेंडर किया जाएगा। उन परियोजनाओं गाया iMovie में खुला नहीं होगा, लेकिन आपके डिफ़ॉल्ट मीडिया प्लेयर में खुल जाएगा। और अगर आप परियोजना है, जब आप प्रोजेक्ट साझा साझा करने से पहले आप एक परियोजना को अंतिम रूप देने, iMovie आपको वीडियो आकार चुनते हैं क्योंकि इस परियोजना में परियोजना को अंतिम रूप देने की, iMovie आप के लिए वीडियो सेटिंग सेट है करने के लिए पूछना नहीं होगा। आप अपने iMovie परियोजनाओं को अंतिम रूप देने के लिए नीचे दिए गए चरणों का पालन कर सकते हैं।
चरण 1। किसी प्रोजेक्ट का चयन करें
परियोजना के पुस्तकालय में, क्योंकि तुम iMovie, में इस परियोजना को अंतिम रूप देने यदि आप चलचित्र को किसी भी परिवर्तन करने के बाद, तो अंतिम रूप दिया संस्करण को छोड़ दिया जाएगा अंतिम रूप देने के लिए किसी पूर्ण किए गए प्रोजेक्ट का चयन करें।
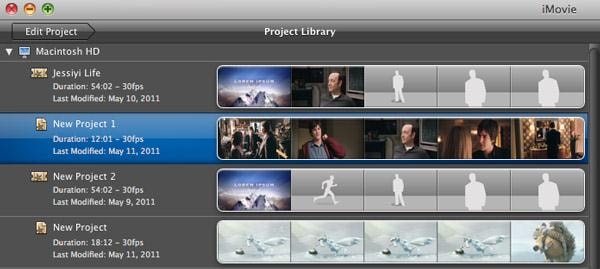
चरण 2. परियोजना को अंतिम रूप
फाइल के लिए जाओ > मुख्य मेनू में परियोजना के लिए iMovie परियोजना को अंतिम रूप देने शुरू को अंतिम रूप। प्रक्रिया आकार या आपके प्रोजेक्ट के आधार पर कुछ समय लग सकता है।
जब finalizing संवाद गायब हो जाता है, यह मतलब है परियोजना को अंतिम रूप देने की प्रक्रिया पूर्ण हो चुका है।
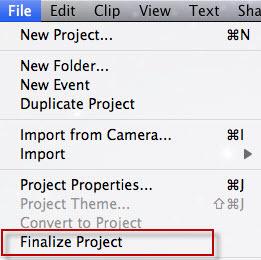
भाग 2: निर्यात iMovie विभिन्न प्रारूपों के लिए
एक बार जब आप अपनी फिल्म संपादन समाप्त कर दिया है, आप इसे विभिन्न प्रारूपों के लिए निर्यात कर सकते हैं। बस साझा करने के लिए जाओ > QuickTime का उपयोग करके निर्यात करें और मेनू से एक विकल्प का चयन करें। लेकिन कृपया ध्यान कि, iMovie केवल जैसे MP4, 3GP, M4V, AVI, FLC, MOV और डीवीप्रारूपों की एक सीमित संख्या का समर्थन। यदि आप अपने iMovie सृजन WMV, FLV, MKV, VOB और अधिक जैसे अन्य स्वरूपों के लिए सहेजना चाहते हैं, तो आप अपने iMovie एक 3 पार्टी कनवर्टर के साथ अन्य प्रारूपों कन्वर्ट करने के लिए है।
यहाँ Video Converter Ultimate for Mac - एक में सब-एक iMovie कनवर्टर अत्यधिक की सिफारिश की है। यह iMovie वीडियो MP4, WMV, FLV, MKV जैसे विभिन्न स्वरूपों में कनवर्ट करता है और Final Cut Pro, iPhone, iPad, आइपॉड और अधिक के लिए अनुकूलित presets प्रदान करता है।
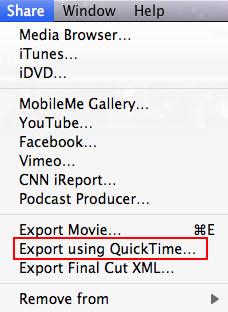
चरण 1। वीडियो फ़ाइलें अपलोड करें
बस अपने iMovie. mov फ़ाइल के रूप में सहेजें। तब फ़ाइल क्लिक करें > मीडिया फ़ाइलें अपलोड उन्हें Video Converter Ultimate पर अपलोड करने के लिए। वैकल्पिक रूप से, आप कर सकते हैं खींचें और सीधे इस वीडियो कनवर्टर करने के लिए अपनी मीडिया फ़ाइलें ड्रॉप।
चरण 2. IMovie वीडियो फ़ाइलों को परिवर्तित
Video Converter Ultimate आउटपुट फ़ाइल स्वरूप की एक बड़ी रेंज का समर्थन करता है। कन्वर्ट और अपने iMovie अन्य प्रारूपों के लिए निर्यात करें आदेश के लिए, वीडियो स्क्रीन के तल पर स्थित उपकरण पट्टी में एक प्रारूप का चयन करें और परिवर्तित करें क्लिक करें।
चरण 3। परिवर्तित करने या आपका iMovie फ़ाइलों को बर्न प्रारंभ करें
जब सब कुछ तैयार है, तो आप iMovie एक उपयुक्त फ़ाइल स्वरूप में कनवर्ट कर सकते हैं "बदलें" बटन, मारा।
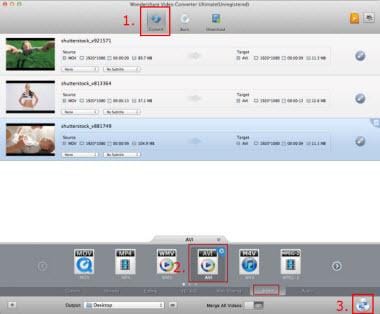
भाग 3: यूट्यूब जैसी वेबसाइटों के लिए iMovie निर्यात करें
आप भी अपने iMovie के निर्माण और अधिक लोगों के साथ साझा कर सकते हैं। IMovie अपलोड करने के लिए ऑनलाइन एक अच्छा विकल्प है। नीचे कदम और यूट्यूब जैसी वेबसाइटों के लिए iMovie निर्यात करने के लिए कुछ सुझाव हैं।
चरण 1। अपलोड करें और YouTube साझा विंडो खोलने के लिए एक फिल्म का चयन
एक पूर्ण मूवी पर यह परियोजना लायब्रेरी में क्लिक करके करने के लिए YouTube अपलोड करने के लिए इच्छित का चयन करें। तब मुख्य मेनू पर जाएँ और साझा चुनें > YouTube YouTube अपलोड मेनू खोलने के लिए।
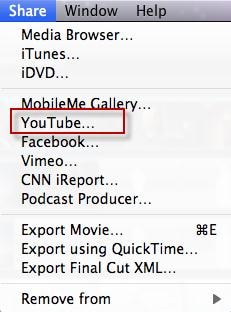
चरण 2. आपका YouTube खाता और अन्य जानकारी में भरें
आपके YouTube खाते जोड़ और आपका YouTube खाता नाम और पासवर्ड में भरने के लिए जोड़ें बटन क्लिक करें। तब शीर्षक, वर्णन, टैग के बारे में अपनी फिल्म में भरें। आप एक श्रेणी श्रेणी में अपनी फिल्म के लिए चुन सकते हैं। ये जानकारी अधिक आपकी मूवी कर देगा यूट्यूब पर आसानी से दूसरों के द्वारा पाया। जब आप इसे खत्म, हिट "को बचाने के लिए किया"।
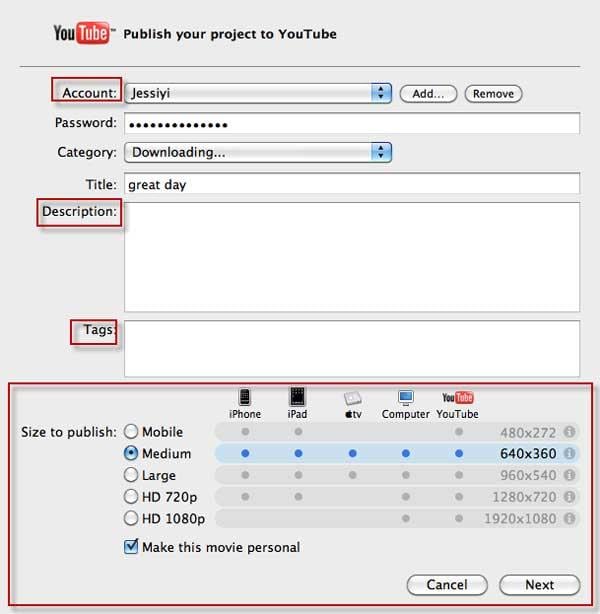
चरण 3। प्रकाशित आकार का चयन करें और साझा यूथट्यूब के लिए iMovie
iMovie चार आकारों में से एक में यूट्यूब के लिए अपनी फिल्म अपलोड कर सकते हैं, और आप एक का चयन करें के रूप में तुम्हें पसंद कर सकते हैं। प्रकाशित आकार चुनने के लिए, के बाद अब "अगला" क्लिक करें और "परिवार और दोस्तों के साथ साझा करने के लिए यूट्यूब के लिए iMovie अपलोड करने के लिए शुरू करने के लिए प्रकाशित करें" जब सेवाओं की शर्तों के यूट्यूब खोलो, मारा।
जब आपकी मूवी यूट्यूब पर अपलोड किया गया था, के रूप में नीचे एक खिड़की खुल जाएगा। एक मित्र को बताएँ कि आप एक फिल्म यूट्यूब पर अपलोड किया है, तुम "एक दोस्त बताओ" करने के लिए चुन सकते हैं यदि आप चाहते हैं यूट्यूब लिंक ई-मेल के जरिए भेजे गए। यदि आप YouTube पर अपने वीडियो देखने के लिए चाहते हैं, "दृश्य" का चयन करें। और अगर तुम सिर्फ iMovie के लिए वापस जाने के लिए चाहते हैं, हिट "ठीक है"।