iMovie
- 1 में कनवर्ट
- 1.1 WMV करने के लिए iMovie
- 1.2 iMovie के लिए लाख टन
- 1.3 iMovie के लिए FLV
- 1.4 MOV iMovie के लिए
- 1.5 imovie के लिए M4V
- 1.6 VOB करने के लिए iMovie
- IMovie के लिए 1.7 MPG
- 1.8 MOD के लिए iMovie
- 1.9 iMovie के लिए AVCHD
- 1.10 AVI करने के लिए iMovie
- 2 संपादित करें
- 2.1 पाठ/उपशीर्षक/कैप्शंस जोड़ें
- 2.2 संगीत जोड़ने के लिए iMovie
- 2.3 iMovie प्रभाव
- 2.4 iMovie हरी स्क्रीन
- 2.5 iMovie ट्रेलरों
- 2.6 चित्र चित्र में
- 2.7 धीमी गति बनाएँ
- 2.8 वीडियो बारी बारी
- 2.9 विभाजित स्क्रीन
- 2.10 iMovie संक्रमण जोड़ें
- 2.11 एक समय चूक मूवी बनाना
- 2.12 iMovie गति बंद करो
- 2.13 भाजित क्लिप
- 2.14 फसल एक वीडियो
- 2.15 पार्श्वस्वर iMovie में
- 2.16 सेट पक्ष अनुपात
- 2.17 फ़ास्ट फ़ॉर्वर्ड
- 2.18 iMovie पर में ज़ूम
- 2.19 iMovie में अस्थिर वीडियो को स्थिर
- 3 आयात & निर्यात
- 3.1 iMovie स्वरूप
- 3.2 iMovie iTunes पुस्तकालय करने के लिए
- 3.3 फिल्टर जोड़ने के लिए iMovie
- 3.4 iMovie परियोजनाओं सहेजें
- 3.5 यूट्यूब वीडियो के लिए iMovie
- 3.6 iMovie परियोजनाओं निर्यात करें
- 3.7 iMovie डीवीडी करने के लिए
- 3.8 iMovie iCloud के वीडियो
- 4 विकल्प
- 5 युक्तियाँ और चालें
कैसे मैक/iPad पर iMovie में तेजी से आगे बढ़ाने के लिए
वहाँ प्रोग्राम है कि आप संपादित करें और अपने वीडियो परिवर्तित करने के लिए अनुमति देने का एक बहुत कुछ कर रहे हैं। IMovie सिर्फ उनमें से एक है। यह एप्पल के उत्पादों के लिए विकसित कार्यक्रम है। इसका मतलब यह मैक, iPhone और iPad पर कि उपयोगकर्ताओं का उपयोग कर सकते हैं। के अनुसार कई समीक्षाएँ, iMovie एक बाजार पर सबसे अच्छा प्रोग्राम है। यह दिलचस्प लग रहा है और यह प्रयोग करने में आसान है। इसके अलावा, यह महान सुविधाओं की एक बहुत प्रदान करता है। उनमें से सिर्फ एक तेजी से अग्रेषण है। यह विकल्प पेशेवरों और उपयोगकर्ताओं को, जो अजीब और दिलचस्प वीडियो बनाना चाहते हैं की एक बहुत द्वारा प्रयोग किया जाता है। एक शोध के अनुसार इस सुविधा की तरह युवा लोग और वे इसे लिए मजेदार वीडियो करने के लिए उपयोग करें। आप यूट्यूब पर खोज कर सकते हैं और इस महान सुविधा के साथ संपादित किए गए एक लाख वीडियो देखें।
- Part1: मैक पर iMovie में तेजी से अग्रेषित करने के लिए कैसे
- Part2: कैसे iPhone/iPad पर iMovie में आगे फास्ट
- Part3: तेजी से विंडोज पर अग्रेषित करने के लिए कैसे
Part1: मैक पर iMovie में तेजी से अग्रेषित करने के लिए कैसे
1. खुला IMovie में एक वीडियो या एक नई परियोजना बनाने।
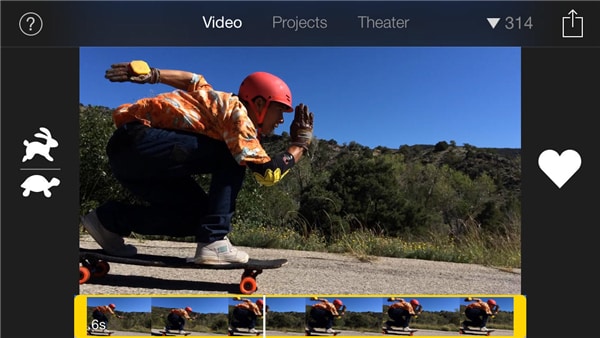
2. as मानक, वीडियो एक सामान्य गति पर खेलेंगे। तुम यह बहुत ही आसान गति कर सकते हैं। तुम सब करने की ज़रूरत है पर संशोधित करें क्लिक करें और तेजी से आगे का चयन करने के लिए। वहाँ आपको अतिरिक्त विकल्प देखेंगे। तुम एक वीडियो, 2 एक्स, 4 एक्स, 8 x या 20 एक्स ऊपर स्पीड कर सकते हैं। शायद यह बहुत नहीं दिखता है, लेकिन यहां तक कि जब आप तेजी से 2 बार, आप ने एक वीडियो अग्रेषित अंतर देखेंगे।
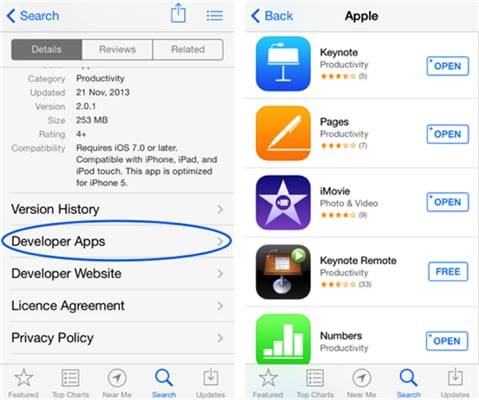
Part2: कैसे iPhone/iPad पर iMovie में आगे फास्ट
1. डाउनलोड करें और आपके डिवाइस पर IMovie स्थापित करें। तुम App स्टोर पर कार्यक्रम पा सकते हैं। तुम नोटिस करेंगे कि IMovie अच्छी समीक्षाएँ और सकारात्मक प्रतिक्रिया का एक बहुत कुछ है।

2. एक वीडियो को संपादित करने के लिए इच्छित खोलें। यह बहुत आसान है और IMovie वीडियो सब पर कोई समय में खुल जाएगा। यदि आप मदद की ज़रूरत है, आप पर क्लिक कर सकते हैं '? ' शीर्ष पर, कोने छोड़ दिया है। नीचे, आप अपने वीडियो फ्रेम और लंबाई देख सकते हैं।
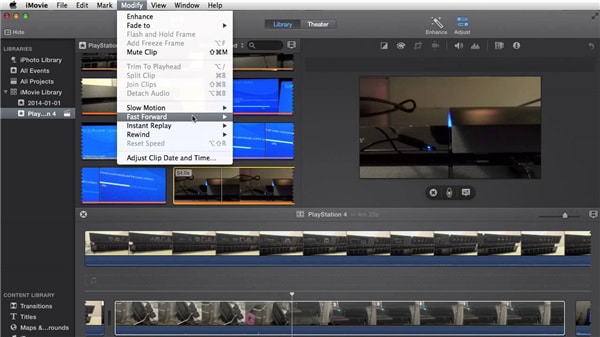
3. पर बाईं ओर, आप दो चिह्न देखेंगे। एक खरगोश और एक अन्य कछुआ है। के रूप में आप पहले से ही पता है कि, एक कछुआ धीमी गति के लिए एक प्रतीक है। दूसरी तरफ, एक खरगोश की गति के लिए एक पर्याय है। खरगोश आइकन पर क्लिक करें, और अपने वीडियो की गति को समायोजित। जब आप कर रहे हैं, आप साझा या एक वीडियो भेज सकते हैं। जब आप कोई शरारत या एक मजाक बनाना चाहते हैं यह बिल्कुल सही है।

Part3: तेजी से विंडोज पर अग्रेषित करने के लिए कैसे
विंडोज़ ओएस सबसे आम दुनिया में ऑपरेटिंग सिस्टम है। यह भी मतलब है कि प्रयोक्ताओं की एक बहुत चाहते हैं कि उनके वीडियो को संपादित करने के लिए। अफसोस की बात है, फिल्म मेकर, Windows में एक मानक कार्यक्रम बहुत ही प्रभावी नहीं है। इसका मतलब यह है, उपयोगकर्ताओं को खोजने के लिए एक विकल्प के लिए होगा। उनमें से एक Wondershare Video Converter Ultimate है। यह सकारात्मक समीक्षाएं, का एक बहुत कुछ है तो यह अच्छा होना चाहिए। और भी बेहतर तथ्य आपको इस प्रोग्राम का उपयोग कर सकते हैं कितना आसान है। तुम सब करने की ज़रूरत है करने के लिए निम्न चरणों का पालन करें।
1. डाउनलोड और स्थापित Wondershare Video Converter Ultimate। इस मुफ्त कार्यक्रम है, नहीं है, तो आप उत्पाद खरीदें और रजिस्टर करना होगा। तथापि, आप एक मुफ्त उत्पाद की कोशिश कर सकते हैं। तुम्हें पता होना चाहिए कि नहीं सभी सुविधाओं में नि: शुल्क परीक्षण संस्करण समर्थित हैं।

Wondershare Video Converter Ultimate की पेशकश के लिए इतना है कि एक आधुनिक वीडियो कनवर्टर है। यह भी वीडियो trimming के वीडियो, आदि ओरिएंटेशन बदलना पसंद की मामूली संपादन प्रदान करता है। तुम भी प्रभाव और वॉटरमार्क सॉफ्टवेयर के साथ अपने वीडियो जोड़ सकते हैं।
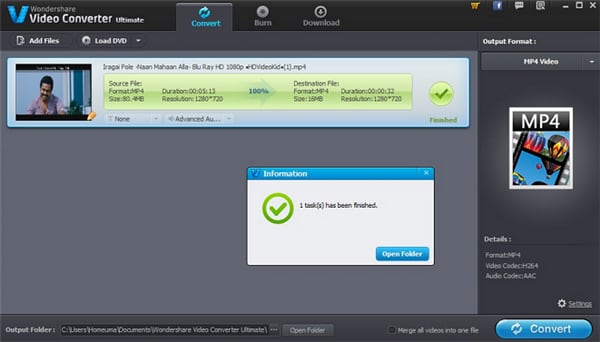
2. जोड़ें पर क्लिक करें फ़ाइलों या आयात करने के लिए प्रोग्राम फ़ाइलें जोड़ने के लिए। आप उन्हें अपनी हार्ड ड्राइव पर का पता लगाएँ करने के लिए होगा। जब आप कोई फ़ाइल खोजने, खोलें पर क्लिक करें और आप कर रहे हैं। याद रखें कि Wondershare Video Converter Ultimate सभी स्वरूपों का समर्थन करता है। इसका मतलब यह है कि तुम एक iPhone, iPad, Android फोन, डिजिटल कैमरा और आदि के साथ दर्ज की वीडियो संपादन कर सकते हैं। वास्तव में, आप वीडियो है कि एक वेब कैमरा के द्वारा दर्ज किए गए संपादित भी कर सकते हैं। तुम भी खींचें और फ़ाइलें Wondershare Video Converter Ultimate में सीधे ड्रॉप कर सकते हैं। यह एक तेजी से वैकल्पिक है। Ctrl का उपयोग करें और कई फ़ाइलों को चिह्नित करने के लिए छोड़ दिया पर क्लिक करें।
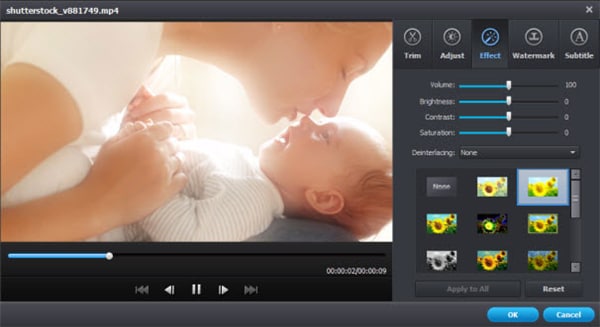
3. आप ऊपरी बाएँ कोने पर खोला फ़ाइलें देखना होगा। बेशक, अगर तुम सिर्फ एक खोला, तुम सिर्फ एक वीडियो देखेंगे। छोड़ दिया पर क्लिक करें और इसे करने के लिए समय रेखा खींचें। आप जब तक यह पूरा हो गया है एक कुछ सेकंड के लिए प्रतीक्षा करनी होगी। आप सही शीर्ष कोने पर एक पूर्वावलोकन देखने के लिए सक्षम हो जाएगा। खेलते हैं और बंद करो बटन। आप सभी समय पर वॉल्यूम समायोजित कर सकते हैं।
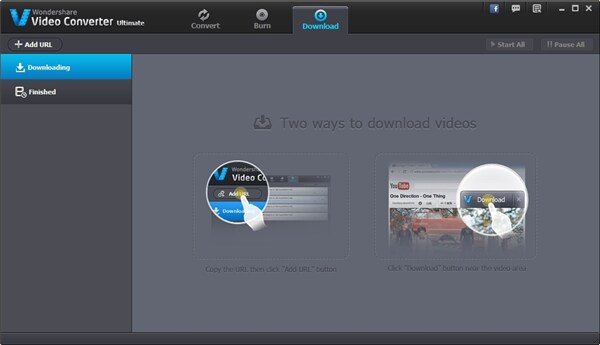
4. इसके बाद के संस्करण वीडियो (कैंची) के पास एक छोटा सा आइकन पर क्लिक करें। तुम एक मेनू जहाँ आप अपने वीडियो को समायोजित कर सकते हैं देखेंगे। उन विशेषताओं में से एक की गति है। यह गति समायोजित करने के लिए बहुत ही आसान है। आप अपने वीडियो तेज या धीमी गति में एक कुछ सेकंड के लिए कर सकते हैं। स्लाइडर वीडियो अप गति के लिए अपनी दाईं ओर ले जाएँ। तुम नोटिस करेंगे कि वीडियो के समय छोटा कद है जब तुम इसे ऊपर गति। यदि आप इसे धीमा, दूसरी तरफ, वीडियो अब पिछले जाएगा। याद रखें कि मानक स्थापित करने के बीच में है। किसी भी समय आप चाहते हैं, तुम खेलने के बटन पर क्लिक करें और देखें कैसे आपके वीडियो को देखो करने के लिए जा रहा है कर सकते हैं।
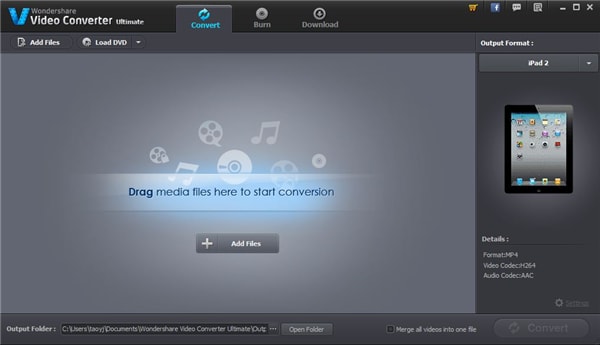
किसी फ़ाइल को सहेजते समय, आप इच्छित स्वरूप चुन सकते हैं। तुम भी विशेष रूप से सिर्फ एक डिवाइस के लिए कोई फ़ाइल सहेज सकते हैं। बचत बस कुछ सेकंड की आवश्यकता है।
एक सर्वेक्षण के अनुसार, Wondershare Video Converter Ultimate अपने वीडियो संपादन के लिए इंटरनेट पर सबसे अच्छा कार्यक्रमों में से एक है। इसके साथ, आप कर सकते हैं डाउनलोड करें, आयात करें, कनवर्ट करें और एक वीडियो आप चाहते हैं के किसी भी प्रकार संपादित करें। भी, पेशेवरों की एक बहुत कुछ इस प्रोग्राम का उपयोग करें। बेहतरीन सुविधाओं में से एक रूपांतरण की गति है। जैसा कि आप जानते हो, अन्य प्रोग्राम एक वीडियो परिवर्तित करने के लिए कुछ घंटे की आवश्यकता होती। Wondershare Video Converter Ultimate बहुत तेज है और यह कुछ ही मिनटों में एक वीडियो परिवर्तित कर सकते हैं। यह एक कई गीगाबाइट का एक आकार है कि बड़ी फ़ाइलों पर लागू होता है। छोटे वीडियो एक कुछ सेकंड में संसाधित किया जा सकता। इंटरफ़ेस बहुत अच्छा है और प्रयोग करने में आसान है। हालांकि, Wondershare Video Converter Ultimate सुविधाओं की एक बहुत कुछ किया है, यह खोजने और उन्हें का उपयोग करने के लिए आसान है।


