iMovie
- 1 में कनवर्ट
- 1.1 WMV करने के लिए iMovie
- 1.2 iMovie के लिए लाख टन
- 1.3 iMovie के लिए FLV
- 1.4 MOV iMovie के लिए
- 1.5 imovie के लिए M4V
- 1.6 VOB करने के लिए iMovie
- IMovie के लिए 1.7 MPG
- 1.8 MOD के लिए iMovie
- 1.9 iMovie के लिए AVCHD
- 1.10 AVI करने के लिए iMovie
- 2 संपादित करें
- 2.1 पाठ/उपशीर्षक/कैप्शंस जोड़ें
- 2.2 संगीत जोड़ने के लिए iMovie
- 2.3 iMovie प्रभाव
- 2.4 iMovie हरी स्क्रीन
- 2.5 iMovie ट्रेलरों
- 2.6 चित्र चित्र में
- 2.7 धीमी गति बनाएँ
- 2.8 वीडियो बारी बारी
- 2.9 विभाजित स्क्रीन
- 2.10 iMovie संक्रमण जोड़ें
- 2.11 एक समय चूक मूवी बनाना
- 2.12 iMovie गति बंद करो
- 2.13 भाजित क्लिप
- 2.14 फसल एक वीडियो
- 2.15 पार्श्वस्वर iMovie में
- 2.16 सेट पक्ष अनुपात
- 2.17 फ़ास्ट फ़ॉर्वर्ड
- 2.18 iMovie पर में ज़ूम
- 2.19 iMovie में अस्थिर वीडियो को स्थिर
- 3 आयात & निर्यात
- 3.1 iMovie स्वरूप
- 3.2 iMovie iTunes पुस्तकालय करने के लिए
- 3.3 फिल्टर जोड़ने के लिए iMovie
- 3.4 iMovie परियोजनाओं सहेजें
- 3.5 यूट्यूब वीडियो के लिए iMovie
- 3.6 iMovie परियोजनाओं निर्यात करें
- 3.7 iMovie डीवीडी करने के लिए
- 3.8 iMovie iCloud के वीडियो
- 4 विकल्प
- 5 युक्तियाँ और चालें
कैसे एक iMovie चित्र में चित्र बनाने के लिए
- 1 भाग, कैसे मैक पर तस्वीर प्रभाव में iMovie चित्र बनाने के लिए
- 2 भाग: iPhone/iPad पर तस्वीर प्रभाव में iMovie के एक तस्वीर बनाने के लिए कैसे
- भाग 3: शीर्ष 3 लोकप्रिय नमूनों में इंटरनेट से तस्वीर प्रभाव, iMovie चित्र का
चित्र में चित्र क्या है?
यह एक सुविधा मीडिया उद्योग में जहां एक वीडियो क्लिप एक साथ एक छोटे परदे पर एक विशिष्ट स्थिति स्क्रीन पर जबकि होने को पूर्ण स्क्रीन को कवर करने के लिए रखा जाता है प्रयोग किया जाता है।
IMovie तस्वीर तस्वीर प्रभाव में एक विशेषता है कि तुम एक और वीडियो विंडो के शीर्ष पर एक छोटी सी खिड़की यानी, बनाने के लिए सक्षम बनाता है कि एक और वीडियो क्लिप के शीर्ष पर एक छोटी सी खिड़की में नाटकों वीडियो की एक क्लिप है। ज्यादातर विशेष प्रभाव वीडियो करने के लिए आवेदन किया। आप ऊपर एक नरेटर की आवाज़ पर्दे के मुख्य वीडियो पर या "खबर" के मामले में हो रहा पर स्टूडियो बताते अन्य खबर के रूप में जहां एक छोटी सी खिड़की वर्तमान घटनाओं से पता चलता है पालन करने के लिए इस तकनीक का उपयोग कर सकते हैं।
चित्र iMovie में चित्र प्रभाव में सक्षम करने के लिए, आप अपनी स्क्रीन के ऊपरी बाएँ कोने पर 'iMovie' मेनू पर क्लिक करें
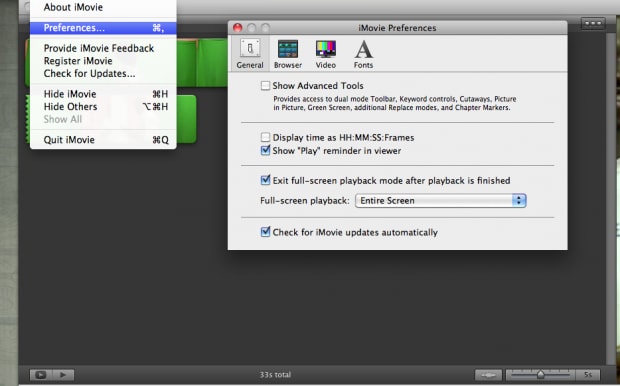
सुनिश्चित करें कि "उन्नत उपकरण दिखाएँ" का विकल्प चुना हुआ है
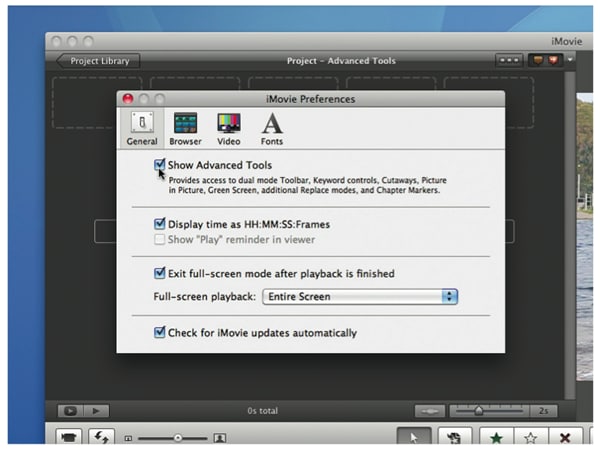
1 भाग, कैसे मैक पर तस्वीर प्रभाव में iMovie चित्र बनाने के लिए
मैक पर तस्वीर प्रभाव में iMovie के एक तस्वीर है आप इस गाइड का पालन करने की आवश्यकता
- IMovie लॉन्च
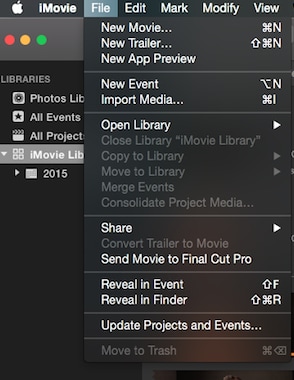
- आप वरीयताएँ पर क्लिक करके उन्नत उपकरण समारोह को सक्रिय करने के लिए की जरूरत > फिर जनरल पर मारा > परिणाम विंडो पर क्लिक करें "पर उन्नत उपकरण दिखाएँ"
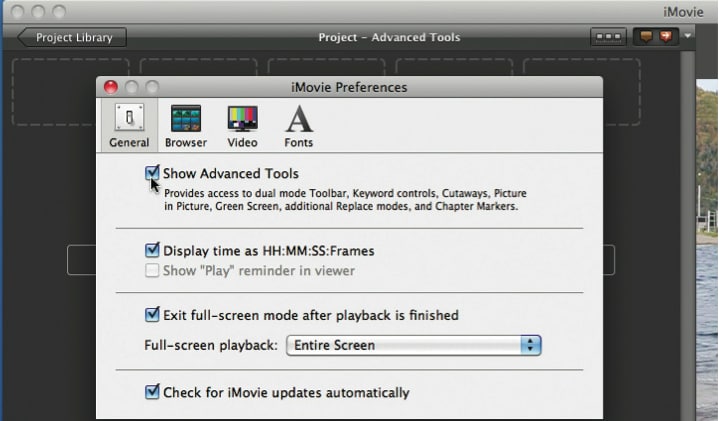
- आप का उपयोग करें और उन्हें निम्नानुसार आकार परिवर्तन की जरूरत फ़ाइलों का पता लगाएँ
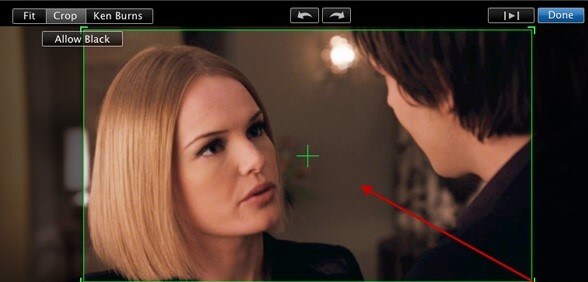
- वीडियो का उपयोग किया जा करने के लिए का चयन करें
- घटना ब्राउज़र में, आप की जरूरत है का उपयोग करने के लिए वीडियो का चयन करें
- वीडियो परियोजना के पुस्तकालय के लिए खींचें
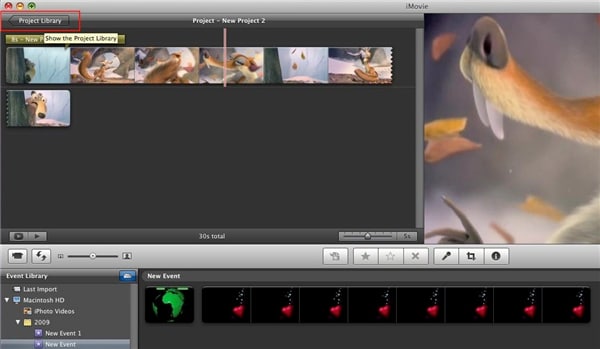
- चुनिंदा चित्र विकल्प के रूप में चित्र में ऊपर पर परिणामी पॉप
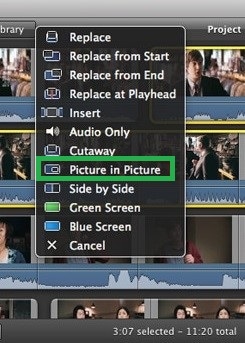
- वीडियो का आकार बदलें
- चित्र में चित्र क्लिप पॉप अप मेनू करने के लिए डबल क्लिक करें
- निरीक्षक विंडो में अपनी वरीयताओं को सूट करने के लिए समायोजन क्लिप का चयन करें
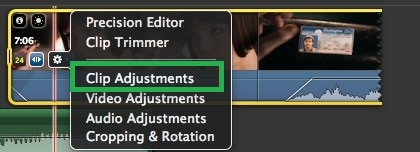
- वह सब है!
2 भाग: iPhone/iPad पर तस्वीर प्रभाव में iMovie के एक तस्वीर बनाने के लिए कैसे
- अपने iPad पर iMovie लॉन्च
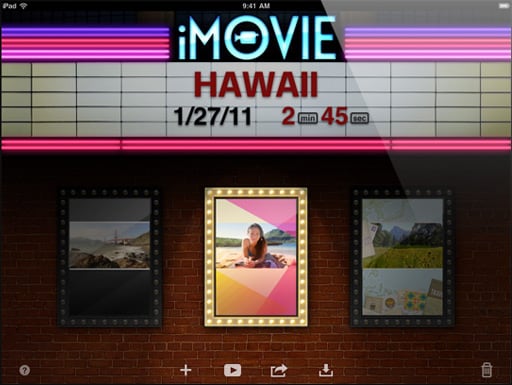
- पर क्लिक करें + (प्लस) चिह्न स्क्रीन के तल पर क्लिप्स जोड़ने के लिए
- वीडियो का उपयोग करने के लिए का चयन करें
- उपरिशायी चित्र (हटो, आकारबदलें और जूम जैसे कई विकल्प देता है) के निचले भाग पर स्थित बटन
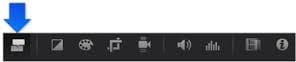
- गुणों को समायोजित करने के लिए, समयरेखा पर का चयन करें और नए प्रभाव लागू करें
भाग 3: शीर्ष 3 लोकप्रिय नमूनों में इंटरनेट से तस्वीर प्रभाव, iMovie चित्र का
1. चित्र में चित्र:
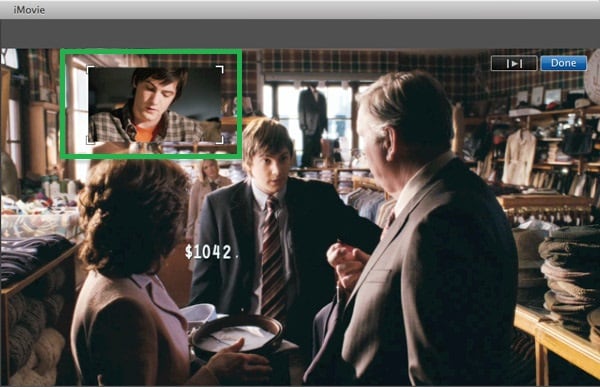
https://support.apple.com/kb/PH2243?locale=en_US&viewlocale=en_US
एक चित्र में चित्र क्लिप वीडियो है कि एक और वीडियो क्लिप के शीर्ष पर एक छोटी सी खिड़की में खेलता है की एक क्लिप है।
2. cutaway:
https://support.apple.com/kb/PH2242?locale=en_US&viewlocale=en_US
एक cutaway क्लिप आप आदेश में एक एकल घटना के दो भिन्न तत्वों दिखाने के लिए एक अन्य संबंधित क्लिप में सम्मिलित एक वीडियो क्लिप है। दो क्लिप्स sequentially जहां मूल क्लिप "दूर करने के लिए जोड़े गए क्लिप में कटौती" और फिर मूल क्लिप करने के लिए देता है खेलते हैं।
3. हरी स्क्रीन और नीले-स्क्रीन:
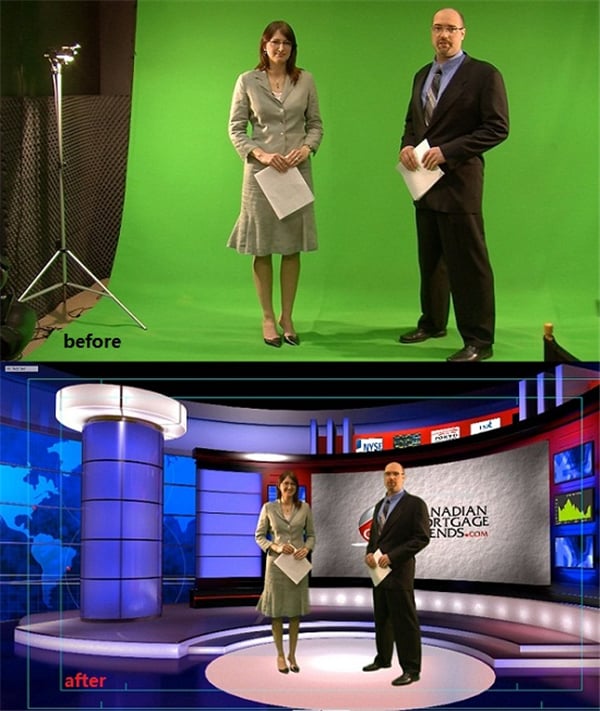
https://support.apple.com/kb/PH2245?locale=en_US&viewlocale=en_US
आप एक हरे या नीले रंग पृष्ठभूमि के सामने वीडियो रिकॉर्ड कर सकते हैं और तब "विषय में कटौती से बाहर" और इसे एक और वीडियो क्लिप में जगह।
