iMovie
- 1 में कनवर्ट
- 1.1 WMV करने के लिए iMovie
- 1.2 iMovie के लिए लाख टन
- 1.3 iMovie के लिए FLV
- 1.4 MOV iMovie के लिए
- 1.5 imovie के लिए M4V
- 1.6 VOB करने के लिए iMovie
- IMovie के लिए 1.7 MPG
- 1.8 MOD के लिए iMovie
- 1.9 iMovie के लिए AVCHD
- 1.10 AVI करने के लिए iMovie
- 2 संपादित करें
- 2.1 पाठ/उपशीर्षक/कैप्शंस जोड़ें
- 2.2 संगीत जोड़ने के लिए iMovie
- 2.3 iMovie प्रभाव
- 2.4 iMovie हरी स्क्रीन
- 2.5 iMovie ट्रेलरों
- 2.6 चित्र चित्र में
- 2.7 धीमी गति बनाएँ
- 2.8 वीडियो बारी बारी
- 2.9 विभाजित स्क्रीन
- 2.10 iMovie संक्रमण जोड़ें
- 2.11 एक समय चूक मूवी बनाना
- 2.12 iMovie गति बंद करो
- 2.13 भाजित क्लिप
- 2.14 फसल एक वीडियो
- 2.15 पार्श्वस्वर iMovie में
- 2.16 सेट पक्ष अनुपात
- 2.17 फ़ास्ट फ़ॉर्वर्ड
- 2.18 iMovie पर में ज़ूम
- 2.19 iMovie में अस्थिर वीडियो को स्थिर
- 3 आयात & निर्यात
- 3.1 iMovie स्वरूप
- 3.2 iMovie iTunes पुस्तकालय करने के लिए
- 3.3 फिल्टर जोड़ने के लिए iMovie
- 3.4 iMovie परियोजनाओं सहेजें
- 3.5 यूट्यूब वीडियो के लिए iMovie
- 3.6 iMovie परियोजनाओं निर्यात करें
- 3.7 iMovie डीवीडी करने के लिए
- 3.8 iMovie iCloud के वीडियो
- 4 विकल्प
- 5 युक्तियाँ और चालें
कैसे YouTube वीडियो के लिए iMovie आयात करने के लिए
प्रमुख मंचों में बहुत कुछ वीडियो से संबंधित विषयों पर जा रहे हैं, आप निस्संदेह है कि अधिकांश सवालों के साथ यूथट्यूब वीडियो करने के लिए एक बहुत कुछ मिल जाएगा। उनमें से सबसे विशेष रूप से यूट्यूब वीडियो के लिए iMovie आयात करने की कोशिश कर रही के साथ क्या करना है। जबकि वहाँ कई लाभ है कि सफलतापूर्वक एक यूट्यूब वीडियो के लिए iMovie आयात कर रहा से आ सकते हैं, ज्यादातर लोगों की समस्याओं की एक पूरी की मेजबानी वे का प्रयास करते समय रिपोर्ट।
यह इन समस्याओं का सबसे सबसे अधिक भाग के लिए तथ्य यह है कि यूट्यूब वीडियो FLV प्रारूप में अक्सर होते हैं और इसलिए iMovie में संपादित नहीं किया जा सकता द्वारा कारण हो सकता है कि ध्यान दें करने के लिए महत्वपूर्ण है। एप्पल के iMovie FLV प्रारूप पहचान नहीं है। हालांकि यह मतलब नहीं है कि आप अपने YouTube वीडियो iMovie में संपादित नहीं कर सकते।
इस अनुच्छेद में, हम आप इस समस्या के लिए एक सरल समाधान देने के लिए जा रहे हैं। इस सरल समाधान Wondershare Video Converter Ultimate के रूप में जाना जाता है और के रूप में हम नीचे गाइड में देखेंगे, यह प्रयोग करने में आसान और अत्यधिक प्रभावी है।
- भाग 1: Wondershare Video Converter Ultimate का उपयोग कर iMovie के लिए यूट्यूब वीडियो आयात करने के लिए कैसे
- IMovie वीडियो यूट्यूब पर अपलोड करने के लिए भाग 2:How
भाग 1: Wondershare Video Converter Ultimate का उपयोग कर iMovie के लिए यूट्यूब वीडियो आयात करने के लिए कैसे
डाउनलोड और Wondershare Video Converter Ultimateस्थापित करने के लिए पहला कदम है। यह करने के लिए इन आसान चरणों का पालन करें।
एक कदम: आप .exe फ़ाइल यहाँ से डाउनलोड कर सकते हैं
दो कदम: एक बार डाउनलोड पूरा हो गया है, .exe फ़ाइल खोलें। स्थापना प्रक्रिया शुरू करने के लिए हाँ पर क्लिक करें। आप निम्नलिखित खिड़की देखना चाहिए।
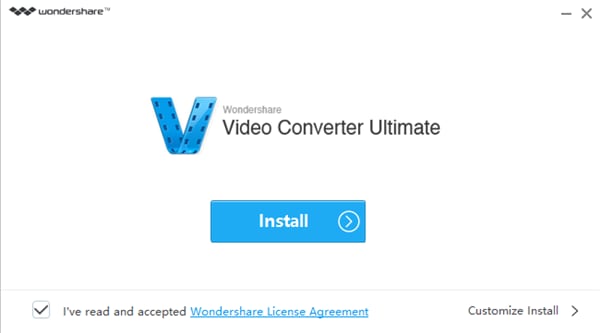
तीन कदम: सुनिश्चित करें कि "मैंने पढ़ा है और Wondershare लायसेंस एग्रीमेंट स्वीकार किए जाते हैं" स्थापित करें पर क्लिक करने से पहले जाँच की है
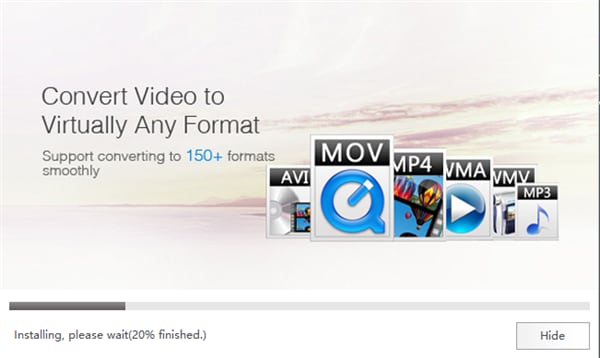
चार चरण: स्थापना प्रक्रिया को पूरा करने के लिए प्रतीक्षा करें। यह कुछ समय ले सकते हैं तो कृपया धैर्य रखें। एक बार जब प्रक्रिया पूरा हो गया है आपको इस खिड़की देखना चाहिए।
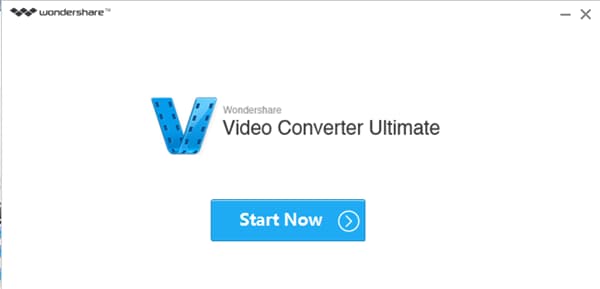
यूट्यूब वीडियो डाउनलोड करें
अब है कि हम डाउनलोड की है और हमारे उपकरण स्थापित है, यह हम को परिवर्तित किया जाएगा यूट्यूब वीडियो डाउनलोड करने के लिए समय है। यह करने के लिए इन आसान चरणों का पालन करें।
एक कदम: पर अब प्रारंभ करें Wondershare Video Converter Ultimate लॉन्च करने के लिए ऊपर विंडो में क्लिक करें।
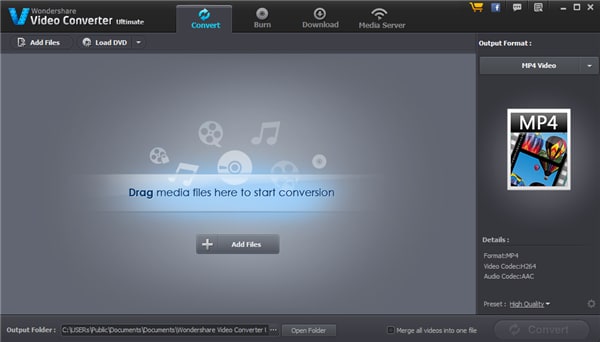
दो कदम: आपके ब्राउज़र में YouTube का उपयोग और वीडियो आप डाउनलोड करना चाहते हैं ढूँढें। इसे डाउनलोड करने या वैकल्पिक रूप से डाउनलोड करने के लिए URL को जोड़ने के लिए वीडियो के शीर्ष पर "Download Now" बटन क्लिक करें और YouTube में वीडियो देखो। हम "URL जोड़ें" विधि का उपयोग करने के लिए जा रहे हैं।
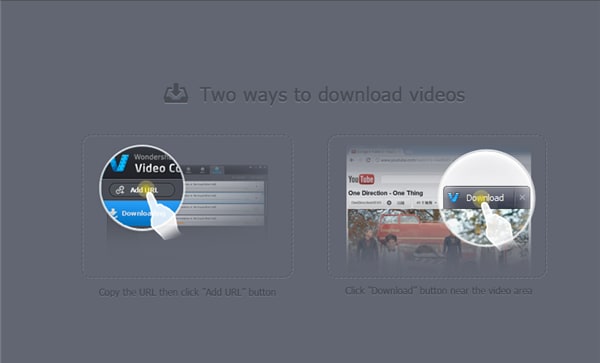
तीन कदम: "पर Url जोड़ें" पर क्लिक करें और तब फ़ाइल सहेजने के लिए स्थान चुनें। आप t सही है यह सुनिश्चित करने के लिए जाँच करनी चाहिए हालांकि URL स्वचालित रूप से वहाँ हो जाएगा। फ़ाइल को सहेजने के लिए डिफ़ॉल्ट फ़ाइल पथ C:\USERs\Public\Documents\Documents\Wondershare Video Converter Ultimate\Output\Download हो जाएगा।
आप इस एक का उपयोग करें या परिवर्तित करें "सहेजें" बॉक्स के आगे वाला बटन ठीक है पर क्लिक करके कर सकते हैं। मैं मेरा C:\Users\USER\Downloads करने के लिए बस वीडियो को खोजने के लिए आसान बनाने के लिए बदल गया है।
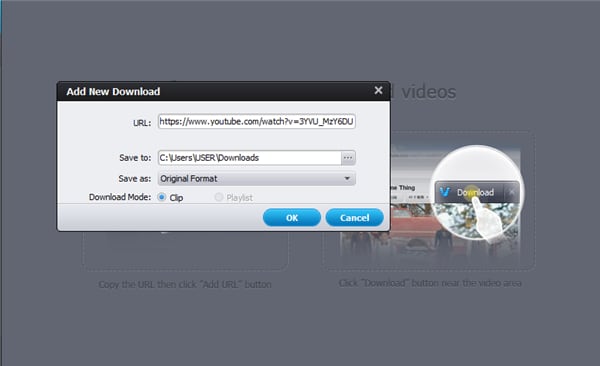
चार चरण: "ठीक है अगर तुम सब कुछ के साथ खुश हैं और डाउनलोड को पूरा करने के लिए प्रतीक्षा करें" क्लिक करें।
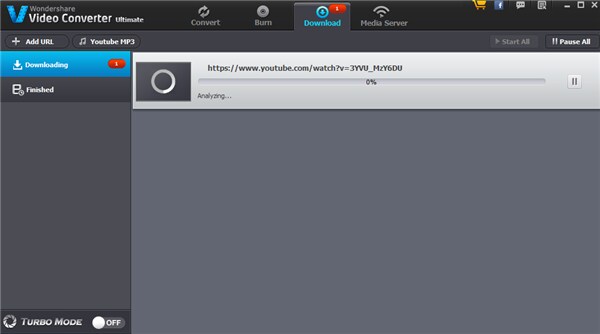
कदम पाँच: डाउनलोड लंबे समय तक, जिसके बाद आप अपने वीडियो यहाँ देखना होगा ले नहीं होना चाहिए।
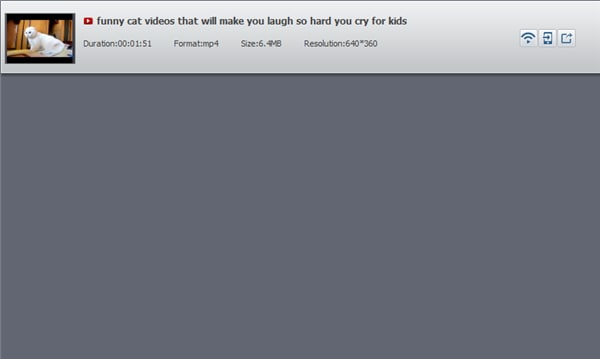
यूट्यूब वीडियो परिवर्तित
अब हम हमारी YouTube वीडियो है, हम इसे आयात करने से पहले iMovie स्वरूप में कनवर्ट करना चाहते हैं। ऐसा करने के लिए इन आसान चरणों का पालन करें।
एक कदम: उपरोक्त विंडो में "पर कन्वर्ट" में मुख्य मेनू पर क्लिक करें।
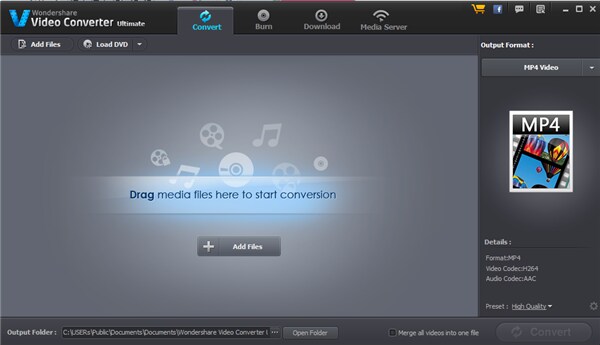
दो कदम: हम YouTube से डाउनलोड वीडियो जोड़ें। आप कर सकते हैं या तो खींचें और ड्रॉप वीडियो या "इसे खोजने के लिए पर फ़ाइलें जोड़ें" पर क्लिक करें। नीचे पैनल में, आप "आउटपुट फ़ोल्डर" का चयन करें या डिफ़ॉल्ट पथ का उपयोग कर सकते हैं।
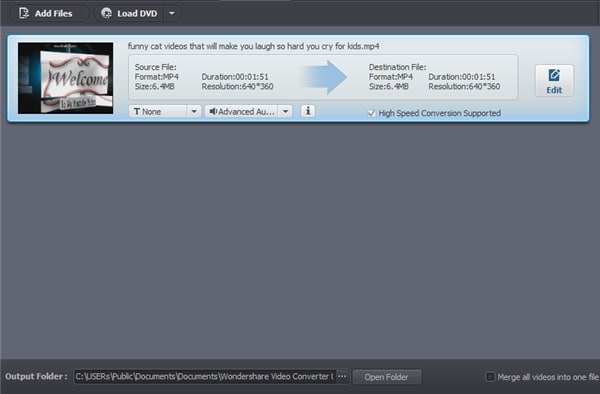
तीन कदम: बाएँ स्तंभ में "आउटपुट स्वरूप" ड्रॉप डाउन मेनू से iMovie स्वरूप का चयन करें और फिर "पर कन्वर्ट." क्लिक करें
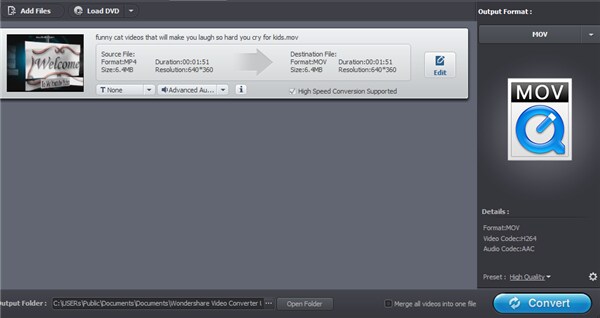
चार चरण: एक बार जब प्रक्रिया पूरा हो गया है, आप इस खिड़की देखना चाहिए।
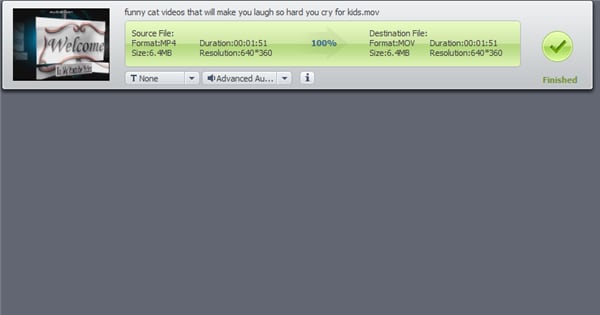
वीडियो के लिए imovie आयात करें
अब हम एक वीडियो iMovie के अनुकूल प्रारूप में है कि हम अब यह करने के लिए iMovie आयात कर सकते हैं।
एक कदम: खुला iMovie
दो कदम: चुनें फ़ाइल > आयात करें
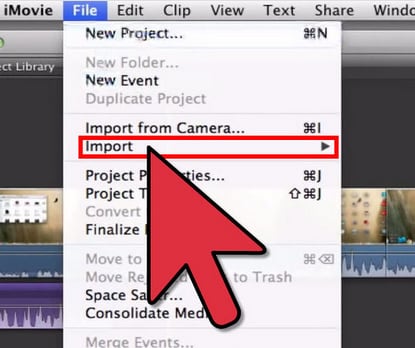
तीन कदम: फिल्मों का चयन करें और तब हम बस में परिवर्तित वीडियो चुनें।
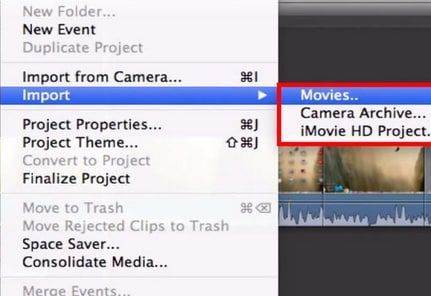
IMovie वीडियो यूट्यूब पर अपलोड करने के लिए भाग 2:How
अब चलो हमारे iMovie वीडियो यूट्यूब पर अपलोड। आप इस iMovie से सीधे कर सकते हैं। अपने वीडियो अपलोड करने के लिए इन आसान चरणों का पालन करें।
एक कदम: खुला iMovie वीडियो हम सिर्फ बनाया। "शेयर" iMovie में मारा और एक पॉप अप विंडो दिखाई देगा।
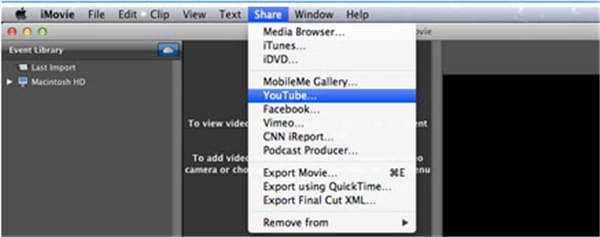
दो कदम: पॉप अप में खिड़की पर साइन इन करें अपने YouTube खाते में और फिर वीडियो के संबंध में किसी भी अन्य प्रासंगिक जानकारी दर्ज करें।
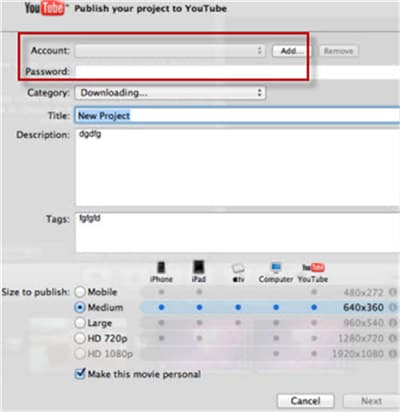
"प्रकाशित करें" और अपने वीडियो पर बस क्लिक करें यूट्यूब पर अपलोड किया जाएगा।



