iMovie
- 1 में कनवर्ट
- 1.1 WMV करने के लिए iMovie
- 1.2 iMovie के लिए लाख टन
- 1.3 iMovie के लिए FLV
- 1.4 MOV iMovie के लिए
- 1.5 imovie के लिए M4V
- 1.6 VOB करने के लिए iMovie
- IMovie के लिए 1.7 MPG
- 1.8 MOD के लिए iMovie
- 1.9 iMovie के लिए AVCHD
- 1.10 AVI करने के लिए iMovie
- 2 संपादित करें
- 2.1 पाठ/उपशीर्षक/कैप्शंस जोड़ें
- 2.2 संगीत जोड़ने के लिए iMovie
- 2.3 iMovie प्रभाव
- 2.4 iMovie हरी स्क्रीन
- 2.5 iMovie ट्रेलरों
- 2.6 चित्र चित्र में
- 2.7 धीमी गति बनाएँ
- 2.8 वीडियो बारी बारी
- 2.9 विभाजित स्क्रीन
- 2.10 iMovie संक्रमण जोड़ें
- 2.11 एक समय चूक मूवी बनाना
- 2.12 iMovie गति बंद करो
- 2.13 भाजित क्लिप
- 2.14 फसल एक वीडियो
- 2.15 पार्श्वस्वर iMovie में
- 2.16 सेट पक्ष अनुपात
- 2.17 फ़ास्ट फ़ॉर्वर्ड
- 2.18 iMovie पर में ज़ूम
- 2.19 iMovie में अस्थिर वीडियो को स्थिर
- 3 आयात & निर्यात
- 3.1 iMovie स्वरूप
- 3.2 iMovie iTunes पुस्तकालय करने के लिए
- 3.3 फिल्टर जोड़ने के लिए iMovie
- 3.4 iMovie परियोजनाओं सहेजें
- 3.5 यूट्यूब वीडियो के लिए iMovie
- 3.6 iMovie परियोजनाओं निर्यात करें
- 3.7 iMovie डीवीडी करने के लिए
- 3.8 iMovie iCloud के वीडियो
- 4 विकल्प
- 5 युक्तियाँ और चालें
कैसे FLV करने के लिए iMovie आयात करने के लिए
FLV फिल्मों iMovie में काम नहीं करेगा और यदि आप उन्हें जिस तरह से कर सकते हैं केवल iMovie संपादित करना चाहते हैं, तो आप एक iMovie संगत प्रारूप करने के लिए वीडियो परिवर्तित करने के लिए की आवश्यकता होगी। कभी कभी सबसे बड़ी समस्या में iMovie संगत प्रारूप करने के लिए फ़ाइलों को परिवर्तित करने के लिए कैसे आ सकते हैं। उपलब्ध समाधान के अधिकांश आज या तो काम नहीं करते या वीडियो की सही गुणवत्ता का उत्पादन नहीं करते हैं।
सौभाग्य से आप के लिए iMovie एक तरीका है कि कुशल और प्रयोग करने में आसान है के लिए FLV आयात करने के लिए कैसे से निपटने के लिए इस लेख जा रहा है। यह भी अपने FLV वीडियो के लिए iMovie आयात करने के लिए एक पूरा गाइड है। हम कदम अंत करने के लिए जा रहा शुरू से शुरू होगा। चलो शुरू करते हैं।
सफलतापूर्वक FLV करने के लिए iMovie आयात करने के लिए, हम एक उपकरण है कि मदद कर सकता है हमें यह आसानी से करने की आवश्यकता करने जा रहे हैं। Wondershare Video Converter Ultimate इस काम के लिए उपकरण है। अपनी सुविधाओं में से कुछ में शामिल हैं;
- यह आवेदन पत्र आप कनवर्ट और 150 से अधिक विभिन्न स्वरूपों में वीडियो देखने के लिए अनुमति देता है
- यह अधिक से अधिक सिर्फ एक कनवर्टर के रूप में आप संपादित कर सकते हैं और बढ़ाने के रूप में अच्छी तरह से अपने वीडियो है
- तुम भी बाद में उपयोग के लिए डीवीडी जला कर सकते हैं
- इस आवेदन के साथ वीडियो रूपांतरण 30 x में तेजी है
- यह अन्य वीडियो संसाधनों और उपकरणों की एक बहुत कुछ के साथ संगत है
- आप भी इसे स्ट्रीम मीडिया टीवी को बहुत आसानी से उपयोग कर सकते हैं।
यहाँ है कैसे FLV करने के लिए iMovie आयात करने के लिए Wondershare Video Converter Ultimate का उपयोग करने के लिए। इससे पहले कि हम यह करते हैं, कि आप डाउनलोड करें और Wondershare Video Converter Ultimate का नवीनतम संस्करण स्थापित करें सुनिश्चित करें।
एक कदम: आयात FLV
Wondershare Video Converter Ultimate करने के लिए अपने FLV फाइल को आयात करने के लिए, आप कर सकते हैं बस खींचें और ड्रॉप फ़ाइल या "पर फ़ाइल जोड़ें" क्लिक करें

Wondershare Video Converter Ultimate की पेशकश के लिए इतना है कि एक आधुनिक वीडियो कनवर्टर है। यह भी वीडियो trimming के वीडियो, आदि ओरिएंटेशन बदलना पसंद की मामूली संपादन प्रदान करता है। तुम भी प्रभाव और वॉटरमार्क सॉफ्टवेयर के साथ अपने वीडियो जोड़ सकते हैं।
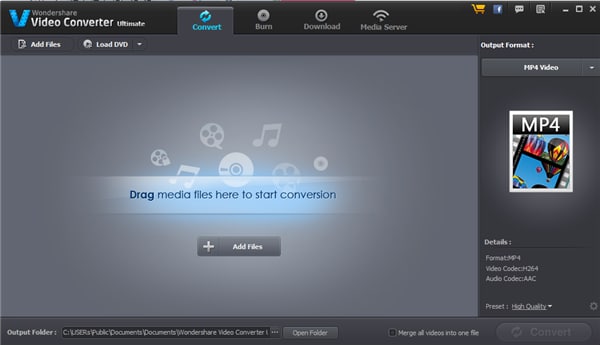
दो कदम: चुनें आउटपुट स्वरूप "आउटपुट स्वरूप" बस के रूप में चिह्नित अधिकार स्तम्भ में उपयुक्त स्वरूप का चयन करें (इस मामले में, इसे iMovie स्वरूप है) ड्रॉप डाउन मेनू में
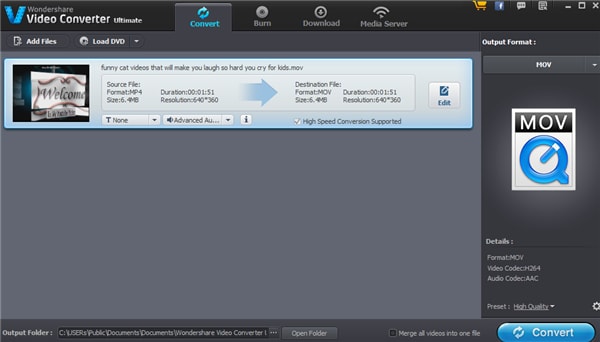
तीन कदम: एक बार जब आप अपने चयन से खुश हैं "अपने FLV फ़ाइल कनवर्ट करने के लिए कनवर्ट पर" क्लिक करें। लेकिन ऐसा करने से पहले इसे "आउटपुट फ़ोल्डर." के रूप में चिह्नित नीचे पैनल में आउटपुट फ़ोल्डर गंतव्य का चयन करने के लिए महत्वपूर्ण है डिफ़ॉल्ट C:\USERs\Public\Documents\Documents\Wondershare Video Converter Ultimate\Output है।
"एक अन्य मार्ग लेने के लिए फ़ोल्डर खोलें पर. क्लिक करें
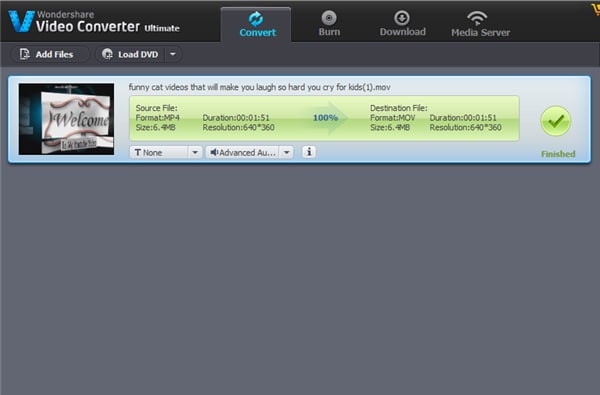
कि अब FLV वीडियो iMovie संगत प्रारूप करने के लिए कनवर्ट किया गया है, हम कर सकते हैं बस यह करने के लिए iMovie आयात करें और संपादित करें या इसे साझा करें। आपके वीडियो के लिए iMovie आयात करने के लिए इन आसान चरणों का पालन करें।
एक कदम: IMovie लॉन्च और "फ़ाइल मेनू" और चुनें "नई परियोजना." करने के लिए जाओ आप नए प्रोजेक्ट का नाम और एक पहलू अनुपात का चयन करने के लिए अनुरोध किया जाएगा।
दो कदम: "फ़ाइल" के लिए जाना और फिर आयात करें का चयन करें
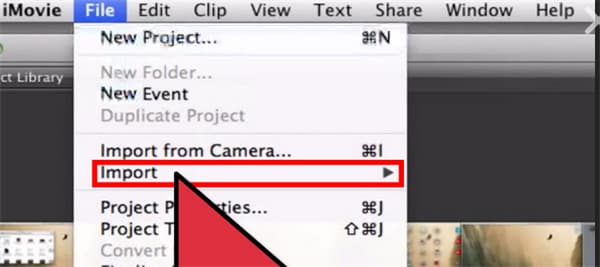
तीन कदम: फिल्मों का चयन करें और तब हम बस में परिवर्तित वीडियो चुनें
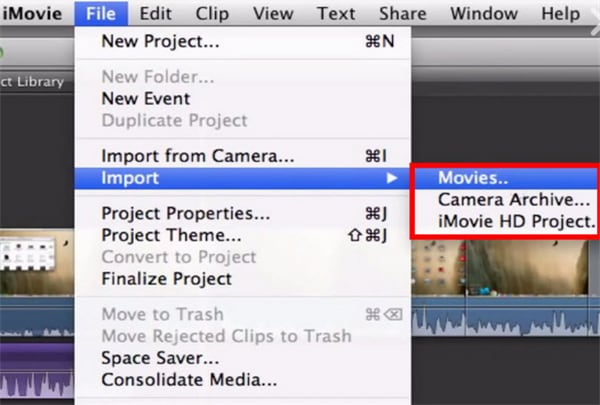
वीडियो के लिए iMovie आयात किया जाएगा और आप तब संपादित करने के लिए आगे बढ़ना कर सकते हैं।
क्यों FLV में iMovie आयात नहीं किया जा सकता
इस तथ्य के बावजूद कि FLV वीडियो फ़ाइल वितरण के लिए सबसे सामान्य स्वरूपों में से एक है, FLV वीडियो iMovie में काम नहीं कर सकते। अधिकांश वीडियो साझा करने साइटों FLV प्रारूप का उपयोग करें, लेकिन इस प्रारूप iMovie में संपादित नहीं हो सकता। इस iMovie उपयोगकर्ताओं को, जो उनके FLV वीडियो संपादित करें लेकिन खिचड़ी भाषा के लिए चाहते हैं के बीच हताशा का एक बहुत कारण बना हुआ है।
क्यों अपने FLV वीडियो iMovie में काम नहीं होगा एक ही कारण है बस क्योंकि iMovie FLV फ़ाइलों का समर्थन नहीं करता। वहाँ कई समाधान हैं, लेकिन सबसे प्रभावी एक जा रहा है एक साथ हम ऊपर वर्णित है। अपने FLV वीडियो iMovie में संपादित करने के लिए, आप नहीं है एक स्वरूप है कि iMovie के साथ संगत है के लिए FLV कन्वर्ट करने के लिए लेकिन किसी भी अन्य वैकल्पिक।
सौभाग्य से आप के लिए, आप बस इसके बाद के संस्करण विधि FLV कन्वर्ट और करने के लिए iMovie आयात करें और आनंद लें अपने वीडियो संपादन करने के लिए जारी करने के लिए उपयोग कर सकते हैं।


