20 iMovie चालें तुम चाहिए पता
iMovie और अधिक लोकप्रिय वीडियो संपादन प्रोग्राम के आसपास इसका सीधा दृष्टिकोण, एकाधिक विकल्प और तथ्य यह है कि यह हर नई मैक के साथ मुक्त आता है के लिए धन्यवाद में से एक बन गया है यदि आप एक iMovie उपयोगकर्ता कर रहे हैं और इस सॉफ्टवेयर से अधिकांश बनाने के लिए तरीके के लिए देख रहे हैं, वहाँ 20 ट्रिक्स तुम्हें पता करने की आवश्यकता हो सकता है कर रहे हैं।
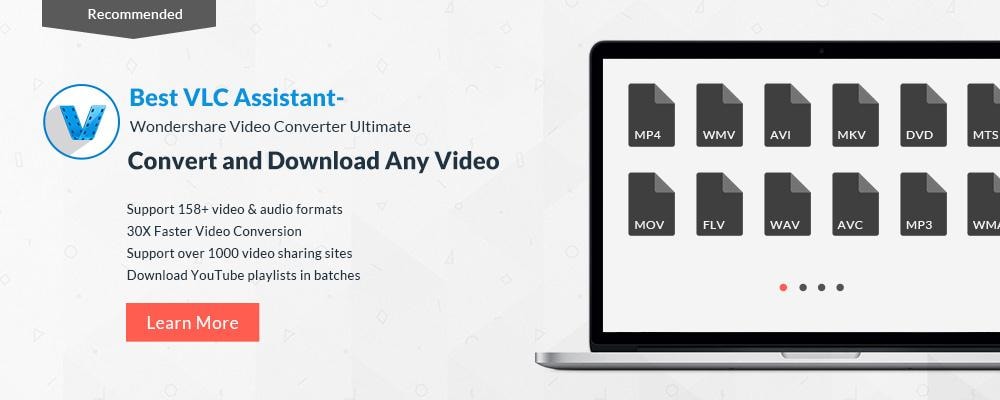
-

1. बहु स्पर्श इशारों
-

2. दूसरा प्रदर्शन
-

3. Facebook एकीकरण
-

4. लोग खोजक
-

5. हरी/नीले स्क्रीन
-

6. चित्र में चित्र
-

7. खेल संपादक
-

8. एनिमेटेड मानचित्र
-

9. animatic
-

10. वीडियो स्थिरीकरण
-

11. रंग सुधार
-

12. उपशीर्षक
-

13. शीर्षक डुप्लीकेट
-

14. टाइमस्टैम्प
-

15. संक्रमण
-

16. ऑडियो प्रभाव
-

17. निर्माता हरा
-

18. आवाज
-

19. फ्रीज फ्रेम
-

20. केन बर्न्स

1. बहु स्पर्श इशारों
यदि आप एक मैकबुक या एप्पल के MagicPad के साथ एक डेस्कटॉप मैक के साथ सुसज्जित कर रहे हैं, आप कर सकते हैं एक पायदान ऊपर अपने संपादन वर्कफ़्लो लेने के लिए बहु स्पर्श सुविधाओं का उपयोग करें।
- अपने प्रोजेक्ट में कोई क्लिप जोड़ने के लिए, घटना ब्राउज़र करने के लिए जाओ और एक तीन उंगली ज़ोर से मारना अपने trackpad पर का उपयोग करें।
- मीडिया के ऊपर कर्सर ले जाएँ और का विस्तार और अपनी उँगलियों के अपने दृश्य मीडिया के अनुबंध के लिए बंद कर चुटकी करने के लिए अपनी उंगलियों खुली चुटकी।
- अपने समय रेखा के भीतर क्लिप का चयन करें, और एक तीन उंगली ज़ोर से मारना ले जाने के लिए यह सही है या छोड़ दिया करने के लिए उपयोग करें।

2. दूसरा प्रदर्शन
यदि आप एक दूसरा प्रदर्शन करने के लिए अपने कंप्यूटर से जुड़ा है, तुम iMovie दर्शक केवल iMovie खिड़की में अपने कार्यक्षेत्र का विस्तार करने के लिए दूसरी प्रदर्शन पर प्रकट कर सकते हैं। IMovie एक दूसरा प्रदर्शन पर वीडियो दिखाने के लिए सेट करने के लिए:
1. सुनिश्चित करें कि उन्नत उपकरण iMovie वरीयताओं में चालू कर रहे हैं बनाओ।
2. चुनें विंडो > "अन्य प्रदर्शन पर दर्शक"।
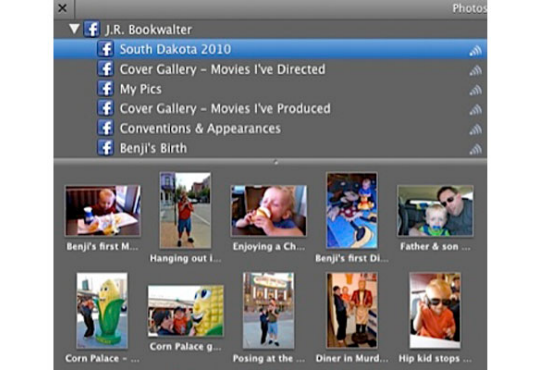
3. Facebook एकीकरण
अब आप कर सकते हैं न केवल तस्वीरें PhotoBooth और iPhoto से आयात करें, लेकिन भी अपने फेसबुक से फोटो गैलरी, अद्यतित iPhoto, जो फेसबुक के साथ गहरे एकीकरण से लाभ iLife बनाता है के लिए धन्यवाद। यहाँ है कैसे:
1. खुले iPhoto और प्रोग्राम आपके Facebook खाते के साथ सिंक्रनाइज़ करें।
2. फोटो गैलरी आप चाहते हैं का चयन करें। फिर तस्वीरें अपने iLife मीडिया ब्राउज़र, उन्हें iMovie सहित अन्य सभी iLife प्रोग्राम्स के लिए उपलब्ध बनाने में संग्रहीत किया जाएगा।
3. के बाद कि, आप प्रारंभ कर सकते हैं अपने खुद iMovie स्लाइड शो बनाना।
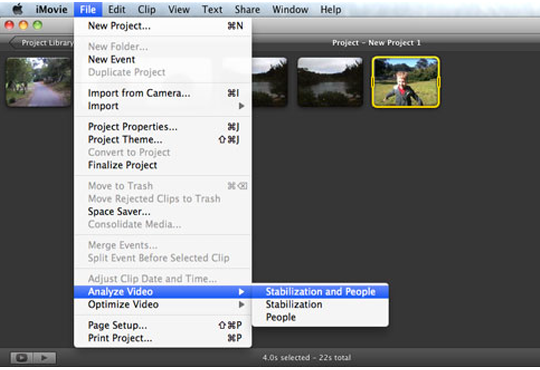
4. लोग खोजक
iMovie बनाता है यह आसान अपने उत्पादन के सभी लोगों का ट्रैक रखने के लिए। आप करने के लिए एक प्रोजेक्ट में सभी वीडियो क्लिप्स का विश्लेषण और क्लिप्स में यह लोगों के साथ indentify लोगों खोजक सुविधा उपयोग कर सकते हैं। ऐसा करने के लिए, बस चरणों का पालन करें:
1. "दिखाएँ उपकरण उन्नत" iMovie वरीयताओं में ticked है सुनिश्चित करें।
2. आपके प्रोजेक्ट का चयन करें और "फ़ाइल" के लिए जाना > "वीडियो विश्लेषण" > "लोग"।
3. एक बार iMovie का विश्लेषण खत्म हो गया है, एक बैंगनी लाइन क्लिप्स का संकेत है जहां लोगों को दिखाई दिखाई देगा।
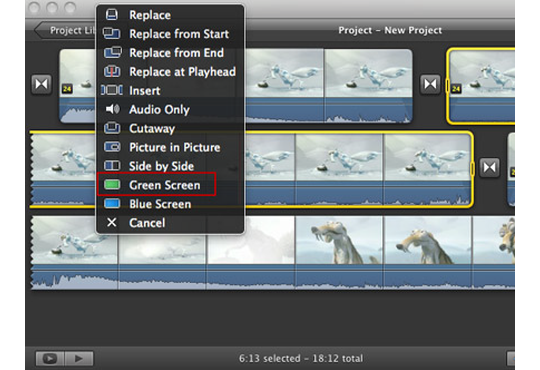
5. हरी/नीले स्क्रीन
यदि आप एक एकल रंग पृष्ठभूमि (अक्सर हरी या नीला) के साथ एक वीडियो शूट, iMovie आपको कि पारदर्शी रंग बनाने के लिए अनुमति देता है। के रूप में आप की तरह आप किसी भी अन्य वीडियो क्लिप, ग्राफिक या छवि के साथ अभी भी पृष्ठभूमि प्रतिस्थापित कर सकते हैं। उस समारोह हरी/नीले स्क्रीन कहा जाता है। यहाँ पर एक विस्तृत मार्गदर्शिका है iMovie हरी/नीले स्क्रीन प्रभाव का उपयोग कैसे करें >>
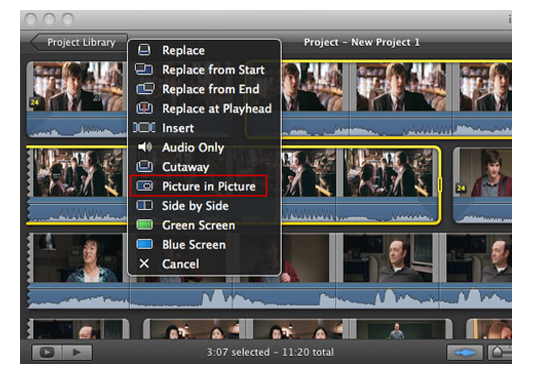
6. चित्र में चित्र
यदि आप दो या अधिक क्लिप के साथ एक ही स्क्रीन में खेल, iMovie तुम उस के साथ मदद कर सकते हैं। यह आप चित्र या पक्ष की ओर से प्रभाव में चित्र का उपयोग करने के लिए पूर्ण विकल्प देता है। जानने के लिए यह चरण दर चरण मार्गदर्शिका का अनुसरण करें iMovie में चित्र में चित्र का उपयोग कैसे करें।
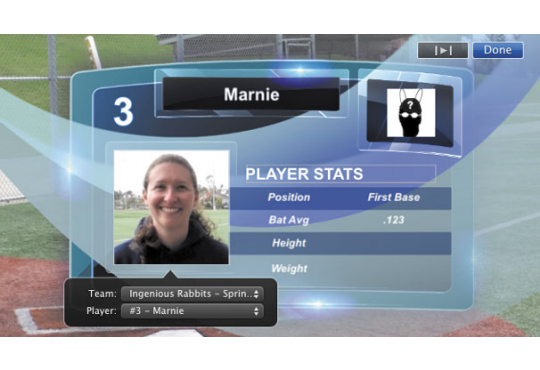
7. खेल संपादक
iMovie के खेल संपादक, जो जोड़ने खिलाड़ी नामों और सांख्यिकी, खिलाड़ी फ़ोटो और टीम के लोगो के लिए एक विशेष प्रतिभा है है। यह इस जानकारी के स्पोर्ट्स टीम संपादक के माध्यम से लाभ। अब आप क्लिकों में बनाने के अपने खुद के खेल को उजागर करने के लिए गाइड का पालन कर सकते हैं।
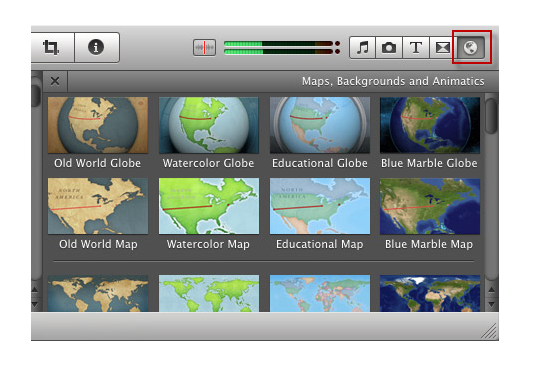
8. एनिमेटेड मानचित्र
iMovie भी नक्शा शैलियों जो आप अपने चलचित्रों में जगह कर सकते हैं प्रदान करता है। यह ऐनिमेटेड ग्लोब मैप्स, एनिमेटेड फ्लैट मैप्स और स्थैतिक फ्लैट नक्शे शामिल हैं। तीन श्रेणियों के भीतर मैप्स के चार प्रकार हैं: पुरानी दुनिया, पानी के रंग का, शैक्षिक और ब्लू मार्बल। ये गाइड आपको बताएगी iMovie में एक एनिमेटेड नक्शा बनाने के लिए कैसे।
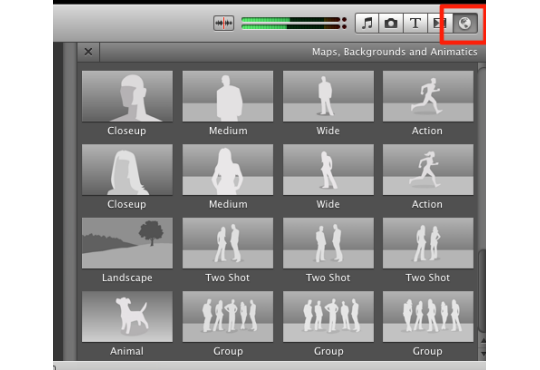
9. animatic
iMovie animatics आप अपनी परियोजना के बाहर किसी न किसी, और फिर आप बाद में गोली मार फुटेज के लिए उन्हें बाहर स्वैप करने के लिए है। Animatics जोड़ने के लिए, आप कर सकते हैं:
1. 'विंडो' पर जाएँ > "मैप्स, पृष्ठभूमि और Animatics" और ढूँढें अलग animatics के लिए नीचे स्क्रॉल।
2. खींचें-n-ड्रॉप एक तुम करने के लिए समय रेखा की जरूरत। तो फिर तुम एक भराव क्लिप है कि बाद में एक असली क्लिप के साथ प्रतिस्थापित किया जा सकता होगा।
3. यदि आपके नए क्लिप तैयार है, इसे animatic पर खींचें। अपने माउस बटन छोड़ें और बदलें क्लिक करें, और काम किया जाता है।
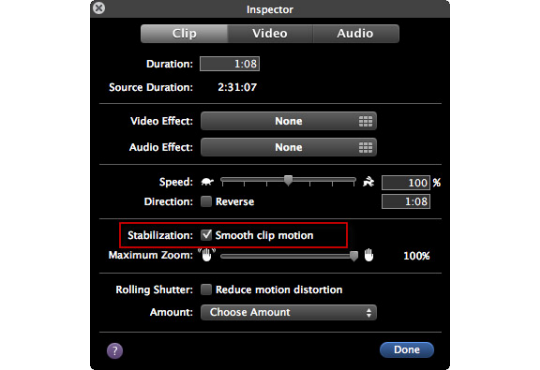
10. वीडियो स्थिरीकरण
यदि आपका वीडियो अस्थिर और घड़ी क्योंकि आप रिकॉर्डिंग थे, जबकि कैमरे थोड़ा हिलाकर रख दिया करने के लिए भी अस्थिर कर रहे हैं, iMovie इसे ठीक मदद कर सकते हैं। यह वीडियो क्लिप में हर एकल फ्रेम का विश्लेषण करती है और एक बार यह पाता है एक कैमरा मोशन सा जब रिकॉर्डिंग है कि बाहर हिलाता निकालता है। यहाँ क्लिक करें के बारे में अधिक जानकारी जानने के लिए वीडियो स्थिरीकरण iMovie में.
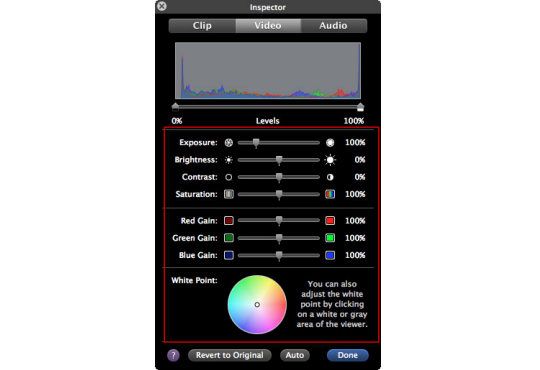
11. रंग सुधार
जब वीडियो रिकॉर्डिंग, कभी-कभी कैमरा चमक या रंग संतुलन पढ़ने में भूलना हो सकता, या एक रंग टिंट परिवेश प्रकाश व्यवस्था का परिचय। iMovie आपको मिलता है असली रंग विभिन्न प्रकाश व्यवस्था की स्थिति के तहत और कमजोर रंगों को बढ़ावा देने के लिए अपनी फुटेज को सही मदद कर सकते हैं। जानने के लिए इस गाइड का पालन करें iMovie रंग सुधार फ़ंक्शन का उपयोग कैसे करें।
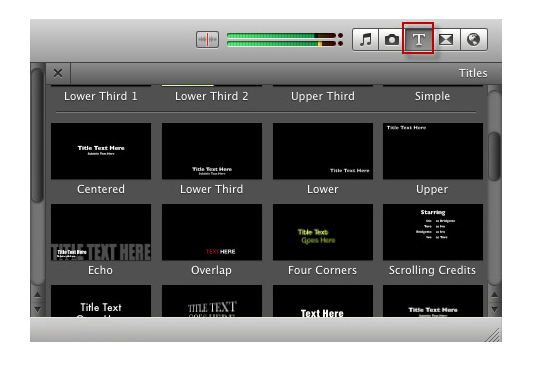
12. उपशीर्षक
दो अन्य पता है कि आपके वीडियो में व्यक्त करने के लिए अपने चाहते चाहते हैं के लिए उपशीर्षक जोड़ने के लिए चाहते हैं? यह आसान है! iMovie के लिए अपने वीडियो पेशेवर लग रही उपशीर्षक जोड़ने के लिए आप के लिए कई उपशीर्षक शैलियों के साथ आता है। यहाँ आप को पढ़ाने के लिए एक गाइड है कैसे जोड़ें और उपशीर्षक iMovie के साथ संपादित करें।
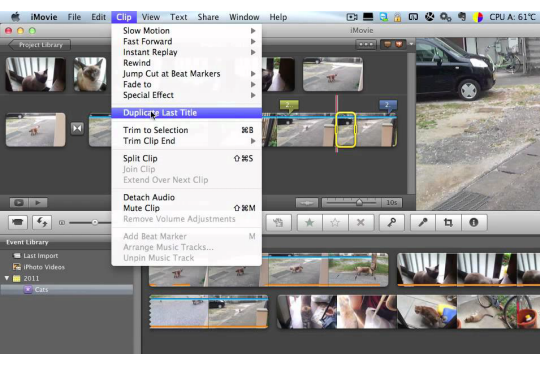
13. शीर्षक डुप्लीकेट
IMovie के साथ वीडियो संपादन करते समय, आप बनाने के शीर्षक कार्ड की एक संख्या है, तो यह आपके पिछले एक की लंबाई और फ़ॉन्ट शैली से मेल करने के लिए संपादन बहुत अधिक समय खर्च कर सकते हैं। वास्तव में, तुम सब करने की ज़रूरत है iMovie में शीर्षक डुप्लिकेट विशेषता का उपयोग करें। बस एक क्लिप का चयन करें और चुनें "क्लिप" > "पिछले टाइल" डुप्लिकेट, पाठ संपादित करें और ले जाएँ।
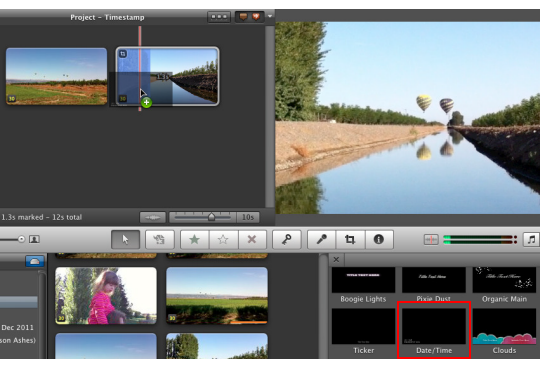
14. टाइमस्टैम्प
iMovie आपको टाइमस्टैम्प जानकारी करने के लिए अपने वीडियो जोड़ने के लिए सक्षम बनाता है। ऐसा करने के लिए, बस नीचे दिए गए सरल गाइड का पालन करें।
1. टाइटल बटन नीचे पर स्क्रीन के आधे से क्लिक करें। दिनांक/समय के शीर्षक का चयन करें और यह परियोजना के पुस्तकालय में एक क्लिप को खींचें। यह टाइमस्टैम्प जानकारी जोड़ देगा।
2. यदि समय और दिनांक जानकारी ग़लत है, (नहीं समयरेखा) में घटना ब्राउज़र में क्लिप का चयन करें। तो जाओ "फ़ाइल को" > "समायोजित क्लिप दिनांक और समय"। एक बॉक्स खुलेगा जिसमें आप टाइमस्टैम्प जानकारी संपादित कर सकते हैं।
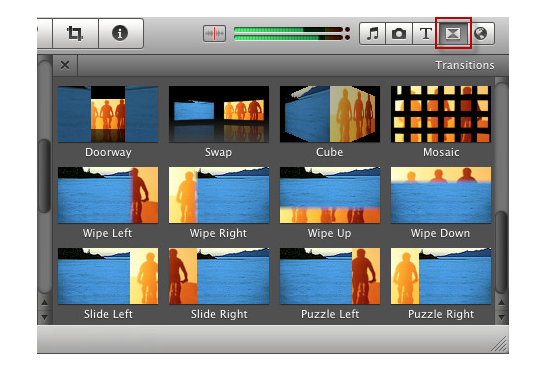
15. संक्रमण
क्लिप्स के बीच संक्रमण जोड़ने चिकनी मदद कर सकते हैं या एक दृश्य से बदल दूसरे करने के लिए मिश्रण। IMovie में संक्रमण तेजस्वी से चुनें और अवधि सेट के रूप में आप की तरह। यहाँ पर एक विस्तृत मार्गदर्शिका है कैसे जोड़ें और iMovie के साथ संक्रमण को संपादित करने के लिए।
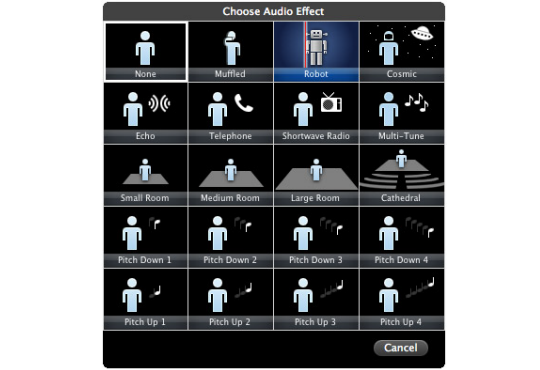
16. ऑडियो प्रभाव
iMovie न केवल आप अपने वीडियो, पर करने के लिए दृश्य प्रभाव भी तेजस्वी जोड़ने के शांत ऑडियो प्रभाव सक्षम बनाता है। अब आप गूंज, कैथेड्रल, Muffled जैसे प्रभाव जोड़ सकते हैं, और ऊपर या नीचे ऑडियो की पिच बदलने। यहाँ एक विस्तृत मार्गदर्शिका है >>
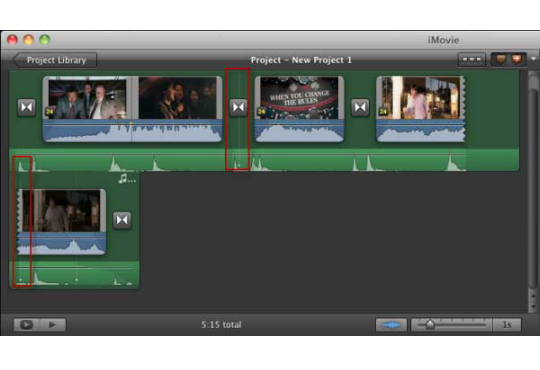
17. निर्माता हरा
यदि आप संपादन संगीत में रुचि रखते हैं, सिर्फ iMovie डिब्बा मार्करों बाहर की कोशिश करो। यह अंक सेट में एक ऐसा ऑडियो ट्रैक और कटौती कि धड़कन से मेल खाते के साथ वीडियो में ड्रॉप करने के लिए आपको अनुमति देता है। दिलचस्प लगता है? अब जानने के लिए इस गाइड का उपयोग करें iMovie में हरा मेकर का उपयोग कैसे करें।
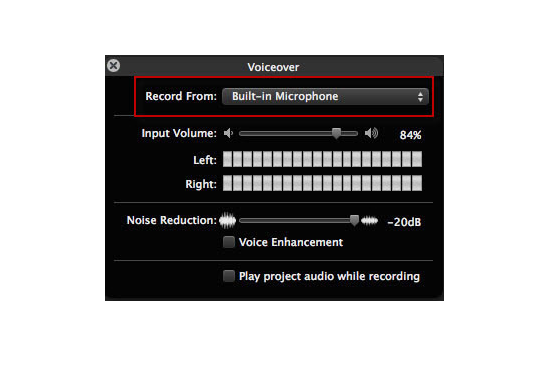
18. आवाज
आवाज एक निजी स्पर्श जोड़ने और कथा के साथ मदद कर सकते हैं। यदि आपको लगता है कि आपकी चलचित्र एक मार्गदर्शक हाथ आवाज से लाभ उठा सकते हैं, आप उन्हें आसानी से iMovie में जोड़ सकते हैं। जानने के लिए इस गाइड पढ़ें कैसे रिकॉर्ड और आवाज अपने iMovie वीडियो करने के लिए जोड़ने के लिए।
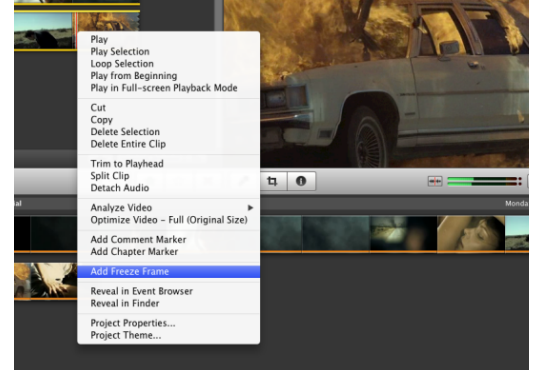
19. फ्रीज फ्रेम
जादू एक हॉलीवुड की तरह फिल्म बनाने के लिए मुक्त फ़्रेम्स प्रभाव जोड़ना चाहते हैं? आप इसे मुफ्त के लिए iMovie का उपयोग कर सकते हैं, और यह एक चिंच।
1. में परियोजना ब्राउज़र, playhead (लाल अनुलंब रेखा) फ्रेम आप फ्रीज, और तब नियंत्रण कुंजी को दबाए रखें के रूप में आप पर क्लिक करने के लिए चाहते हैं पर ले जाएँ।
2. प्रकट होने वाले मेनू में, फ्रीज फ्रेम में जोड़ें चुनें। तब एक freeze-frame क्लिप पर playhead डाला जाता है। तुम उसे प्रोजेक्ट में किसी नए स्थान पर खींचें और उसकी अवधि परिवर्तित कर सकते हैं।
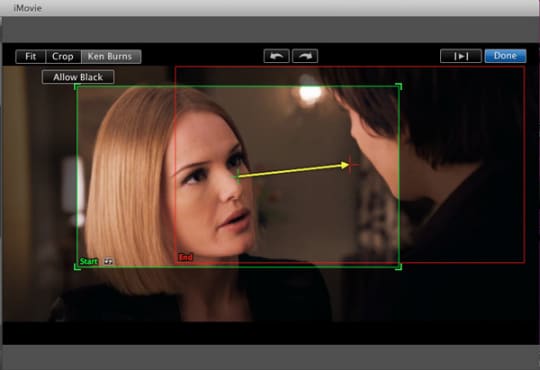
20. केन बर्न्स
iMovie के केन बर्न्स प्रभाव जो बदल कोई वीडियो क्लिप या फोटो की समय के साथ काट-छाँट करने के लिए आपको अनुमति देता है शामिल है। यह भी प्रभावी ढंग से विस्तार में चौड़ा या लंबा वस्तुओं की बड़ी तस्वीरें दिखाने के लिए इस्तेमाल किया जा सकता। यहाँ आप को पढ़ाने के लिए एक गाइड है कैसे जोड़ें और iMovie में केन बर्न्स प्रभाव निकालने के लिए।
