IMovie में वीडियो और फिल्मों के लिए उपशीर्षक जोड़ने के लिए कैसे
iMovie आपको पेशेवर लग अपने iMovie वीडियो के लिए शीर्षक प्रभाव बनाने के लिए कई उपशीर्षक शैलियों के साथ आता है। वहाँ रहे हैं कई कारणों से क्यों तुम चाहते करने के लिए अपने वीडियो और फिल्मों के लिए उपशीर्षक जोड़ने के लिए, उदाहरण के लिए, आप एक वीडियो जर्मन में है कि यूट्यूब से डाउनलोड किया है और इतना है कि अपने दोस्तों यह समझ सकते हैं यह करने के लिए अंग्रेजी उपशीर्षक जोड़ने के लिए चाहते हैं। या आप एक घर फिल्म बना दिया है और iMovie में उपशीर्षक जोड़ने के लिए कुछ खास महसूस कर और चित्रण अपने सिनेमा को जोड़ना चाहते हैं। या बस कुछ समापन क्रेडिट में जोड़ना चाहते हैं। वैसे भी, उपशीर्षक कभी कभी एक अच्छी फिल्म के लिए आवश्यक और महत्वपूर्ण हैं। और iMovie में फिल्मों के लिए उपशीर्षक जोड़ने बहुत सरल है। अब iMovie में उपशीर्षक जोड़ने के लिए चरणों का पालन करें।
भाग 1: iMovie में वीडियो के लिए उपशीर्षक जोड़ने के लिए कैसे
चरण 1। खुला अपने iMovie परियोजना
कृपया सुनिश्चित करें कि आप एक iMovie परियोजना शुरू कर दिया है। फाइल के लिए जाओ > नई परियोजना के लिए एक नए प्रोजेक्ट में जोड़ें। वीडियो क्लिप्स को घटना ब्राउज़र से इस परियोजना के लिए खींचें।
चरण 2. एक शीर्षक शैली का चयन करें और इसे लागू करें
खिताब के लिए T से मेनू पट्टी का चयन करें। आप इस पर अपने माउस को ले जाकर एक शीर्षक शैली पूर्वावलोकन कर सकते हैं। आप चाहते हैं और इसे खींचें जहाँ आप कोई शीर्षक जोड़ना चाहते हैं पर आपके परियोजना को लागू करने के लिए एक चुनें।
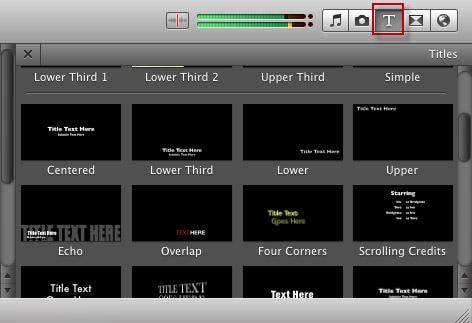
यदि आप वीडियो क्लिप्स के बीच उपशीर्षक जोड़ने के लिए चाहते हैं, तो शैली खींचें जब तक एक हरे रंग की पट्टी से पहले क्लिप दिखाई देता है। आप अपने माउस को रिलीज़ करने के बाद, एक पृष्ठभूमि विंडो पॉप अप, आपको अपनी उपशीर्षक के लिए पृष्ठभूमि का चयन करने के लिए पूछ रहा होगा। आप की तरह पृष्ठभूमि का चयन करें, और तुम उपशीर्षक प्रदर्शित परियोजना में देखेंगे।

यदि आप कैप्शन के रूप में एक वीडियो के लिए उपशीर्षक जोड़ने के लिए चाहते हैं, तो आप सिर्फ जगह है जहां उपशीर्षक जोड़ने के लिए इच्छित शैली खींच सकते हैं। शीर्षक क्लिप पर रखी हो जाएगा के रूप में आप एक पृष्ठभूमि रंग, का चयन करने के लिए की जरूरत नहीं।
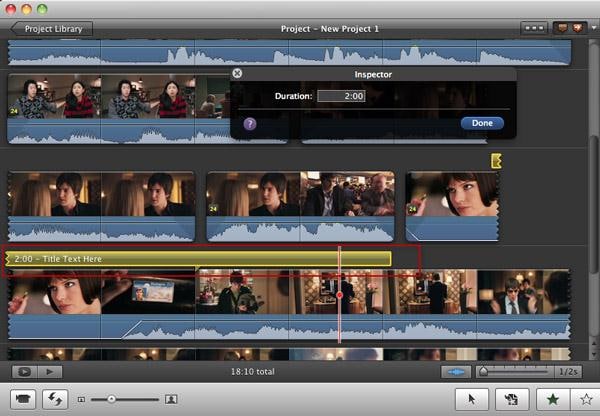
चरण 3। आपके शीर्षक के लिए पाठ दर्ज करें
आपके पाठ अब व्यूअर में प्रकाश डाला जाएगा और आप इसे बदल सकते हैं जो कुछ भी आप चाहते हैं करने के लिए। अगर तुम उपशीर्षक की फ़ॉन्ट शैली परिवर्तित करना चाहते हैं, उदाहरण के लिए, आप शो फ़ॉन्ट्स के लिए जा सकते हैं > बदलें फ़ॉन्ट बदलने के लिए फ़ॉन्ट रंग, शैली, आकार, चेहरा, आदि।
उपशीर्षक वीडियो क्लिप्स के बीच, के लिए आप इसे पूर्वावलोकन कर सकते हैं और यह इस तरह दिखाया जाएगा:
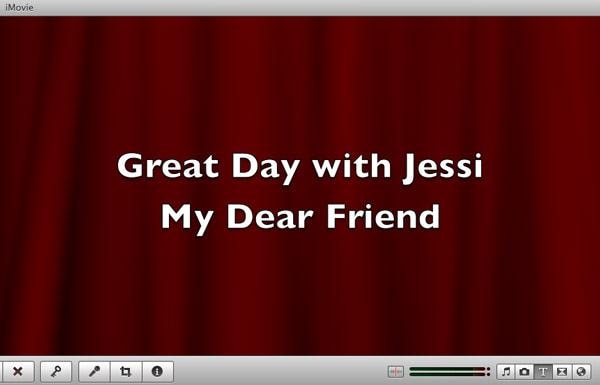
वीडियो क्लिप पर उपशीर्षक के लिए, आप इसे इस तरह देखेंगे:

चरण 4। अवधि परिवर्तित करें
अब तुम iMovie परियोजना और वीडियो के लिए उपशीर्षक जोड़ा है। यदि आप अपने iMovie उपशीर्षक की अवधि को बदलने के लिए चाहते हैं, तो आप शीर्षक क्लिप पर डबल-क्लिक करें और इंस्पेक्टर में अवधि बदल सकते हैं या बस इस परियोजना में यह स्थिति और अवधि बदलने के लिए स्लाइडर खींचें।

भाग 2: मैक में वीडियो के लिए उपशीर्षक जोड़ने के लिए एक आसान तरीका
यदि आप आसानी से और जल्दी से अपने वीडियो फ़ाइलों के लिए उपशीर्षक जोड़ने के लिए चाहते हैं, एक अन्य शक्तिशाली वीडियो संपादन उपकरण - मैक (मूल रूप से Wondershare Video Editor for Mac) के लिए Filmroa की सिफारिश की है। तो आप उन्हें करने के लिए iMovie समर्थित प्रारूपों कन्वर्ट करने के लिए की जरूरत नहीं इसे MP4, FLV, AVI, VOB, 3GP, ASF, MOV, F4V, M4V, MPG और अधिक, जैसे विभिन्न वीडियो प्रारूपों का समर्थन करता है। अब एक त्वरित उपशीर्षक इस उपकरण का उपयोग कर जोड़ने के लिए कैसे के बारे में पढ़ा है। अधिक जानें >>
चरण 1। आपकी फ़ाइलें आयात करें
इस सॉफ्टवेयर चलाने के बाद, "16:9" या "4:3" एक नई परियोजना का निर्माण करने के लिए का चयन करें। फिर सीधे खींचें-n-ड्रॉप अपने फ़ोटो या वीडियो इसी ट्रैक करने के लिए। यहाँ एक मीडिया ब्राउज़र आप अपने iTunes पुस्तकालय, iMovie, आदि से आसानी से फ़ाइलें प्राप्त करने के लिए है...

चरण 2. जोड़ें और उपशीर्षक अनुकूलित करें
उसके बाद, "संपादित करें" बटन हिट और प्रदान किए गए शीर्षक शैली का पूर्वावलोकन करने के लिए "पाठ" टैब पर जाएँ। चुनें एक तुम्हें पसंद है और इसे करने के लिए वीडियो फ़ाइल जोड़ने के लिए डबल क्लिक करें। फिर डबल अपने शब्द दर्ज करें या फ़ॉन्ट, आकार और अपने पाठ का रंग परिवर्तित करने के लिए पाठ बॉक्स क्लिक करें।
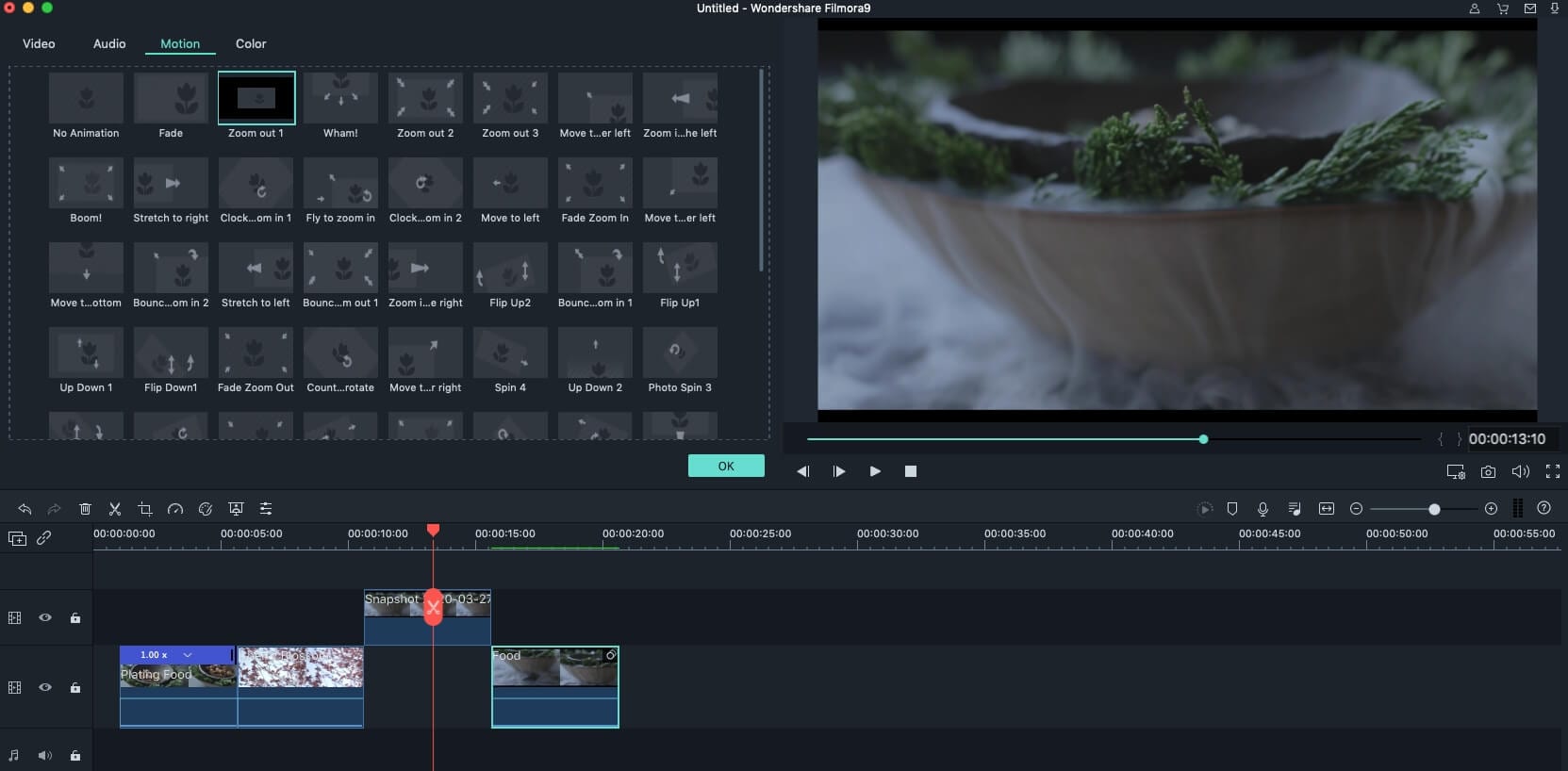
चरण 3। उपशीर्षक के साथ अपनी फ़ाइल निर्यात करें
उपशीर्षक जोड़ने के बाद, आपकी फ़ाइल सहेजने के लिए "निर्यात करें" क्लिक करें। आप का चयन करने के लिए चार तरीके हैं: "वीडियो बनाने के", ""निर्यात करने के लिए उपकरण, "अपलोड करने के लिए आप ट्यूब" और "डीवीडी जलते"। जिस तरह से आप चाहते हैं बचाने के लिए या अपने वीडियो साझा करें और "बनाएँ" क्लिक करें का चयन करें।




