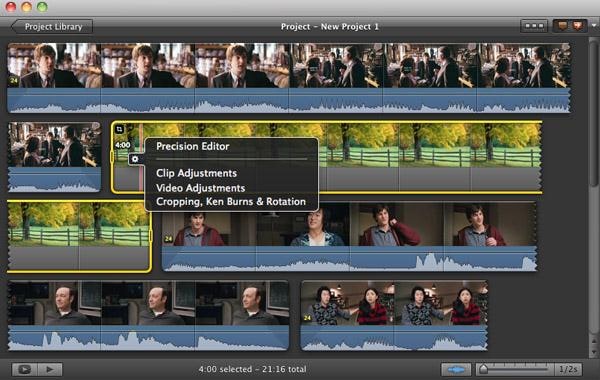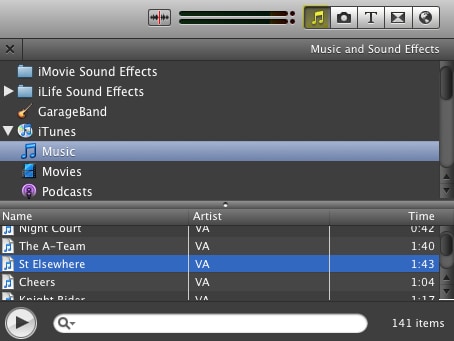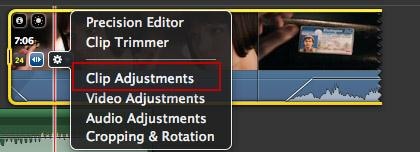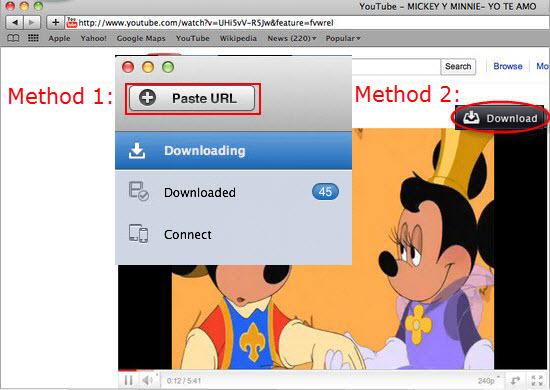मीडिया के विभिन्न प्रकारों के लिए iMovie आयात करें
iMovie तुम इतनी है कि आप आगे उन्हें संपादित कर सकते हैं मीडिया परियोजना में लोड करने की आवश्यकता है। आप आयात फ़ाइलें भिन्न कोडेक और स्वरूपों के साथ आ सकता है। हालाँकि, प्रोग्राम कुछ संगत प्रारूप करने के लिए सीमित लेकिन सभी फ़ाइलें पहचान नहीं है। यहाँ कुछ iMovie युक्तियाँ कैसे मीडिया के विभिन्न प्रकारों को आयात करने के लिए रूपरेखा के लिए कर रहे हैं।
भाग 1: आयात वीडियो फ़ाइलों के लिए iMovie
IMovie में फिल्में बनाने के लिए, आप पहली बार फिल्मों से एक अलग स्रोत iMovie के स्थानांतरण चाहिए। IMovie मुख्य रूप से विभिन्न उपकरणों से वीडियो आयात करने के लिए डिज़ाइन किया गया है के रूप में, आप आसानी से वीडियो आयात कर सकते हैं:
1। से camcorder टेप-आधारित वीडियो आयात करें
चरण 1। Camcorder मैक करने के लिए कनेक्ट
Camcorder पर चालू करें और इसे करने के लिए VTR या VCR मोड सेट करें। खुला iMovie और camcorder के लिए मैक के साथ केबल कनेक्ट। तब तक आयात विंडो चबूतरे (यदि आयात विंडो को खोलने नहीं करता, तो फ़ाइल चुनें > कैमरे से आयात करें)।
चरण 2. स्वचालित/नियमावली स्विच सेट करें
स्वचालित वीडियो टेप पर के सभी आयात करता है, और फिर से टेप रिवाइंड करता। यदि आप इस विकल्प का उपयोग करें, ठीक क्लिक करें। मैनुअल आपको केवल फुटेज आप चाहते आयात करने के लिए सक्षम बनाता है। कहाँ तुम आयात करना आरंभ करने के लिए चाहते हैं बात करने के लिए अपने टेप सेट करने के लिए आप नियंत्रणों का उपयोग कर सकते हैं। फिर अपने पसंद के स्थान पर अपने वीडियो को बचाने के लिए आयात करें क्लिक करें।
चरण 3। परियोजना के लिए अपने वीडियो जोड़ें
यदि आप एक है कि के बाद, एक नई घटना या एक मौजूदा घटना बनाएँ।
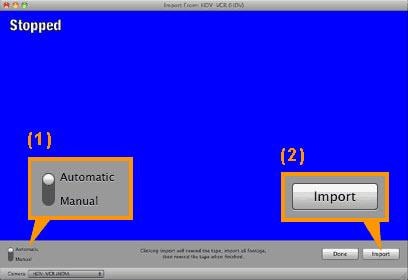
2. स्मृति-आधारित camcorder से वीडियो आयात करें
चरण 1। Camcorder मैक करने के लिए कनेक्ट
आपका कैमरा चालू करें और इसे करने के लिए पीसी से कनेक्ट मोड सेट करें। खुला iMovie और कैमरा केबल के साथ अपने कंप्यूटर से कनेक्ट करें। तो आयात विंडो पॉप अप होगा (यदि आयात विंडो को खोलने नहीं करता, तो फ़ाइल चुनें > "कैमरे से आयात करें")।
चरण 2. आयात वीडियो आप चाहते हैं
सभी क्लिप्स में आयात करने के लिए, स्वचालित/नियमावली स्विच करने के लिए स्वत: सेट करें, और तब आयात सभी क्लिक करें। दूसरे हाथ पर, स्विच को मैन्युअल पर सेट और विशिष्ट क्लिप आयात करें, और फिर क्लिक करें आयात की जाँच की। उसके बाद, वीडियो तुम जैसे स्थान पर सहेजें।
चरण 3। परियोजना के लिए अपने वीडियो जोड़ें
यदि आप एक है कि के बाद, एक नई घटना या एक मौजूदा घटना बनाएँ।
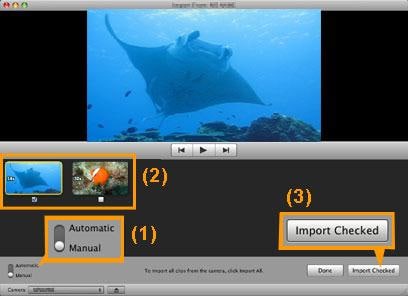
3.मौजूदा फिल्मों से वीडियो आयात करें
नहीं सभी वीडियो आप चाहते हैं के एक camcorder पर संग्रहीत है। आप अपने मैक पर कुछ कॉपी क्लिप हो सकता तुम iMovie के लिए इन वीडियो फ़ाइलें आयात करने के पहले, आप जांच करनी चाहिए कि क्या वे पहली बार iMovie द्वारा समर्थित हैं:
|
समर्थित आयात स्वरूपों
|
DV, MPEG-4, एमपीईजी-2, QuickTime और AVCHD
|
|
नोट: भले ही iMovie इन स्वरूपों का समर्थन करता है, जब तुम उन्हें करने के लिए iMovie आयात करने का प्रयास करें यह हमेशा मामला नहीं है। समस्या को हल करने के लिए, बस फ़ाइल iMovie संगत स्वरूपों नीचे वर्णित विधि का उपयोग करने के लिए कनवर्ट करें।
|
|
|
स्वरूप समर्थित नहीं
|
MKV AVI, WMV, FLV, SWF, VOB, मीटर, M2TS, टीएस, टी. पी., MOD, 3GP, ASF, ect
|
आप सरल कर सकते हैं यदि फ़ाइल स्वरूप iMovie के साथ संगत है, क्लिक करें फ़ाइल > आयात > फिल्में उन्हें का उपयोग करने के लिए..। नहीं समर्थित स्वरूपों के रूप में, आप उन्हें आयात करने से पहले iMovie संगत स्वरूपों को कनवर्ट करने के लिए है। यहाँ एक में सब-एक iMovie कनवर्टर: Video Converter Ultimate for Mac अत्यधिक की सिफारिश की। यह आसानी से कोई गुणवत्ता नुकसान के साथ iMovie के लिए 400 से अधिक स्वरूपों धर्मान्तरित। IMovie के लिए वीडियो परिवर्तित करने के लिए नीचे दिए गए चरणों का पालन करें।
चरण 1। आपकी मीडिया फ़ाइलों को लोड
अपनी मीडिया ब्राउज़र प्रदान की है के साथ, आप आसानी से अपने स्थानीय मीडिया फ़ाइलें खोजें कर सकते हैं और उन्हें परिवर्तित करने के लिए सीधे प्रोग्राम विंडो में खींचें। बस आयात करें ' बटन क्लिक करें, मीडिया ब्राउज़र विंडो पॉप अप होगा।
चरण 2. IMovie के रूप में आउटपुट स्वरूप का चयन करें
आउटपुट पैनल प्रकट करने के लिए नीचे स्वरूप चिह्न क्लिक करें। वीडियो और ऑडियो प्रारूप आउटपुट के लिए की एक किस्म के हैं। आप के रूप में आउटपुट MOV, MP4, M4V, ऐसी iMovie के अनुकूल प्रारूप चुन सकते हैं। कृपापूर्वक, आप सीधे iMovie, या ProRes, एप्पल मध्यवर्ती जब संपादन iMovie के साथ सबसे अच्छा परिणाम सुनिश्चित करने के लिए कोडेक की तरह देशी codecs के लिए कॉन्फ़िगर किए गए प्रीसेट का चयन कर सकते हैं।
चरण 3। कनवर्ज़न प्रक्रिया प्रारंभ करें
के बाद अपने वांछित आउटपुट स्वरूप का चयन करें, अब बस कन्वर्ट वीडियो परिवर्तित करने के लिए iMovie मैक के लिए प्रारंभ करने के लिए मारा जब रूपांतरण किया जाता है, चुन फ़ाइल > आयात > सिनेमा वीडियो फ़ाइलों के लिए iMovie आयात करने के लिए।
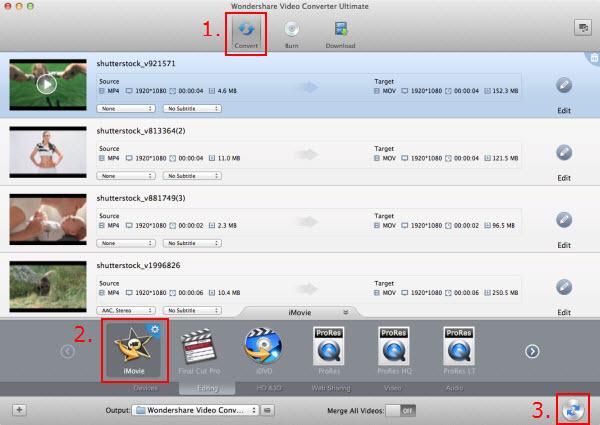
भाग 2: आयात फोटो व ऑडियो फ़ाइलों के लिए iMovie
iMovie भी अधिक कलात्मक फिल्में बनाने के लिए अपनी फिल्मों के लिए फोटो और ऑडियो फ़ाइलें जोड़ने के लिए आपको अनुमति देता है। यह सब पर मुश्किल है। बस नीचे दिए गए चरणों का पालन करें: