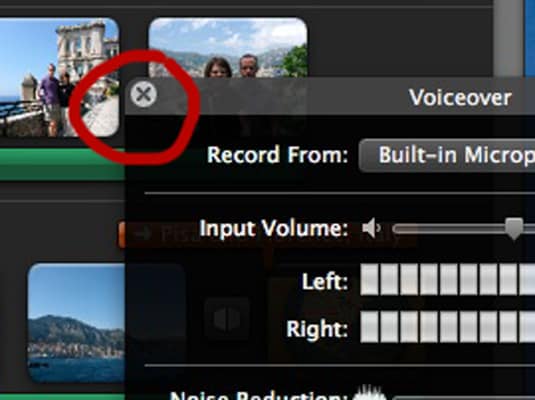iMovie
- 1 में कनवर्ट
- 1.1 WMV करने के लिए iMovie
- 1.2 iMovie के लिए लाख टन
- 1.3 iMovie के लिए FLV
- 1.4 MOV iMovie के लिए
- 1.5 imovie के लिए M4V
- 1.6 VOB करने के लिए iMovie
- IMovie के लिए 1.7 MPG
- 1.8 MOD के लिए iMovie
- 1.9 iMovie के लिए AVCHD
- 1.10 AVI करने के लिए iMovie
- 2 संपादित करें
- 2.1 पाठ/उपशीर्षक/कैप्शंस जोड़ें
- 2.2 संगीत जोड़ने के लिए iMovie
- 2.3 iMovie प्रभाव
- 2.4 iMovie हरी स्क्रीन
- 2.5 iMovie ट्रेलरों
- 2.6 चित्र चित्र में
- 2.7 धीमी गति बनाएँ
- 2.8 वीडियो बारी बारी
- 2.9 विभाजित स्क्रीन
- 2.10 iMovie संक्रमण जोड़ें
- 2.11 एक समय चूक मूवी बनाना
- 2.12 iMovie गति बंद करो
- 2.13 भाजित क्लिप
- 2.14 फसल एक वीडियो
- 2.15 पार्श्वस्वर iMovie में
- 2.16 सेट पक्ष अनुपात
- 2.17 फ़ास्ट फ़ॉर्वर्ड
- 2.18 iMovie पर में ज़ूम
- 2.19 iMovie में अस्थिर वीडियो को स्थिर
- 3 आयात & निर्यात
- 3.1 iMovie स्वरूप
- 3.2 iMovie iTunes पुस्तकालय करने के लिए
- 3.3 फिल्टर जोड़ने के लिए iMovie
- 3.4 iMovie परियोजनाओं सहेजें
- 3.5 यूट्यूब वीडियो के लिए iMovie
- 3.6 iMovie परियोजनाओं निर्यात करें
- 3.7 iMovie डीवीडी करने के लिए
- 3.8 iMovie iCloud के वीडियो
- 4 विकल्प
- 5 युक्तियाँ और चालें
पार्श्वस्वर मैक/iPhone/iPad पर iMovie में जोड़ने के लिए कैसे
जॉर्ज Lucas एक लोकप्रिय फिल्म निर्माता के अनुसार, "ध्वनि आधी अनुभव है" जब हम एक फिल्म देखने। ध्वनि तेज ध्वनि प्रभाव के माध्यम से वातावरण में वृद्धि कर सकते हैं या संगीत के माध्यम से भावनाओं को बदल सकते हैं। IPhone या iPad पर अपने ही फिल्म परियोजना प्रबंध एक महान अनुभव है, लेकिन यह योग्य नहीं हो सकता अगर ध्वनि अपनी उम्मीदों को नहीं है। iMovie इस संबंध में आप iPhone या iPad पर अपने वीडियो परियोजना के प्रबंधन में मदद कर सकते हैं। इस अनुच्छेद में, हम voiceovers और iMovie का उपयोग कर ध्वनि प्रभाव जोड़ने के लिए कैसे पर चर्चा करने के लिए जा रहे हैं। यहाँ पर iMovie voiceovers बनाने पर एक कदम से कदम निर्देश है।
- Part1: पार्श्वस्वर iPhone/iPad पर iMovie में जोड़ें
- Part2: iMovie पार्श्वस्वर मैक पर
- Part3: पार्श्वस्वर नहीं काम कर रहा है तो क्या करें?
Part1: पार्श्वस्वर iPhone/iPad पर iMovie में जोड़ें
1. खुला iMovie app और परियोजनाओं का दोहन। आप या तो धन चिह्न या मौजूदा प्रोजेक्ट लांच करने पर बस डबल नल पर दोहन द्वारा एक नया प्रोजेक्ट बना सकते हैं। धन चिह्न आमतौर पर app के ऊपर दाहिने हाथ कोने पर के रूप में स्क्रीनशॉट में दिखाया गया है।
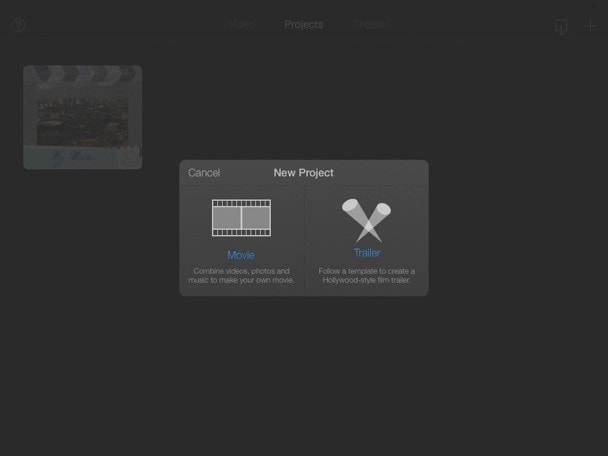
2. यह करने के लिए अपने समय रेखा जोड़ने के लिए इच्छित क्लिप पर डबल नल और ऊपर दाहिने हाथ कोने में वीडियो टैप करें। यह जगह समयरेखा में क्लिप पर दबाकर और इसे इच्छित स्थान पर स्थिति।
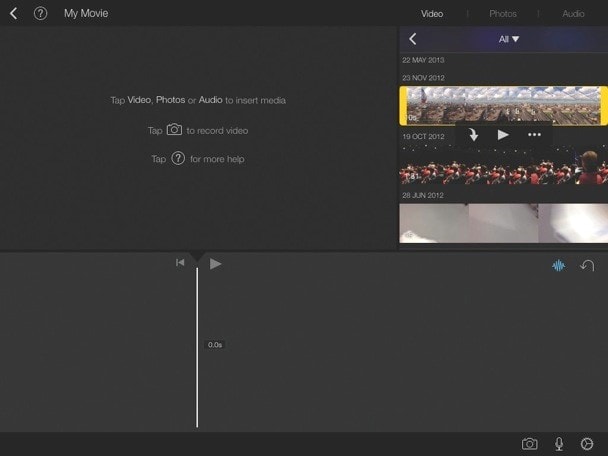
3. छोड़ दिया है या सही वीडियो क्लिप से अधिक इतना है कि सफेद रेखा स्थिति में जहाँ भी आप पार्श्वस्वर शुरू करना चाहते है खींचें।
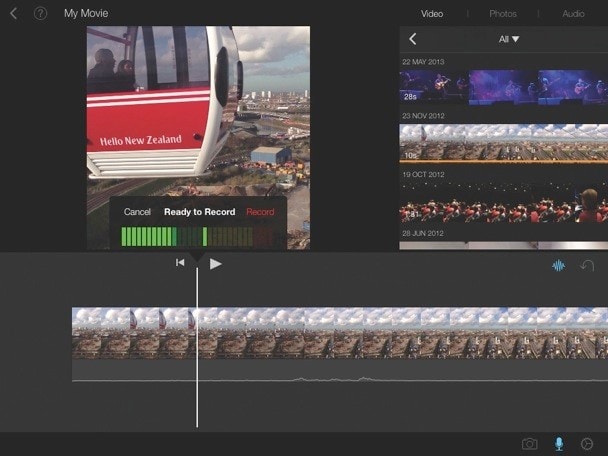
4. उपरोक्त चरण पूरा करने के बाद नीचे सही पर माइक्रोफ़ोन बटन नल। एक पॉपअप रिकॉर्डिंग के लिए दिखाई देगा। रिकॉर्ड बटन को छूने और समय प्रारंभ होने के बाद, बोलते हुए लगते हैं। आप रिकार्डिंग कर रहे हैं, जबकि लाल बॉक्स दिखाई देगा।
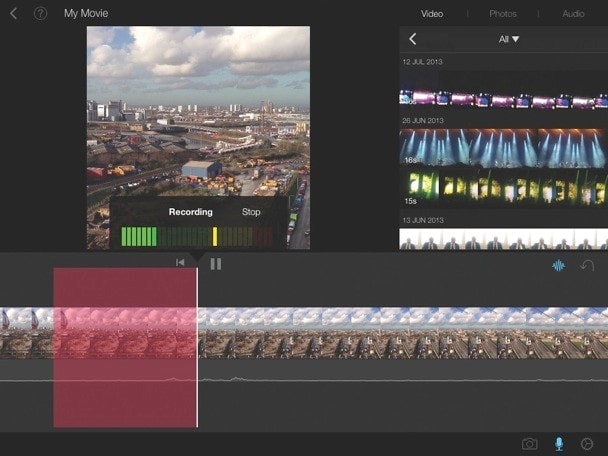
5. के बाद आप रिकॉर्डिंग के साथ कर रहे हैं, बंद करें बटन नल। पर समीक्षा अपनी रिकॉर्डिंग वापस खेलने के लिए टैप करें। यदि आप संतुष्ट नहीं हैं, तो आप फिर से लेना दोहन द्वारा पुनः रिकॉर्ड कर सकते हैं। यदि आप इसे से संतुष्ट हैं, ऑडियो रिकॉर्डिंग प्रोजेक्ट में जोड़ने के लिए स्वीकार करें टैप करें।
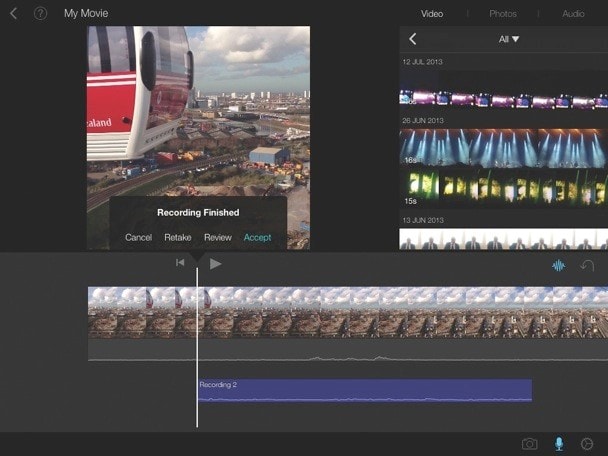
6. आप के ऊपर दाहिने हाथ कोने में ऑडियो विकल्प आवेदन के दोहन के द्वारा भी ध्वनि प्रभाव जोड़ सकते हैं। तुम एक pop-आउट मेनू के साथ ऊपर आ जाएगा और वहां से "ध्वनि प्रभाव" विकल्प का चयन करें।
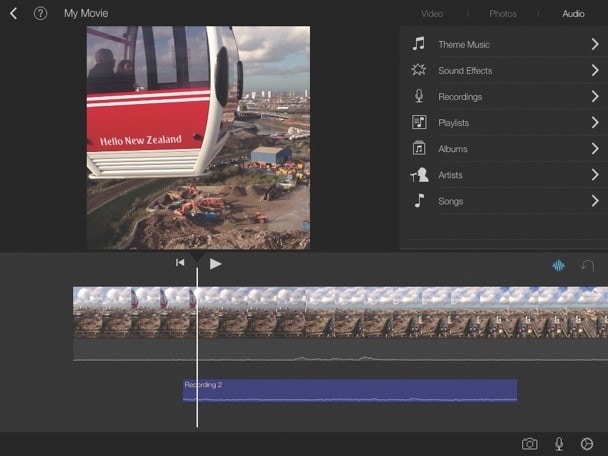
7. इसके बाद के संस्करण कदम पूरा करने के बाद, आप ध्वनि प्रभाव जिसमें से आप नल का चयन और कर सकते हैं की एक सूची मिल जाएगा। चिह्न के ध्वनि प्रभाव का पूर्वावलोकन करने के लिए खेलते हैं। एक बार जब आप ध्वनि प्रभाव के साथ संतुष्ट हैं, तो तीर चिह्न पर क्लिक करें।
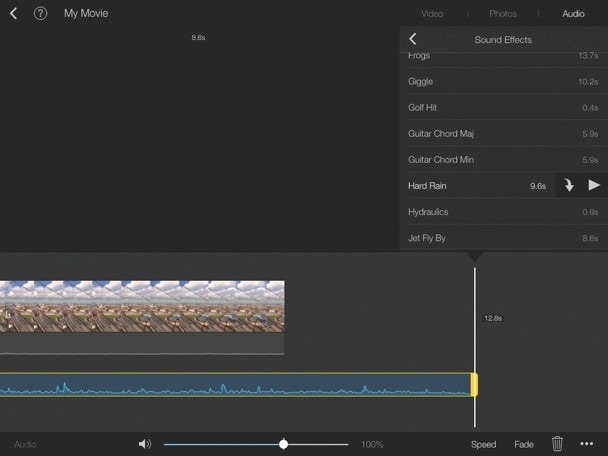
8. जहाँ भी आप सफेद अनुलंब रेखा रखा गया है चयनित ध्वनि प्रभाव जोड़ दिया जाएगा। ध्वनि प्रभाव, ध्वनि प्रभाव पर ही नल समयरेखा में ले जाएँ और इसे इच्छित स्थान पर खींचें करने के लिए।
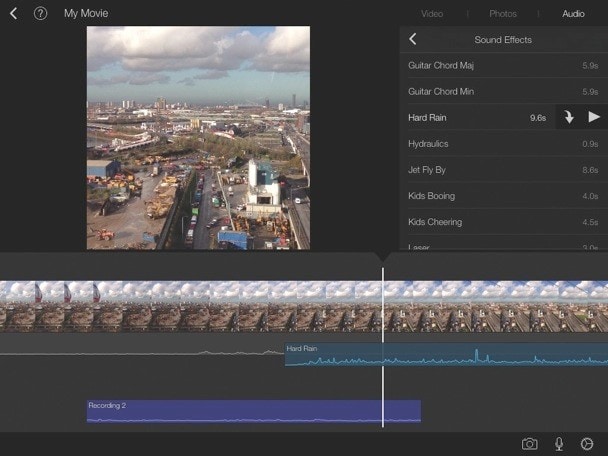
Part2: iMovie पार्श्वस्वर मैक पर
आप कर सकते हैं न केवल वीडियो जोड़ने और उन्हें अपना रास्ता खुद के अनुसार संपादित करें लेकिन भी पार्श्वस्वर मैक का उपयोग कर रिकॉर्ड यदि आप पार्श्वस्वर मैक पर रिकॉर्ड करने के लिए कैसे के बारे में पता नहीं कर रहे हैं, तो यहाँ एक कदम से कदम निर्देश तुम्हें सिखाने के लिए है।
1. यदि आवश्यक हो, अपने मैक के लिए माइक्रोफ़ोन कनेक्ट करें
2. पार्श्वस्वर पार्श्वस्वर विंडो पॉपअप लाएगा वह उपकरण पट् टी में बटन पर क्लिक करें।

3. अगर आप अभी तक नहीं किया है, पॉपअप मेनू से इनपुट स्रोत का चयन करें जैसा कि आप चित्र में देख सकते हैं।
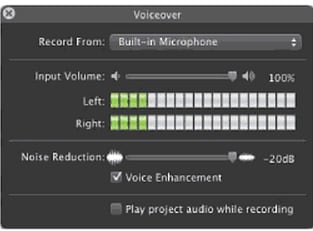
4. माइक्रोफ़ोन की संवेदनशीलता को समायोजित करने के लिए इनपुट वॉल्यूम स्लाइडर समायोजित करें। यदि ऑडियो स्तर कम है, जैसा कि आप बोलते, प्रतिशत वृद्धि। मामले में यह बहुत अधिक है, इसे वापस जाना।
5. शोर में कमी स्लाइडर शोर के स्तर को समायोजित करने के लिए सेट करें। यदि स्लाइडर को दाईं ओर समायोजित किया है, कम शोर दर्ज किया जाएगा। यदि आप दर्ज करने के लिए ध्वनि unprocessed चाहते आवाज संवर्धन अनचेक करें।
6. जहां आप रिकॉर्डिंग प्रारंभ करना चाहते हैं फ़िल्म स्ट्रिप पर बिंदु क्लिक करें। iMovie बिंदु से पहले 3 सेकंड के लिए नीचे मायने रखता है और रिकॉर्डिंग शुरू होता है।
7. माइक्रोफ़ोन में बोलें। फ़िल्म स्ट्रिप से संकेत मिलता है जहाँ रिकॉर्डिंग स्थान ले लिया है करने के लिए लाल हो जाता है।
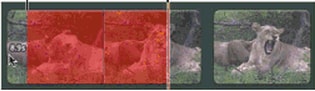
8. रिकॉर्डिंग रोकें करने के लिए, प्रोजेक्ट ब्राउज़र के भीतर क्लिक करें या बस अपने कुंजीपटल पर Esc दबाएँ। एक नए ऑडियो क्लिप फ़िल्म स्ट्रिप, जो बस दूसरों की तरह संपादित कर सकते हैं के रूप में आंकड़े में दिखाया गया करने के लिए संलग्न किया जाएगा।
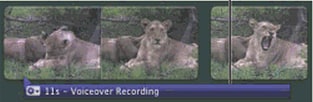
9. एक और पार्श्वस्वर रिकॉर्ड करने के लिए, बस पार्श्वस्वर उपकरण पट्टी बटन फिर से के लिए उपकरण को अक्षम करने के लिए क्लिक करें या किसी अन्य क्लिप क्लिक करें।
Part3: पार्श्वस्वर नहीं काम कर रहा है तो क्या करें?
यदि पार्श्वस्वर मैक पर काम नहीं कर रहा है, वहाँ कुछ संभावित कारण और आसान तरीके से इसे ठीक कर रहे हैं। यहाँ कैसे अपने मैक पर पार्श्वस्वर समस्या को हल करने के लिए पर एक संक्षिप्त गाइड है
TinyTake स्क्रीन कैप्चर
1. पार्श्वस्वर खिड़कियां खोल पार्श्वस्वर संपादन उपकरण पट्टी में बटन पर क्लिक करके।
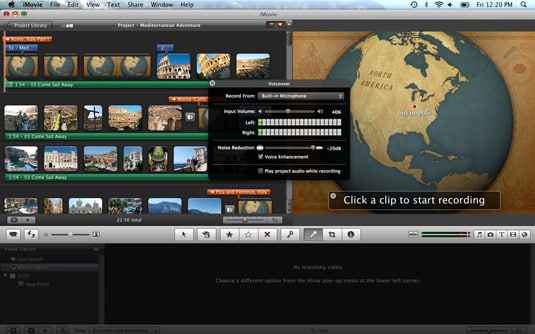
2. पॉपअप मेनू से रिकॉर्ड करें क्लिक करें और इनपुट डिवाइस का चयन करें। बहुमत के मैक के माइक्रोफोन में बनाया के साथ आता है, लेकिन आप अपने दम पर भी जोड़ सकते हैं।
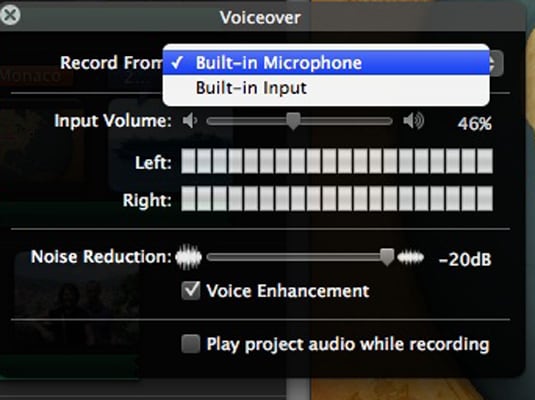
3. आपकी आवश्यकताओं के अनुसार मात्रा बटन खींचें। आप बाएँ और दाएँ इनपुट मीटर के साथ अपनी आवाज का वॉल्यूम स्तर विश्लेषण कर सकते हैं। यह उचित वॉल्यूम स्तर के लिए कम से कम 50% होना चाहिए।
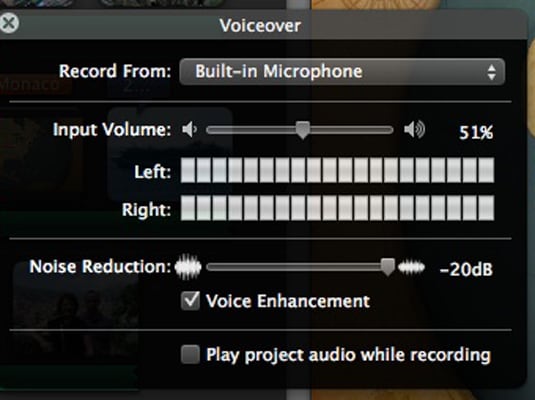
4. शोर में कमी स्लाइडर को दाईं ओर खींचें।
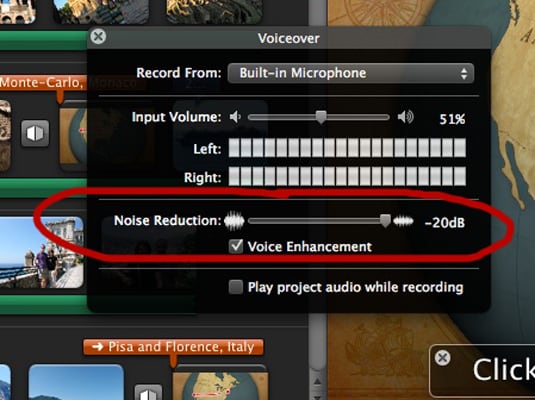
5. जहां से कथन प्रारंभ करने के लिए का चयन करें। एक क्लिप जहाँ आप अपना कथन प्रारंभ करें करने के लिए इच्छा के भीतर विशिष्ट भाग पर क्लिक करें।
6. जब iMovie द्वारा संकेत बोल शुरू करते हैं। देखो वीडियो के रूप में इतना है कि यह कार्रवाई के साथ मेल करना चाहिए आप रिकॉर्ड करने के लिए सुनिश्चित करें।
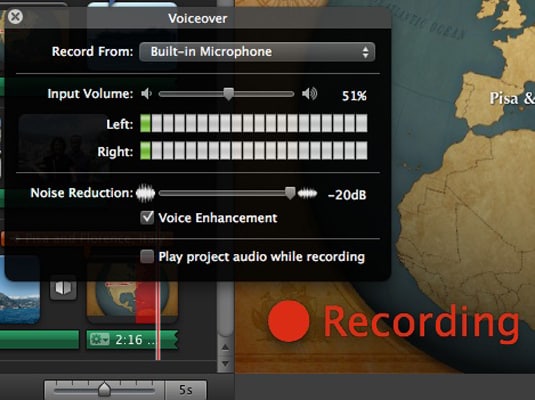
7. रिकॉर्डिंग रोकने के लिए iMovie खिड़की में कहीं भी क्लिक करें।
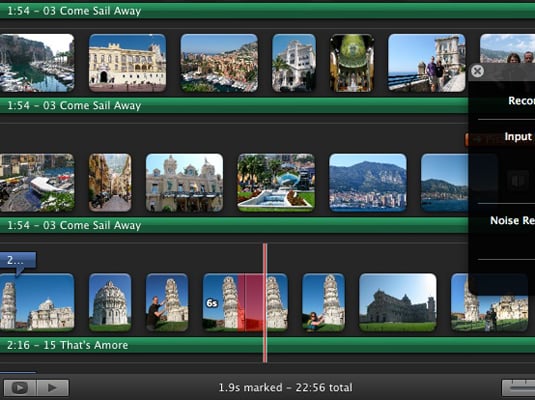
8. पार्श्वस्वर विंडो में बंद करें बटन क्लिक करें।