iMovie
- 1 में कनवर्ट
- 1.1 WMV करने के लिए iMovie
- 1.2 iMovie के लिए लाख टन
- 1.3 iMovie के लिए FLV
- 1.4 MOV iMovie के लिए
- 1.5 imovie के लिए M4V
- 1.6 VOB करने के लिए iMovie
- IMovie के लिए 1.7 MPG
- 1.8 MOD के लिए iMovie
- 1.9 iMovie के लिए AVCHD
- 1.10 AVI करने के लिए iMovie
- 2 संपादित करें
- 2.1 पाठ/उपशीर्षक/कैप्शंस जोड़ें
- 2.2 संगीत जोड़ने के लिए iMovie
- 2.3 iMovie प्रभाव
- 2.4 iMovie हरी स्क्रीन
- 2.5 iMovie ट्रेलरों
- 2.6 चित्र चित्र में
- 2.7 धीमी गति बनाएँ
- 2.8 वीडियो बारी बारी
- 2.9 विभाजित स्क्रीन
- 2.10 iMovie संक्रमण जोड़ें
- 2.11 एक समय चूक मूवी बनाना
- 2.12 iMovie गति बंद करो
- 2.13 भाजित क्लिप
- 2.14 फसल एक वीडियो
- 2.15 पार्श्वस्वर iMovie में
- 2.16 सेट पक्ष अनुपात
- 2.17 फ़ास्ट फ़ॉर्वर्ड
- 2.18 iMovie पर में ज़ूम
- 2.19 iMovie में अस्थिर वीडियो को स्थिर
- 3 आयात & निर्यात
- 3.1 iMovie स्वरूप
- 3.2 iMovie iTunes पुस्तकालय करने के लिए
- 3.3 फिल्टर जोड़ने के लिए iMovie
- 3.4 iMovie परियोजनाओं सहेजें
- 3.5 यूट्यूब वीडियो के लिए iMovie
- 3.6 iMovie परियोजनाओं निर्यात करें
- 3.7 iMovie डीवीडी करने के लिए
- 3.8 iMovie iCloud के वीडियो
- 4 विकल्प
- 5 युक्तियाँ और चालें
कैसे मैक/iPhone/iPad पर अनुपात पहलू सेट करने के लिए
पहलू अनुपात अपने वीडियो के लिए बहुत महत्वपूर्ण है, तो सभी सेब उत्पादों आप इसे परिवर्तित करने की क्षमता प्रदान करते हैं। आप यह कर सकते हैं मैक, iPhone पर और iPad पर। आप का उपयोग करने के लिए जा रहे कार्यक्रम iMovie है। यह प्रयोग करने में आसान है और यह एक बहुत अच्छा इंटरफ़ेस है। सही पहलू अनुपात को चुनने बहुत महत्वपूर्ण है, तो चलचित्र आयाम, पहलू अनुपात निर्धारित करता है। IMovie आपको इससे पहले कि आप अपने वीडियो निर्यात पहलू अनुपात बदलने के लिए एक संभावना दे भी। यह महत्वपूर्ण है जब आप एक वीडियो को एक और स्क्रीन पर खेलने के लिए जा रहे हैं। तो यह बिल्कुल फिट बैठता है यह समायोजित किया जाना चाहिए। उच्च संकल्प वीडियो है, उच्च पक्ष अनुपात का इस्तेमाल किया है। इस मामले में, बड़ा अच्छा है।
- Part1: पहलू अनुपात पर मैक iMovie में सेट करने के लिए कैसे
- Part2: पहलू अनुपात में iMovie iPhone/iPad पर सेट करने के लिए कैसे
- Part3: पहलू अनुपात पर windows स्थापित करने के लिए कैसे
Part1: पहलू अनुपात पर मैक iMovie में सेट करने के लिए कैसे
1. पहली बात तुम करना होगा खोलें या परियोजना के पुस्तकालय से एक प्रोजेक्ट का चयन करने के लिए है। वीडियो परियोजना ब्राउज़र में दिखाया जाएगा। अब, आप फ़ाइल पर क्लिक करें और प्रोजेक्ट गुण का चयन करना चाहिए। याद रखें कि फ़ाइल मेनू एक कंप्यूटर स्क्रीन के शीर्ष पर दिखाई देगा। यदि आप कोई नया प्रोजेक्ट बनाने के लिए चाहते हैं, 'नई परियोजना पर ' क्लिक करें।
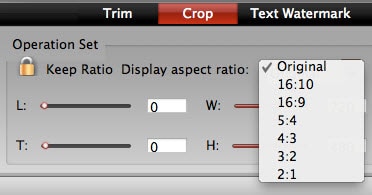
2. इच्छित विकल्प चुनें। 16:9 Widescreen है और एक वीडियो से यह उच्च है व्यापक हो जाएगा। ये वीडियो वाइडस्क्रीन टीवी और कंप्यूटर स्क्रीन के लिए अनुकूलित कर रहे हैं। मानक पहलू अनुपात 4:3 है। यह चौकोर वीडियो बनाना होगा। वे चौकोर आकार का स्क्रीन के लिए अनुकूलित कर रहे हैं। आम तौर पर बड़े स्क्रीन एक मानक अनुपात पहलू की आवश्यकता होती है। लेकिन, कम रिज़ॉल्यूशन वीडियो मानक पहलू अनुपात में है और उनके आकार छोटा होता है। दूसरी तरफ, उच्च रिज़ॉल्यूशन चौड़ी स्क्रीन वीडियो है और वे अंतरिक्ष के एक बहुत आवश्यकता है। यह महत्वपूर्ण है जब आप एक वीडियो जला करने के लिए या इसे स्थानांतरित करना चाहते हैं।
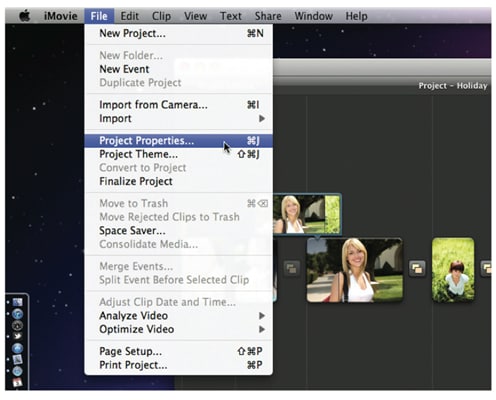
Part2: पहलू अनुपात में iMovie iPhone/iPad पर सेट करने के लिए कैसे
1. सेटिंग्स पर जाएँ। आप कई अलग अलग विकल्प देखेंगे। याद रखें कि आप 'प्रदर्शन पहलू अनुपात ' परिवर्तित करना चाहते हैं। आप मूल और कई अन्य विकल्पों के बीच चुन सकते हैं। आप की तरह, स्वीकार पहलू अनुपात को चुनने और तुम हो चुकी हैं। Aforementioned, के रूप में 4:3 मानक पहलू अनुपात, पुराने उपकरणों के द्वारा प्रयोग किया जाता है। 16:9 widescreen उपकरणों के द्वारा प्रयोग किया जाता है। ये दो हैं, सबसे लोकप्रिय पहलू अनुपात रहे हैं। उनमें से एक का चयन एक बुद्धिमान निर्णय है कि ध्यान में रखें।
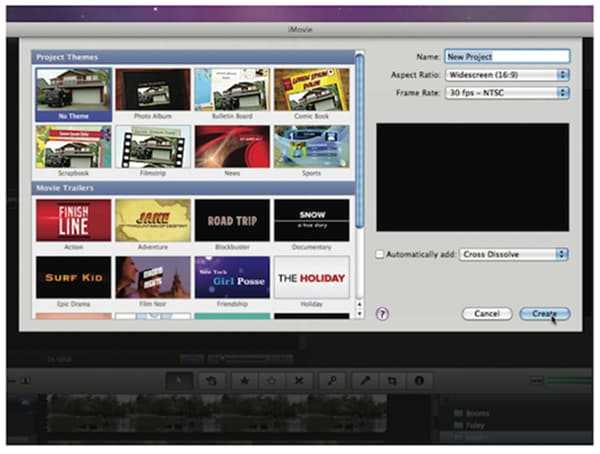
Part3: पहलू अनुपात पर windows स्थापित करने के लिए कैसे
IMovie के लिए सबसे अच्छा वैकल्पिक Wondershare Video Converter Ultimateहै। यह प्रयोग करने में आसान है, यह एक अच्छा इंटरफ़ेस है और यह बहुत प्रभावी है। यदि आप अपने वीडियो या एक मूवी के पहलू अनुपात परिवर्तित करना चाहते हैं, यह आप के लिए सबसे अच्छा सॉफ्टवेयर है। Wondershare Video Converter Ultimate ऑफर 30 बार तेज संपीड़न, उपयोग-में-आसान इंटरफ़ेस और विकल्पों का एक बहुत। अगर तुम पहलू अनुपात परिवर्तित करना चाहते हैं, आप इन चरणों का पालन करना होगा।
1. डाउनलोड और स्थापित Wondershare Video Converter Ultimate। अधिष्ठापन प्रक्रिया के बस कुछ ही मिनट लगते हैं। खुला अपने Wondershare Video Converter Ultimate। यह बहुत जल्दी है और कार्यक्रम के बाद एक कुछ सेकंड के लिए शुरू कर देंगे।
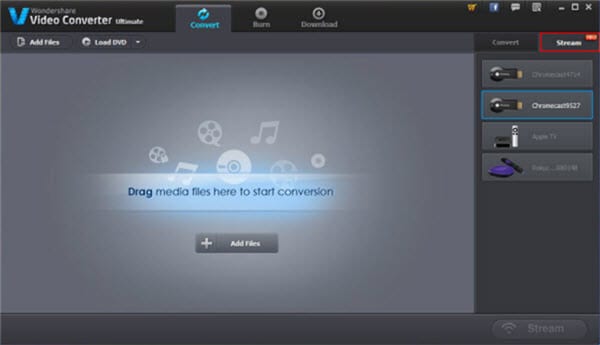
2. ' फ़ाइलें जोड़ें ' पर क्लिक करें। इसका मतलब यह है कि आप करने के लिए Wondershare Video Converter Ultimate वीडियो जोड़ना चाहिए। तब, आपके कंप्यूटर पर अपने वीडियो का पता लगाएँ और खोलें क्लिक करें। यह उन सॉफ्टवेयर करने के लिए जोड़ देगा। तुम भी खींचें और उन्हें Wondershare Video Converter Ultimate करने के लिए छोड़ सकते हैं।
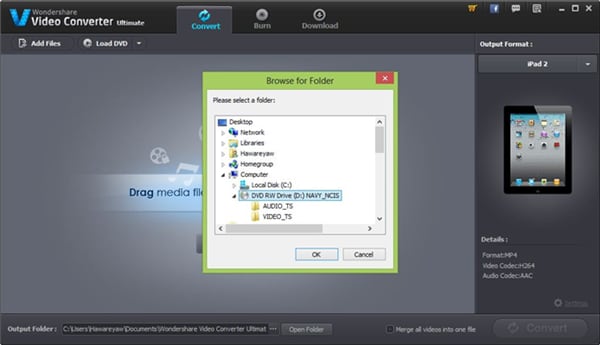
3. अब, आप दृश्य प्रभावों का एक बहुत कुछ है और विकल्प संपादित करें। बस कहा, आप कुछ भी आप चाहते हैं अपने वीडियो के साथ कर सकते हैं। पर सही पक्ष तुम पहलू अनुपात देखेंगे। पहलू अनुपात आप चाहते हैं का चयन करें। याद रखें कि मानक पहलू अनुपात (4:3) पुराने उपकरणों के लिए आवश्यकता होती है। तुम नोटिस करेंगे कि इस मामले में, एक वीडियो एक चौकोर आकार है। दूसरी तरफ, व्यापक पहलू अनुपात 16:9 है। यह नवीनतम टीवी और स्क्रीन के लिए आवश्यक है। तो, तदनुसार एक वीडियो आप की जरूरत के आयाम के लिए, उपयुक्त पहलू अनुपात को चुनने। जब आप कर रहे हैं, आप वीडियो डीवीडी के लिए जला कर सकते हैं। ऐसा करने के लिए, आप 'जला ' पर क्लिक करना चाहिए। वहाँ एक गुणवत्ता का विकल्प है। याद है कि उच्च गुणवत्ता परियोजनाओं और अधिक स्थान की आवश्यकता होती है। मानक गुणवत्ता आमतौर पर सबसे अच्छा विकल्प है।
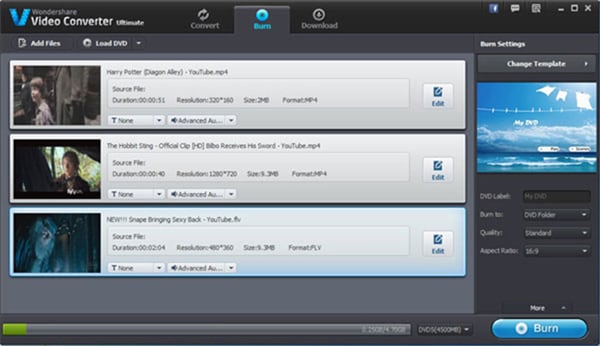
स्वरूप टैब अपने कंप्यूटर के लिए पहलू अनुपात को बदलने के लिए उपयोग किया जाता है। उदाहरण के लिए, 1280 x 720 रिज़ॉल्यूशन चौड़ी स्क्रीन (16:9) है। दूसरी तरफ, 640 x 480 4:3 है। यह कम संकल्प है और यह बड़े smartphones के द्वारा प्रयोग किया जाता है।
4. आप ' डिवाइस ' टैब पर जाएँ और अपने वीडियो के लिए सेटिंग का चयन कर सकते हैं। तुम सब करने की ज़रूरत है एक डिवाइस आप चाहते हैं पर क्लिक करने के लिए, और यह कि डिवाइस के साथ संगत है, तो पहलू अनुपात परिवर्तित हो जाएगा। सभी लोकप्रिय उपकरणों में शामिल (IPhone, IPad और आदि.) कर रहे हैं।
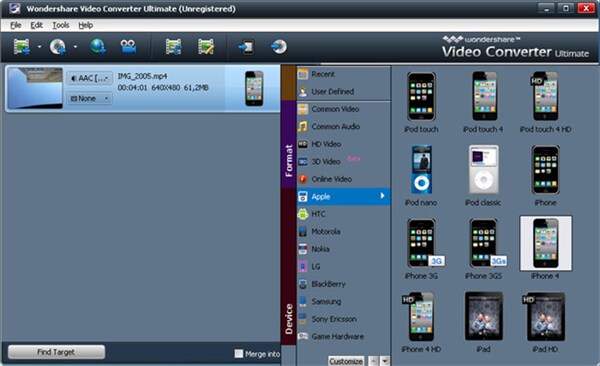
जब आप कर रहे हैं, 'पर सहेजें ' क्लिक करें और अपने वीडियो बचाया जाएगा। Wondershare Video Converter Ultimate एक बहुत तेजी से सॉफ्टवेयर है। जैसा कि आप पहले से ही पता, वहाँ वीडियो कन्वर्टर्स कि बहुत धीमी गति से कर रहे हैं की एक बहुत कुछ कर रहे हैं। उनमें से कुछ वीडियो परिवर्तित करने के लिए पूरे दिन की आवश्यकता होती है। दूसरी ओर, Wondershare Video Converter Ultimate तेज है और यह मिनट के एक जोड़े में किसी भी परियोजना को पूरा कर सकते हैं।
Wondershare Video Converter Ultimate भी अन्य, महान सुविधाओं है। इस कार्यक्रम के साथ, यह किसी भी प्रारूप है कि मौजूद करने के लिए वीडियो परिवर्तित करने के लिए संभव है। इसका मतलब यह है कि आप अपने पसंदीदा वीडियो आप चाहते हैं किसी भी डिवाइस पर खेलने कर सकते हैं। तुम एक टीवी के लिए मीडिया स्ट्रीम कर सकते हैं। यह बहुत आसान है और यह समय की एक बहुत की आवश्यकता नहीं होती। जल तेज और आसान करने के लिए एक डीवीडी के लिए वीडियो है। यदि आप एक वीडियो डाउनलोड करने के लिए चाहते हैं, Wondershare Video Converter Ultimate के साथ पहले से कहीं ज्यादा आसान है। वास्तव में, वहाँ है एक पर क्लिक करें डाउनलोड। इसका मतलब यह है कि एक समस्या के बिना Wondershare Video Converter Ultimate भी शुरुआती और अनुभवहीन उपयोगकर्ताओं का उपयोग कर सकते हैं। लेकिन, अगर आप अतिरिक्त संपादन विकल्पों की कोशिश करना चाहता हूँ, तुम थोड़ा और अधिक समय की आवश्यकता होगी। तथापि, सभी विकल्पों की कोशिश कर के कुछ ही घंटे के बाद, आप एक विशेषज्ञ बन जाएगा। अंत में, हम कर सकते हैं केवल कहते हैं कि उस Wondershare Video Converter Ultimate वीडियो संपादन, बाजार पर सबसे अच्छा कार्यक्रमों में से एक है।



