iMovie
- 1 में कनवर्ट
- 1.1 WMV करने के लिए iMovie
- 1.2 iMovie के लिए लाख टन
- 1.3 iMovie के लिए FLV
- 1.4 MOV iMovie के लिए
- 1.5 imovie के लिए M4V
- 1.6 VOB करने के लिए iMovie
- IMovie के लिए 1.7 MPG
- 1.8 MOD के लिए iMovie
- 1.9 iMovie के लिए AVCHD
- 1.10 AVI करने के लिए iMovie
- 2 संपादित करें
- 2.1 पाठ/उपशीर्षक/कैप्शंस जोड़ें
- 2.2 संगीत जोड़ने के लिए iMovie
- 2.3 iMovie प्रभाव
- 2.4 iMovie हरी स्क्रीन
- 2.5 iMovie ट्रेलरों
- 2.6 चित्र चित्र में
- 2.7 धीमी गति बनाएँ
- 2.8 वीडियो बारी बारी
- 2.9 विभाजित स्क्रीन
- 2.10 iMovie संक्रमण जोड़ें
- 2.11 एक समय चूक मूवी बनाना
- 2.12 iMovie गति बंद करो
- 2.13 भाजित क्लिप
- 2.14 फसल एक वीडियो
- 2.15 पार्श्वस्वर iMovie में
- 2.16 सेट पक्ष अनुपात
- 2.17 फ़ास्ट फ़ॉर्वर्ड
- 2.18 iMovie पर में ज़ूम
- 2.19 iMovie में अस्थिर वीडियो को स्थिर
- 3 आयात & निर्यात
- 3.1 iMovie स्वरूप
- 3.2 iMovie iTunes पुस्तकालय करने के लिए
- 3.3 फिल्टर जोड़ने के लिए iMovie
- 3.4 iMovie परियोजनाओं सहेजें
- 3.5 यूट्यूब वीडियो के लिए iMovie
- 3.6 iMovie परियोजनाओं निर्यात करें
- 3.7 iMovie डीवीडी करने के लिए
- 3.8 iMovie iCloud के वीडियो
- 4 विकल्प
- 5 युक्तियाँ और चालें
वीडियो Cropping पर iMovie और वीडियो कनवर्टर Wondershare
कभी कभी वीडियो शूटिंग या चित्र लेने के बाद, तुम बेकार सामान त्यागने के लिए कुछ परिवर्तन करने के लिए की जरूरत है। कई बार, आप विशिष्ट उद्देश्य के लिए केवल फिल्म या चित्र के एक विशिष्ट भाग नीचे में कटौती के लिए की जरूरत है। यह केवल आप कैसे अपने चित्र या फिल्मों का प्रबंधन करने के लिए चाहते हैं आपकी आवश्यकताओं पर निर्भर करता है। तथापि, यदि आप एक फिल्म के मैक का उपयोग कर iMovie में काट-छाँट करना चाहते हैं, यहाँ आप के लिए कुछ कदम हैं। इन चरणों का पालन करके, आप बस वीडियो आसानी से hassling और कठिन काम के माध्यम से जा रहा बिना काट-छाँट कर सकते हैं।
- Part1: फसल पर मैक iMovie में एक वीडियो
- Part2: iPhone/iPad पर iMovie में एक वीडियो फसल
- Part3: एक वीडियो windows पर काट-छाँट करने के लिए कैसे?
Part1: फसल पर मैक iMovie में एक वीडियो
1. परियोजना ब्राउज़र करने के लिए जाना है और संपादित करने के लिए इच्छित फ़ाइल का चयन करें। क्लिप का चयन करने, के बाद "C" दबाएँ या फसल ' बटन क्लिक करें।

2. में काट-छाँट उपकरण दर्शक, आकार परिवर्तन या क्षेत्र स्थिति बदलने और एक निश्चित बिंदु पर ध्यान केंद्रित करने के लिए सूचक खींचें। इतना है कि सूचक एक धन चिह्न में बदल जाता है कोने के लिए सूचक ले जाएँ। आप अब इसे बड़े या छोटे आकार बदलने के लिए अपनी आवश्यकताओं के अनुसार कर सकते हैं। यदि आप काले बॉर्डर को प्रबंधित करने के लिए चाहते हैं, बस ब्लैक की अनुमति पर क्लिक करें। फ़ंक्शन केवल तस्वीरें अभी भी करने के लिए सीमित है।
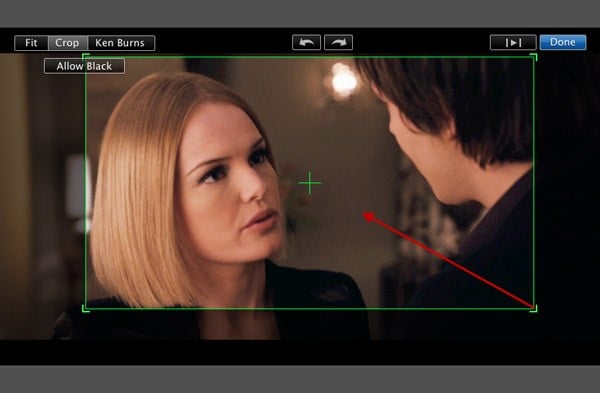
3. उपरोक्त चरणों को पूरा करने के बाद, आप वीडियो और तस्वीरें या तो बाईं या सही करने को घुमाने के लिए घुमाएँ बटन क्लिक कर सकते हैं। जब भी आप घुमाएँ बटन क्लिक करें, यह छवि 90 डिग्री करने के लिए बंद हो जाएगा। यह छवि परियोजना के पहलू अनुपात नहीं फिट होगा और काली सलाखों को ऊपर या नीचे की छवि में दिखाई दे सकते हैं कि हो सकता है। इसके अलावा, यह भी सही और बाएँ पक्ष पर प्रकट कर सकते हैं।
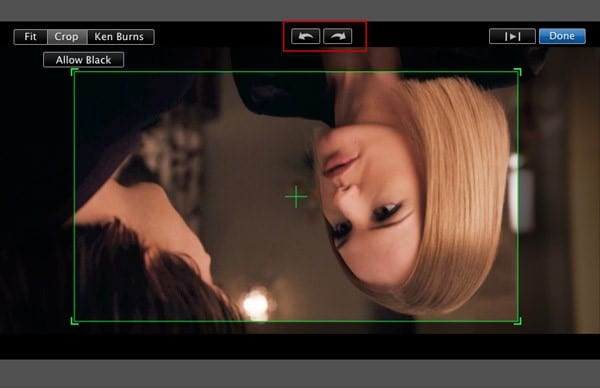
4. वीडियो या फोटो पूर्वावलोकन के लिए व्यूअर पर पाया जा सकता खेलने के बटन पर क्लिक करें। यदि आप काम के साथ संतुष्ट हैं, "घूर्णन खत्म करने के लिए किया" या फसल वीडियो या iMovie में चित्र पर क्लिक करें।
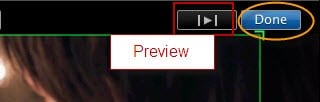
Part2: iPhone/iPad पर iMovie में एक वीडियो फसल
क्या यह मैक, iPad या iPhone iOS app है, iMovie किसी भी एपल डिवाइस के लिए समान है। IPad के साथ, आप इसी तरह कि iPhone के रूप में कार्य लेकिन वीडियो काट-छाँट करने पर काम करने के लिए बड़ी स्क्रीन है। यहाँ एक वीडियो iPhone या iPad पर iMovie में काट-छाँट करने के लिए एक आसान गाइड है।
1. परियोजना है कि आप वीडियो क्लिप समयरेखा और अन्य उपकरणों के रूप में अच्छी तरह के लिए अनुप्रेषित करेगा शुरू करने के लिए प्लस बटन नल।
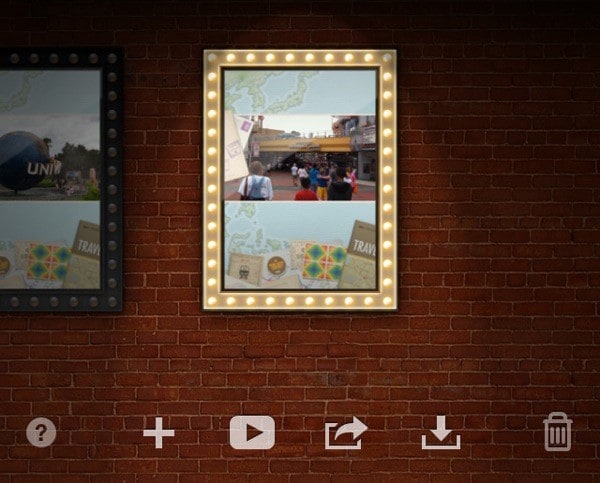
2. मेनू पट्टी में बटन को समयरेखा में क्लिप जोड़ने के लिए मीडिया लायब्रेरी को टैप करें। यह तुम्हारी गैलरी में सभी क्लिप्स के साथ आ जाएगा। आप एक से अधिक क्लिप साथ-साथ मीडिया लायब्रेरी दोहन द्वारा जोड़ सकते हैं और तब उस क्लिप के दोहन डबल। तथापि, यह आसान अगर आप एक ही समय में एक क्लिप नेविगेट हो जाता है। के रूप में आप की जरूरत है रखने के लिए अपनी परियोजना मनोरंजक और लघु क्लिप्स संपादित करते समय, आप अप्रासंगिक और उबाऊ सामान, ले जाएगा। दृश्यों कि बहुत लंबे होते हैं और प्रोजेक्ट में कोई मान जोड़ें को हटाने के फिल्म में होने की जरूरत नहीं है। दूसरे शब्दों में, छोटे बेहतर है।
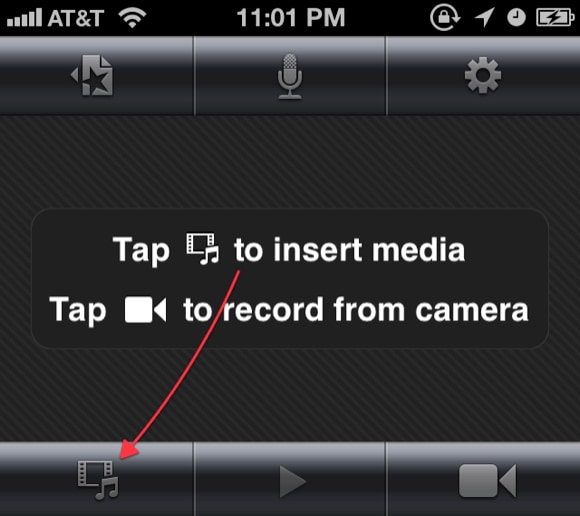
3. संक्षिप्त और प्रासंगिक आपके क्लिप करने के लिए, लाल समयरेखा मार्कर जहाँ भी आप समायोजित करना चाहते हैं और मौजूदा अप्रासंगिक सामान ले जाएँ। क्लिप में कटौती करने के लिए, मार्कर के शीर्ष पर अपनी उंगली दबाएँ और नीचे की तरफ दबाएँ। अगर आप गलती से क्लिप में कटौती और इसे वापस लाने के लिए चाहते हैं, तो पूर्ववत् करें बटन लाने के लिए अपने iPhone हिला।
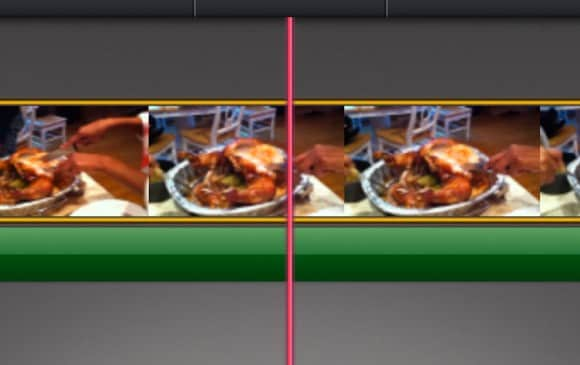
4. के बाद आप संबंधित परिवर्तन कर, एक भंग संक्रमण स्वचालित रूप से दिखाई देगा। आप किसी क्लिप के टुकड़ों को संपादित करने के लिए क्लिप पर मार्कर ले जा सकते हैं। के रूप में यह उबाऊ लग सकता लंबा footages, नहीं करने के लिए सुनिश्चित करें। अगर कुछ आप अपील नहीं करता है, कैसे दर्शकों अपील मिल सकता है? पीले ट्रिम स्लाइडर को लंबा या क्लिप के समय को छोटा करने के लिए उपयोग करें। यह तस्वीरें रूप में अच्छी तरह के लिए किया जा सकता है।
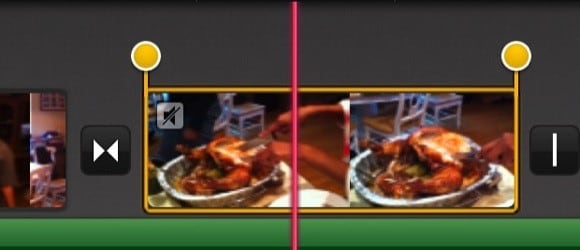
Part3: एक वीडियो windows पर काट-छाँट करने के लिए कैसे?
यह एक तथ्य यह है कि आप जैसे लेखन, फोटोग्राफी और वीडियो क्लिप पूरा होने के बाद आपकी परियोजना के कुछ हिस्से को संपादित करने की जरूरत है। यदि आप शीर्ष या तल पर काली सलाखों के साथ एक वीडियो फ़ाइल है, उदाहरण के लिए, तुम पहलू अनुपात फिट करने के लिए वीडियो काट-छाँट करना चाहते हो सकता है।
वीडियो संपादन सॉफ्टवेयर विंडोज ऑपरेटिंग सिस्टम है कि काम अच्छी तरह से करना होगा के लिए की संख्या रहे हैं। तथापि, Wondershare Video Converter Ultimate अत्यधिक विशेषज्ञों द्वारा सिफारिश की है। यह न केवल आपके वीडियो को बढ़ाता है, लेकिन भी मदद से आप वीडियो फसल और अप्रासंगिक सामान त्यागें। तुम भी YouTube जैसे अलग अलग वेबसाइटों पर अपने वीडियो साझा करें या सीधे DVD वीडियो बर्न कर सकते हैं। यदि आप Wondershare Video Converter Ultimate क्लिप्स काट-छाँट करने के लिए का उपयोग कैसे करें के बारे में पता नहीं कर रहे हैं, तो यहाँ एक कदम दर कदम निर्देश है।

Wondershare Video Converter Ultimate की पेशकश के लिए इतना है कि एक आधुनिक वीडियो कनवर्टर है। यह भी वीडियो trimming के वीडियो, आदि ओरिएंटेशन बदलना पसंद की मामूली संपादन प्रदान करता है। तुम भी प्रभाव और वॉटरमार्क सॉफ्टवेयर के साथ अपने वीडियो जोड़ सकते हैं।
1. वीडियो आयात करने के बाद, संपादित करें पर क्लिक करें।
2. शीर्ष पर छाँटो बटन पर क्लिक करें अपने वीडियो फसल के लिए सही वीडियो संपादन विंडो के। यह मदद मिलेगी आप अवांछित भागों को हटाने और भी वॉटरमार्क और उपशीर्षक जोड़ें।
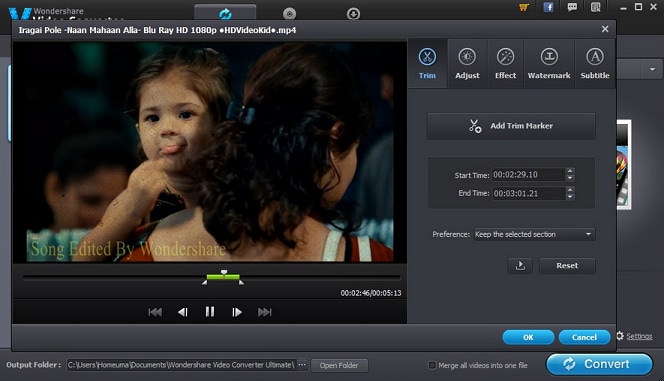
3. के बाद अपनी आवश्यकताओं के अनुसार संपादन, आपके वीडियो को सहेजने के लिए ठीक क्लिक करें।
4. अगर आपकी आवश्यकताओं के अनुसार परिणाम है, "फसली वीडियो को बचाने के लिए कनवर्ट करें" क्लिक करें।
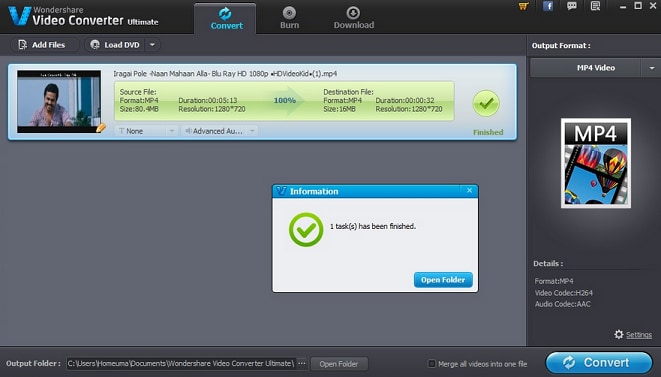
5. आप वीडियो आप अपने कंप्यूटर पर पसंद है "स्वरूप" चुनने के द्वारा किसी भी स्वरूप में सहेज सकते हैं। उदाहरण के लिए, यदि आप अपने iPad, आइपॉड या iPhone डिवाइस पर वीडियो खेलने के लिए चाहते हैं, "उपकरण" क्लिक करें और अपने उपकरणों के थंबनेल का चयन। यदि आप वीडियो यातायात का भारी राशि पाने के लिए कर रहे हैं, आप सीधे इसे यूट्यूब पर अपलोड कर सकते हैं या एक DVD बर्न DVD प्लेयर का उपयोग कर TV पर खेलने के लिए। यह सब कैसे आप देखना चाहते हैं और क्या क्लिप के लिए किया जाता है पर निर्भर करता है।
अंतिम वीडियो कन्वर्टर के लिए Windows Wondershare शीर्ष पायदान सुविधाओं है कि निश्चित रूप से अपने वीडियो एक नया देखो दे और महसूस करेगा साथ आता है। यह एक वीडियो संपादन के लिए एक समाधान में सब है। कोई बात नहीं, किस डिवाइस के लिए, कन्वर्ट करने के लिए इच्छित इस सॉफ्टवेयर कभी अनदेखी की जा कर सकते हैं। आप वीडियो अपने ही तरीकों में काट-छाँट, परिवर्तित करने, बढ़ाने और अधिक द्वारा संपादित कर सकते हैं। अब परम वीडियो संपादन का अनुभव करने के लिए बाहर की कोशिश करो।


