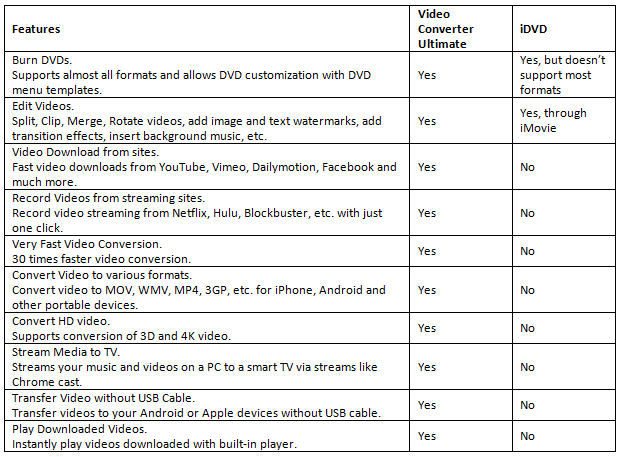iMovie
- 1 में कनवर्ट
- 1.1 WMV करने के लिए iMovie
- 1.2 iMovie के लिए लाख टन
- 1.3 iMovie के लिए FLV
- 1.4 MOV iMovie के लिए
- 1.5 imovie के लिए M4V
- 1.6 VOB करने के लिए iMovie
- IMovie के लिए 1.7 MPG
- 1.8 MOD के लिए iMovie
- 1.9 iMovie के लिए AVCHD
- 1.10 AVI करने के लिए iMovie
- 2 संपादित करें
- 2.1 पाठ/उपशीर्षक/कैप्शंस जोड़ें
- 2.2 संगीत जोड़ने के लिए iMovie
- 2.3 iMovie प्रभाव
- 2.4 iMovie हरी स्क्रीन
- 2.5 iMovie ट्रेलरों
- 2.6 चित्र चित्र में
- 2.7 धीमी गति बनाएँ
- 2.8 वीडियो बारी बारी
- 2.9 विभाजित स्क्रीन
- 2.10 iMovie संक्रमण जोड़ें
- 2.11 एक समय चूक मूवी बनाना
- 2.12 iMovie गति बंद करो
- 2.13 भाजित क्लिप
- 2.14 फसल एक वीडियो
- 2.15 पार्श्वस्वर iMovie में
- 2.16 सेट पक्ष अनुपात
- 2.17 फ़ास्ट फ़ॉर्वर्ड
- 2.18 iMovie पर में ज़ूम
- 2.19 iMovie में अस्थिर वीडियो को स्थिर
- 3 आयात & निर्यात
- 3.1 iMovie स्वरूप
- 3.2 iMovie iTunes पुस्तकालय करने के लिए
- 3.3 फिल्टर जोड़ने के लिए iMovie
- 3.4 iMovie परियोजनाओं सहेजें
- 3.5 यूट्यूब वीडियो के लिए iMovie
- 3.6 iMovie परियोजनाओं निर्यात करें
- 3.7 iMovie डीवीडी करने के लिए
- 3.8 iMovie iCloud के वीडियो
- 4 विकल्प
- 5 युक्तियाँ और चालें
iMovie DVD को बर्न करने के लिए 2 तरीके
बनाने या एक वीडियो iMovie का उपयोग करके संपादन के बाद, आप अपने उपकरणों के लिए वीडियो निर्यात या सिर्फ उन्हें बाद में देखने के लिए अपने मैक में छोड़ने का विकल्प है। यदि आप प्रकार है कि कुछ कारणों के लिए डीवीडी पर फिल्में रहती है कर रहे हैं, तो आप जानते हैं कि आप भी अपने iMovie अपने डीवीडी के लिए जला कर सकते हैं करने के लिए खुश हो जाएगा। इस iMovie सॉफ्टवेयर द्वारा सीधे समर्थित नहीं है और इसलिए आप तीसरे पक्ष के सॉफ़्टवेयर का उपयोग करने के लिए की जरूरत है। इस अनुच्छेद में, हम देखेंगे कैसे iMovie फिल्म या सॉफ्टवेयर के दो अलग अलग तरीकों का उपयोग करने डीवीडी के लिए जला करने के लिए। पहली विधि Wondershare Video Converter Ultimateका उपयोग करके है। जो एक iMovie DVD को बर्न करने के लिए सर्वोत्तम सॉफ्टवेअर की है? अन्य विधि iDVD सॉफ्टवेयर का उपयोग करके कार्य को पूर्ण करने के लिए है। सभी विधियों सरल, आसान और सीधे आगे हैं।
- भाग 1: जला डीवीडी Wondershare Video Converter Ultimate का उपयोग करने के लिए iMovie
- भाग 2: बर्न DVD iDVD का उपयोग करने के लिए iMovie
भाग 1: जला डीवीडी Wondershare Video Converter Ultimate का उपयोग करने के लिए iMovie
Wondershare Video Converter Ultimate तो कई functionalities और सुविधाओं के साथ वहाँ से बाहर सबसे अच्छा वीडियो कन्वर्टर्स में से एक है। यह इतना अधिक की पेशकश है कि एक आधुनिक वीडियो कनवर्टर है। यह केवल वीडियो परिवर्तित करने पर बंद नहीं करता है, यह उपयोगकर्ताओं को वीडियो को संपादित करें, प्रभावों को जोड़ने, वॉटरमार्क वीडियो करने के लिए और अधिक जोड़ने के लिए अनुमति देता है।
Wondershare Video Converter Ultimate की प्रमुख विशेषताएं
- आप वीडियो या एमपी 3 की गुणवत्ता खोना नहीं के साथ Wondershare Video Converter Ultimate को परिवर्तित करने के बाद करने के लिए सुनिश्चित कर रहे हैं
- Wondershare Video Converter Ultimate के साथ आप वीडियो की गुणवत्ता और उत्तम गुणवत्ता प्राप्त करने के लिए जब एक वीडियो परिवर्तित करने का चयन करें करने के लिए आउटपुट स्वरूप की एक विस्तृत श्रृंखला है।
- तुम भी आप के लिए वीडियो बना रहे हैं, ताकि आप वीडियो डिवाइस के लिए सबसे अच्छी गुणवत्ता के साथ समाप्त कर सकते हैं डिवाइस का प्रकार चुन सकते हैं।
- Wondershare Video Converter Ultimate के रूपांतरण की गति शानदार है। यह वीडियो एक तेज गति के साथ 30 गुना अधिक अन्य वीडियो कन्वर्टर्स में कनवर्ट करता है।
- तुम भी YouTube, Vimeo, गूगल वीडियो और अन्य साइटों को बस एक बटन के एक क्लिक के साथ इंटरनेट पर स्ट्रीमिंग वीडियो की तरह साइटों से वीडियो डाउनलोड कर सकते हैं
- आप सीधे इस सॉफ्टवेयर का उपयोग कर किसी DVD से एक एमपी 3 फ़ाइल बना सकते हैं।
बनाने या संपादन iMovie के साथ अपने वीडियो के बाद, आप इसे निर्यात करें इससे पहले कि आप इसे Wondershare Video Converter Ultimate का उपयोग करने डीवीडी के लिए जला कर सकते हैं की जरूरत है।
आपकी परियोजना खोजक को निर्यात करने के लिए,
चरण 1: खुला iMovie में निर्यात करें या परियोजना के पुस्तकालय में प्रोजेक्ट का चयन करें और का चयन करने के लिए इच्छित परियोजना साझा चुनें निर्यात मूवी।
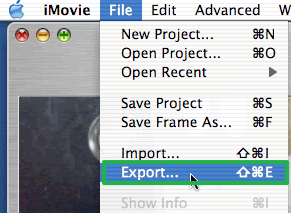
चरण 2: फिल्म का नाम के रूप में निर्यात करें फ़ील्ड में टाइप करें।
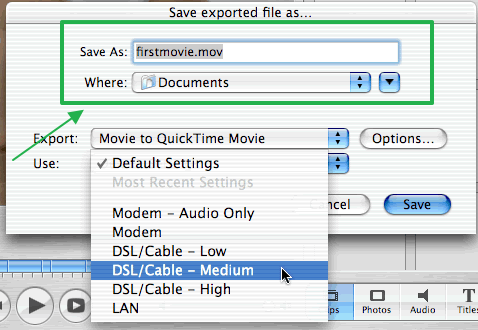
चरण 3: जहाँ आप फिल्म पॉप-अप मेनू से बचाने के लिए चाहते हैं उस स्थान का चयन करें।
चरण 4: आकार और फिल्म है कि सबसे अच्छा क्या आप के लिए वीडियो का उपयोग होगा मैचों के संकल्प का चयन करें।
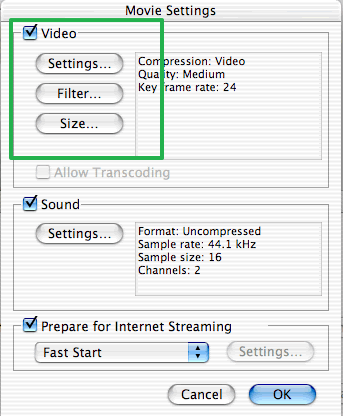
चरण 5: निर्यात मूवी निर्यात करने के लिए क्लिक करें।
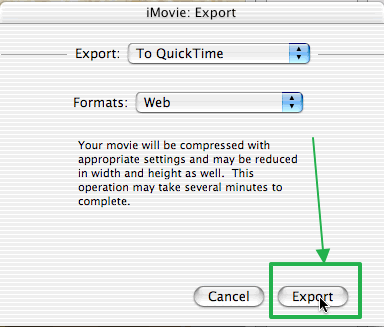
चलचित्र निर्यात करने के बाद, आप तब Wondershare Video Converter Ultimate करने के लिए DVD बर्न करने की आवश्यकता होगी।
करना है कि,
चरण 1: Wondershare Video Converter Ultimate को खोलने और खिड़की के शीर्ष पर बर्न टैब क्लिक करें।
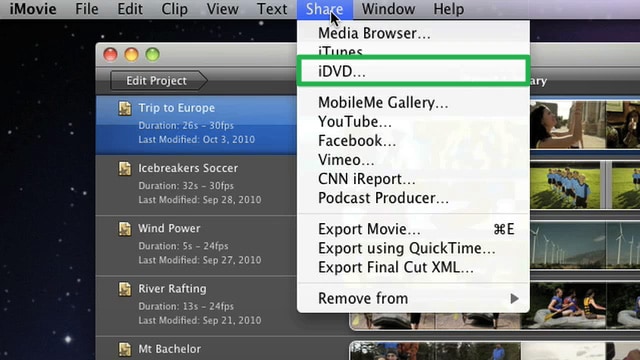
चरण 2: IMovie आपको निर्यात की गई फ़ाइल को इससे पहले खिड़की के अंदर खींचें।
चरण 3: DVD को नाम दें और आउटपुट स्वरूप आप चाहते हैं का चयन करें।
चरण 4: DVD बर्न प्रारंभ करने के लिए विंडो के तल पर "जला" बटन हिट।
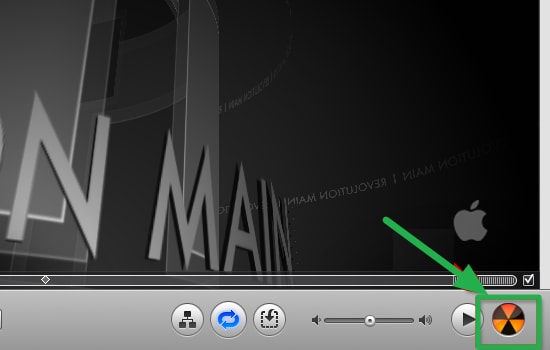
तो यह आपकी डिस्क ड्राइव में एक डीवीडी के लिए आप की आवश्यकता होती है आप एक डीवीडी डिस्क के बिना एक DVD बर्न नहीं कर सकता।
भाग 2: बर्न DVD iDVD का उपयोग करने के लिए iMovie
IMovie Idvd का उपयोग करके DVD को बर्न करने के लिए, आप वीडियो iMovie से निर्यात करने के लिए iDVD तो इसे जला करने के लिए की जरूरत है।
डिस् क ड्राइव में एक रिक्त डीवीडी सम्मिलित करने के बाद,
चरण 1: खुला iMovie के साथ जला और साझा करें मेनू पर क्लिक करने के लिए इच्छित चलचित्र। IDVD का चयन करें और इसके लिए प्रक्रिया के लिए प्रतीक्षा करें।
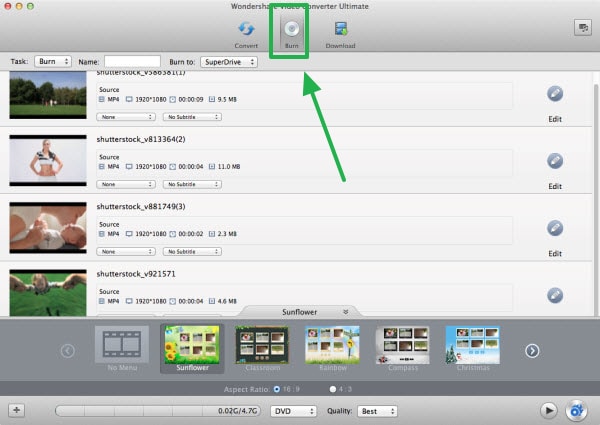
चरण 2: चलचित्र iDVD में खुल जाएगा और एक नए प्रोजेक्ट डिफ़ॉल्ट थीम के साथ स्वचालित रूप से बनाया जाएगा। तुम एक विषय का चयन करें, शीर्षक, आदि परिवर्तित करें यदि आप चाहते हैं कर सकते हैं।
चरण 3: प्रक्रिया शुरू करने के लिए "जला" बटन क्लिक करें। यदि आप किसी भी समस्या मुठभेड़, एक अलग थीम की कोशिश करो।
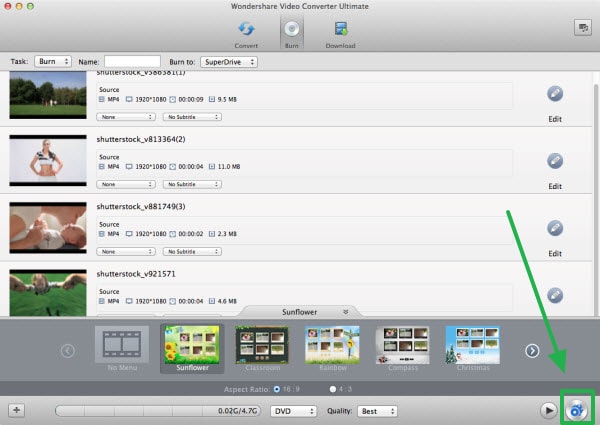
Wondershare Video Converter Ultimate बनाम iDVD
पर चाहे Wondershare Video Converter Ultimate या iDVD का चयन करने के लिए आप उलझन में हैं? निम्न तालिका 2 सॉफ्टवेअर के बीच तुलना से पता चलता है। तालिका पर डेटा से, यह पता चलता है कि Wondershare Video Converter Ultimate iDVD से भी बेहतर है क्योंकि यह अधिक functionalities और सुविधाओं में यह है।