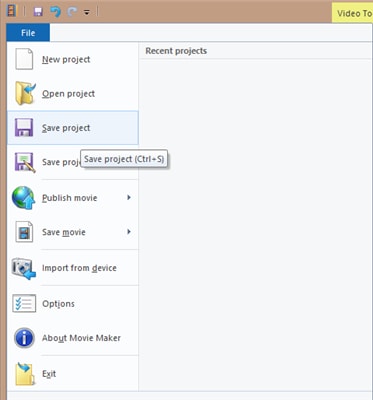iMovie
- 1 में कनवर्ट
- 1.1 WMV करने के लिए iMovie
- 1.2 iMovie के लिए लाख टन
- 1.3 iMovie के लिए FLV
- 1.4 MOV iMovie के लिए
- 1.5 imovie के लिए M4V
- 1.6 VOB करने के लिए iMovie
- IMovie के लिए 1.7 MPG
- 1.8 MOD के लिए iMovie
- 1.9 iMovie के लिए AVCHD
- 1.10 AVI करने के लिए iMovie
- 2 संपादित करें
- 2.1 पाठ/उपशीर्षक/कैप्शंस जोड़ें
- 2.2 संगीत जोड़ने के लिए iMovie
- 2.3 iMovie प्रभाव
- 2.4 iMovie हरी स्क्रीन
- 2.5 iMovie ट्रेलरों
- 2.6 चित्र चित्र में
- 2.7 धीमी गति बनाएँ
- 2.8 वीडियो बारी बारी
- 2.9 विभाजित स्क्रीन
- 2.10 iMovie संक्रमण जोड़ें
- 2.11 एक समय चूक मूवी बनाना
- 2.12 iMovie गति बंद करो
- 2.13 भाजित क्लिप
- 2.14 फसल एक वीडियो
- 2.15 पार्श्वस्वर iMovie में
- 2.16 सेट पक्ष अनुपात
- 2.17 फ़ास्ट फ़ॉर्वर्ड
- 2.18 iMovie पर में ज़ूम
- 2.19 iMovie में अस्थिर वीडियो को स्थिर
- 3 आयात & निर्यात
- 3.1 iMovie स्वरूप
- 3.2 iMovie iTunes पुस्तकालय करने के लिए
- 3.3 फिल्टर जोड़ने के लिए iMovie
- 3.4 iMovie परियोजनाओं सहेजें
- 3.5 यूट्यूब वीडियो के लिए iMovie
- 3.6 iMovie परियोजनाओं निर्यात करें
- 3.7 iMovie डीवीडी करने के लिए
- 3.8 iMovie iCloud के वीडियो
- 4 विकल्प
- 5 युक्तियाँ और चालें
कैसे मैक/iPhone/iPad पर iMovie संक्रमण जोड़ना
एक और तरीका है करने के लिए अपने वीडियो क्लिप एनीमेशन जोड़ने के लिए संक्रमण प्रभाव है कि गतिशील हैं जोड़ने के द्वारा है।
संक्रमण "प्रतीक्षा" समय अलग क्लिप्स में एक दृश्य का फ्रेम के बीच है। या ये प्रभाव है कि कैसे एक फ़ाइल से क्लिप अगले कदम का निर्धारण करने के लिए लागू कर रहे हैं रहे हैं। संक्रमण विभिन्न सॉफ्टवेयर की मदद से मैन्युअल रूप से या स्वचालित रूप से जोड़ा जा सकता है।
सबसे अनुप्रयोगों के संक्रमण कि पिछले हो सकता है अप करने के लिए आधे सेकंड के एक डिफ़ॉल्ट थीम है।
संक्रमण के विभिन्न प्रकार मौजूद: में या बाहर फ़ेड, भंग, आदि ज़ूम।
अगले अनुभागों विभिन्न प्लेटफार्मों पर संक्रमण से निपटने के एक कदम से कदम विधि उदाहरण देकर स्पष्ट करना।
- भाग 1: पर मैक iMovie में संक्रमण जोड़ने के लिए कैसे
- 2 भाग: iPhone/iPad पर iMovie में संक्रमण जोड़ने के लिए कैसे
- भाग 3: Windows पर संक्रमण जोड़ने के लिए कैसे
भाग 1: पर मैक iMovie में संक्रमण जोड़ने के लिए कैसे
- चलचित्र iMovie में खोलें।
- फिल्मों को आयात और फ़ाइलें मीडिया ब्राउज़र करने के लिए खींचें।
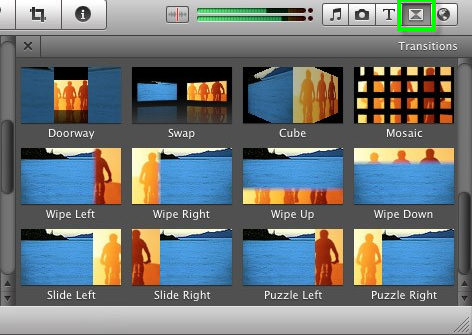
- संक्रमण में बटन मेनू विंडो के ऊपरी दाएँ कोने पर क्लिक करें।
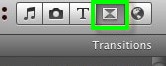
- माउस पर संभव प्रभाव देखने के लिए मँडरा द्वारा वांछित संक्रमण का चयन करें।
- पसंद का संक्रमण खींचें और इसे इच्छित क्लिप्स के बीच रखें।
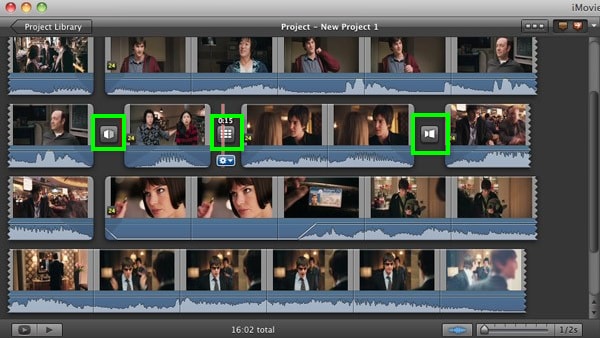
- गियर ' बटन पर क्लिक करें और संक्रमण समायोजन का चयन करें।
- एक पॉप अप दिखाएँ जहाँ आप समायोजन पूर्णता के लिए अपने संक्रमण प्रभाव के लिए कर सकते हैं होगा।
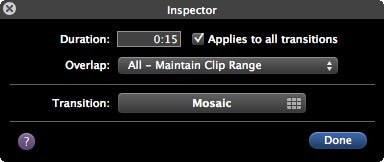
- क्लिक करें पर किया।
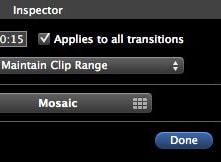
- अपनी फ़ाइल सहेजें।
2 भाग: iPhone/iPad पर iMovie में संक्रमण जोड़ने के लिए कैसे
- क्लिप्स को खोलें।
- किसी स्लाइड का चयन करें।
- क्लिप थम्बनेल पर स्लाइड नेविगेटर नल पर।
- संक्रमण पर टैप करें।
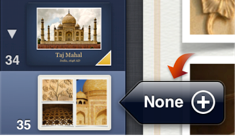
- तब नापनेवाला उपकरण पर टैप करें।
- फिर संक्रमण और builds पर टैप करें।
- एक तीर के साथ संक्रमण का नाम दिखाई देगा।
- संक्रमण प्रभाव आप चाहते हैं और इसे अनुकूलित करें का चयन करें।
- स्लाइडर को खींचकर उसके अनुसार संक्रमण की लंबाई निर्धारित करते हैं।
- खींचें तीर की दिशा में आप संक्रमण (एक दिशात्मक संक्रमण) के मामले में जगह लेने के लिए चाहते हैं।
- संक्रमण सेट किया गया है के बाद, पर किसी अन्य स्लाइड संक्रमण लागू करने के लिए टैप करें।
- एक रंगीन त्रिभुज स्लाइड संक्रमण सफलतापूर्वक लागू किया गया है का संकेत के कोनों पर दिखाई देगा।
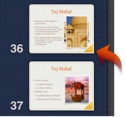
- 'पूर्ण' समाप्त करने के लिए स्क्रीन के शीर्ष दाएं कोने पर क्लिक करें।
भाग 3: Windows पर संक्रमण जोड़ने के लिए कैसे
Windows मूवी मेकर किसी भी Windows स्थापना के लिए उपलब्ध है कि एक बहुमुखी और उपयोग करना आसान वीडियो संपादन सॉफ्टवेयर है। नवीनतम संस्करण और functionalities के लिए Microsoft वेबसाइट पर पाया जा सकता है।
तुम अगले करने के लिए एक दृश्य से एक चिकनी प्रवाह सुनिश्चित करने के लिए संक्रमण जोड़ने के लिए windows मूवी मेकर का उपयोग करके आपकी क्लिप्स का प्रकटन एन्हांस कर सकते हैं। 60 से अधिक संक्रमण विधियाँ उपलब्ध हैं जब आप movie maker का उपयोग।
निम्न चरणों का पालन करें आसान तुम पूरी प्रक्रिया के माध्यम से मार्गदर्शन करना चाहिए।
- विंडोज मूवी maker प्रोग्राम मेनू से लॉन्च।
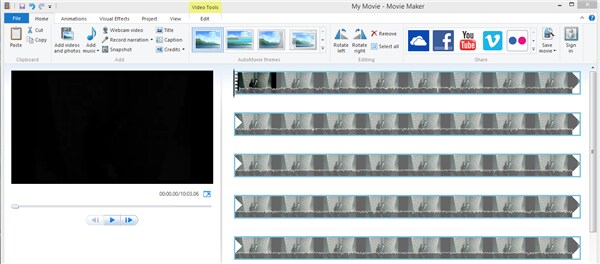
- मुख्य मेनू पर क्लिक करें उपकरण मेनू पर।
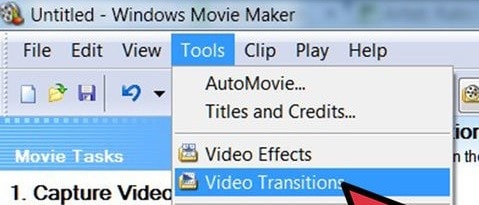
- वीडियो संक्रमण मेनू ड्रॉप डाउन मेनू से का चयन करें।
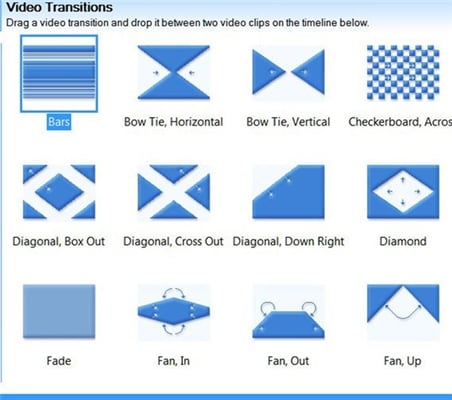
- चयनित संक्रमण खीचें और से एक संक्रमण बनाने के लिए इच्छित दो क्लिप्स के बीच रखें।
- आप एक संक्रमण आइकन पर अपने माउस मँडरा द्वारा एक संक्रमण का पूर्वावलोकन कर सकते हैं।
- मोड या संक्रमण की विधि का चयन करें।
- पहली क्लिप पर अधिव्याप्त करने के लिए बाईं ओर के लिए स्लाइडर को खींचकर संक्रमण की लंबाई चुनें।
- आप संक्रमण के लिए कोई नाम जोड़ने या इसे डिफ़ॉल्ट नाम के साथ छोड़ने के लिए चुन सकते हैं।
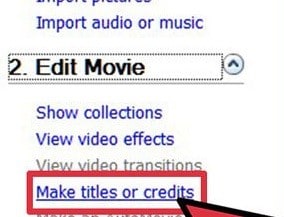
- आपकी परियोजना बचाने के लिए और अब आप इसे बाद में खोलें और आपके द्वारा जोड़ा गया संक्रमण को देखने में सक्षम होना चाहिए।