iMovie
- 1 में कनवर्ट
- 1.1 WMV करने के लिए iMovie
- 1.2 iMovie के लिए लाख टन
- 1.3 iMovie के लिए FLV
- 1.4 MOV iMovie के लिए
- 1.5 imovie के लिए M4V
- 1.6 VOB करने के लिए iMovie
- IMovie के लिए 1.7 MPG
- 1.8 MOD के लिए iMovie
- 1.9 iMovie के लिए AVCHD
- 1.10 AVI करने के लिए iMovie
- 2 संपादित करें
- 2.1 पाठ/उपशीर्षक/कैप्शंस जोड़ें
- 2.2 संगीत जोड़ने के लिए iMovie
- 2.3 iMovie प्रभाव
- 2.4 iMovie हरी स्क्रीन
- 2.5 iMovie ट्रेलरों
- 2.6 चित्र चित्र में
- 2.7 धीमी गति बनाएँ
- 2.8 वीडियो बारी बारी
- 2.9 विभाजित स्क्रीन
- 2.10 iMovie संक्रमण जोड़ें
- 2.11 एक समय चूक मूवी बनाना
- 2.12 iMovie गति बंद करो
- 2.13 भाजित क्लिप
- 2.14 फसल एक वीडियो
- 2.15 पार्श्वस्वर iMovie में
- 2.16 सेट पक्ष अनुपात
- 2.17 फ़ास्ट फ़ॉर्वर्ड
- 2.18 iMovie पर में ज़ूम
- 2.19 iMovie में अस्थिर वीडियो को स्थिर
- 3 आयात & निर्यात
- 3.1 iMovie स्वरूप
- 3.2 iMovie iTunes पुस्तकालय करने के लिए
- 3.3 फिल्टर जोड़ने के लिए iMovie
- 3.4 iMovie परियोजनाओं सहेजें
- 3.5 यूट्यूब वीडियो के लिए iMovie
- 3.6 iMovie परियोजनाओं निर्यात करें
- 3.7 iMovie डीवीडी करने के लिए
- 3.8 iMovie iCloud के वीडियो
- 4 विकल्प
- 5 युक्तियाँ और चालें
मैक/iPad पर iMovie पर ज़ूम करने के लिए कैसे
- Part1: आपका मैक पर केन बर्न्स प्रभाव का उपयोग कर
- part2: एक iPad पर केन बर्न्स प्रभाव का उपयोग कर
- Part3: Windows एक उपयुक्त उपकरण का उपयोग कर डेस्कटॉप पर एक वीडियो में ज़ूम करने के लिए कैसे?
iMovie बेहतरीन वीडियो बना रही संपादन/iOS उपकरणों के लिए एप्पल इंक द्वारा बेचे सॉफ्टवेयर अनुप्रयोग में से एक है। इस अनुप्रयोग की मदद के साथ एक सावधानी से उनके वीडियो क्लिप्स व्यवस्थित कर सकते हैं और उन्हें लघु फिल्मों या ट्रेलरों और दृश्य द्वारा उन्हें कहीं भी वे इच्छा देंगे में बारी। iMovie 'केन बर्न्स जो उनके उत्पादन फिल्म्स/ट्रेलर और अधिक इंटरएक्टिव बनाने के लिए इच्छा के लिए एक बहुत ही सरल और आसान सुविधा है जो प्रभाव', जैसे कुछ व्यापक विशेषताएं प्रदान करता है। यह आलेख एक केन बर्न्स प्रभाव दोनों मैक और iPad उपयोगकर्ताओं के लिए उपयोग करने के लिए कैसे पर मार्गदर्शन होता।

Part1: आपका मैक पर केन बर्न्स प्रभाव का उपयोग कर
चरण 1: घर की खिड़की के अपनी मैकबुक, से iMovie कार्यक्रम का शुभारंभ और वांछित वीडियो आप प्रभाव जोड़ना चाहते हैं का चयन करें।
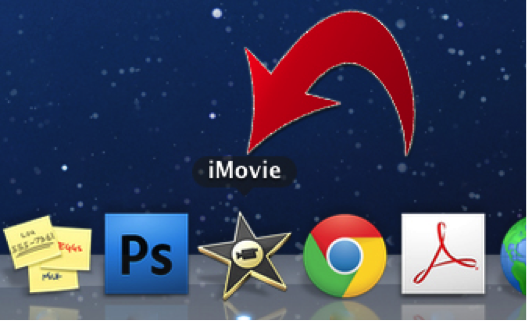
चरण 2: एक बार जब आप अपने वांछित वीडियो का चयन करें, तो प्रोग्राम विभिन्न क्लिप/वीडियो है फ्रेम के ईवेंट में ब्राउज़र विंडो के ऊपरी मध्य भाग के iMovie परियोजना स्क्रीन में शामिल प्रदर्शित होता है। क्लिप जो करने के लिए आप केन बर्न्स प्रभाव को लागू करना चाहते हैं और यह इसी संपादन दर्शक अनुभाग में दिखाई देगा का चयन करें।
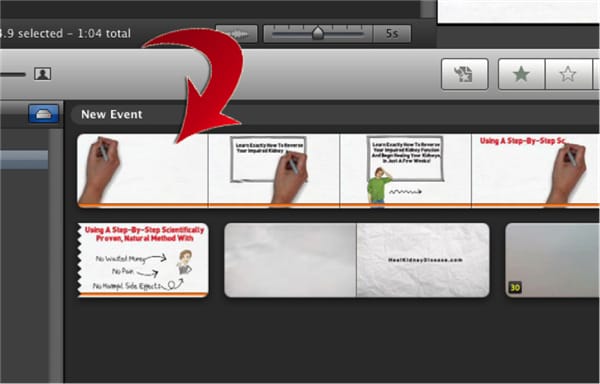
चरण 3: तुम पर काम करने के लिए इच्छित क्लिप का चयन करने के बाद, जो 2 लाइनों के साथ एक वर्ग द्वारा नामित और मध्य फलक नीचे से ऊपर प्रोजेक्ट कार्यस्थान को अलग करने पर स्थित "फसल" बटन पर क्लिक करें। इस बटन "" फसल,"फिट ऊपर," लाना होगा और "केन बर्न्स" वीडियो संपादन चयनित वीडियो क्लिप संपादन व्यूअर के भीतर पर प्रभाव।
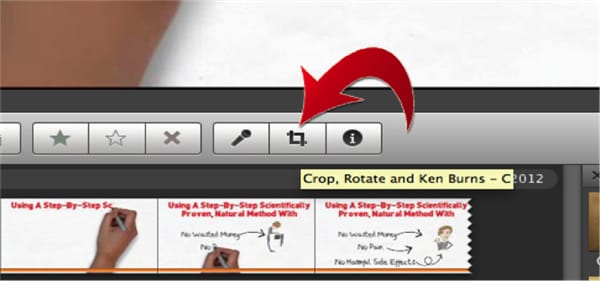
चरण 4: वीडियो संपादन स्क्रीन में, ऊपरी बाएँ कोने पर स्थित केन बर्न्स प्रभाव का चयन करें। यह बारी में प्रतिष्ठित रंगों, मुख्य रूप से लाल और हरे रंग के दो आयतों को लाना होगा।
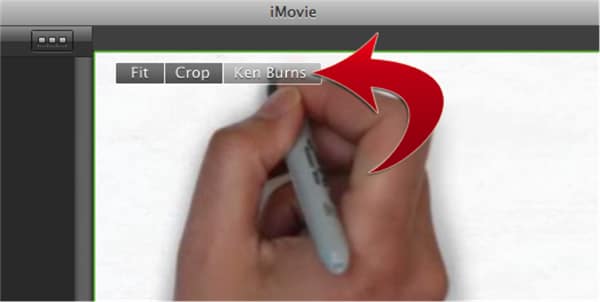
चरण 5: यह सब नीचे आता है केन बर्न्स प्रभाव उत्पन्न करने के लिए उपरोक्त आयतों की स्थिति करने के लिए। लाल आयत हरे आयत की प्रारंभ स्थिति के प्रभाव, कि है, जहां zooming में (हरे आयत) शुरू होता है और जहाँ zooming में (लाल आयत) समाप्त होता है से हाजिर करने के लिए उपयोग किया जाता है, जबकि प्रभाव के अंत की स्थिति स्थान करने के लिए उपयोग किया जाता है।
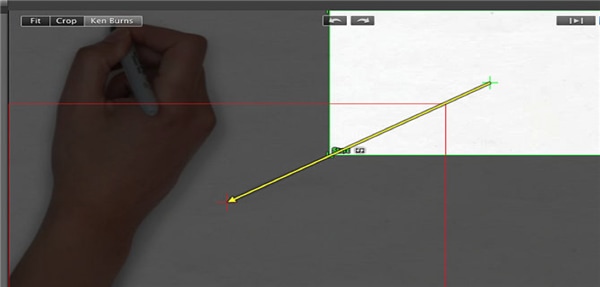
दोनों आयतों का resizable और समायोज्य एक इसके शीर्ष सबसे ज्यादा चालाकी करने के प्रभाव का उपयोग करने के लिए अनुमति दे रहे हैं।
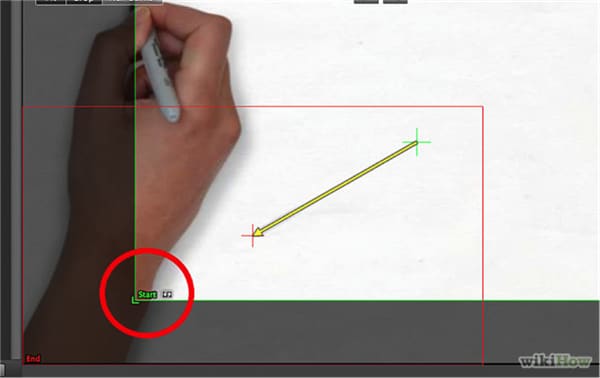
चरण 6: इससे पहले कि आप चीजों को लपेटो, वीडियो संपादक विंडो में उपस्थित प्ले बटन पर मार से प्रभाव का पूर्वावलोकन करने के लिए स्वतंत्र लग रहा है। आयतों और उनके आयामों यदि आवश्यक समायोजित करें।
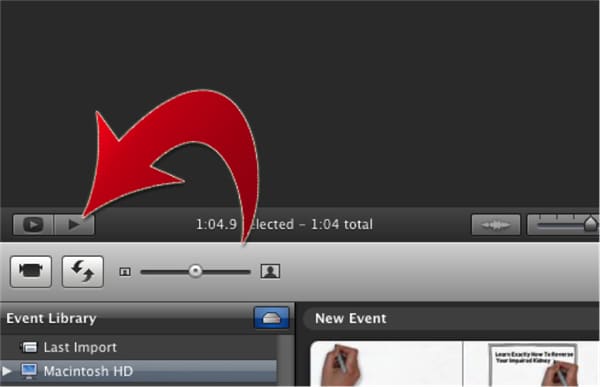
चरण 7: जब आप अपने संपादित वीडियो को बचाने के लिए अपने प्रयासों द्वारा संतुष्ट महसूस पूर्ण क्लिक करें। आप सफलतापूर्वक केन बर्न्स प्रभाव का इस्तेमाल किया है।
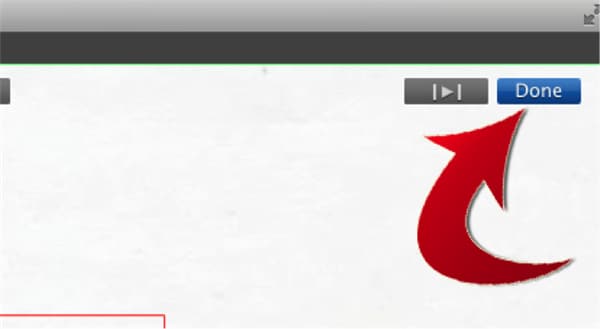
part2: एक iPad पर केन बर्न्स प्रभाव का उपयोग कर
प्रक्रिया बस रूप में एक ही रूप में एक मैकबुक के लिए प्रयोग किया जाता है। फर्क सिर्फ इतना है कि एक एक हो जाता है जबकि यह एक मैकबुक के साथ कर एक iPad में संपादन के आराम नहीं मिलता है।
चरण 1: आपके अनुप्रयोग ट्रे से iMovie आवेदन पर टैप करें और वांछित वीडियो तुम पर काम करना चाहते हैं का चयन करें।
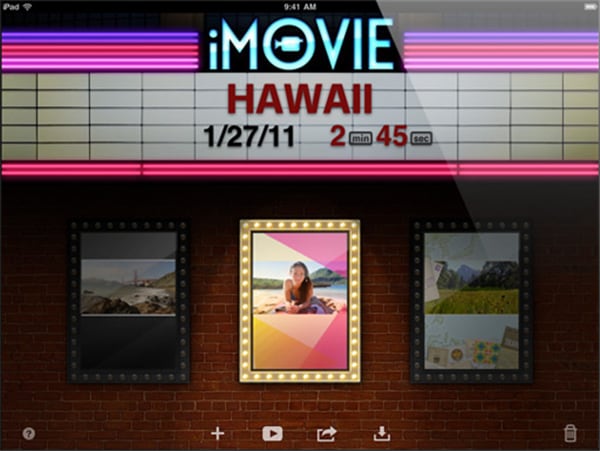
चरण 2: फ्रेम आप के साथ काम करना चाहते हैं का चयन करें।
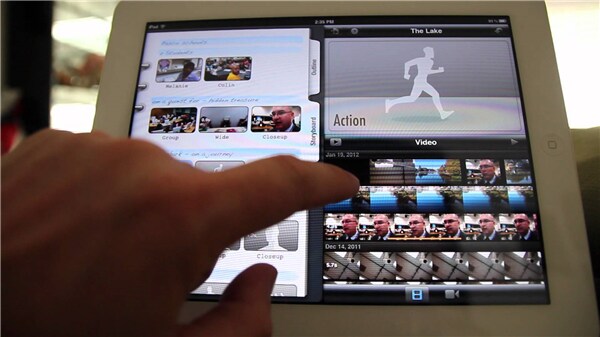
चरण 3: फसल आइकन पर ठोकर और फिर केन बर्न्स प्रभाव का चयन करें।
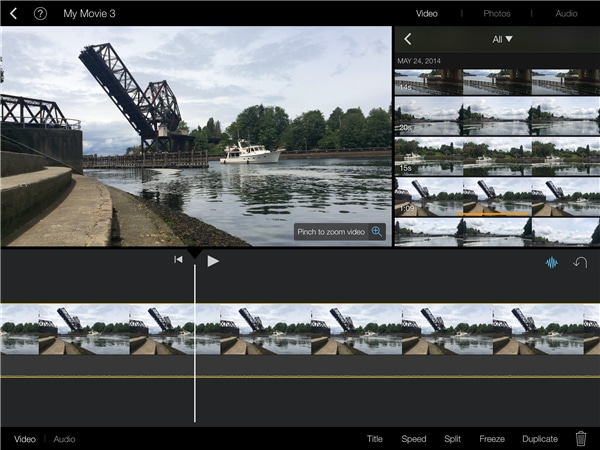
चरण 4: बस के रूप में एक मैकबुक में किया, समायोजित करें और आयतों के अनुसार आपकी इच्छाशक्ति और कैसे काम करने के लिए प्रभाव आप चाहते हैं स्थानांतरित करना।
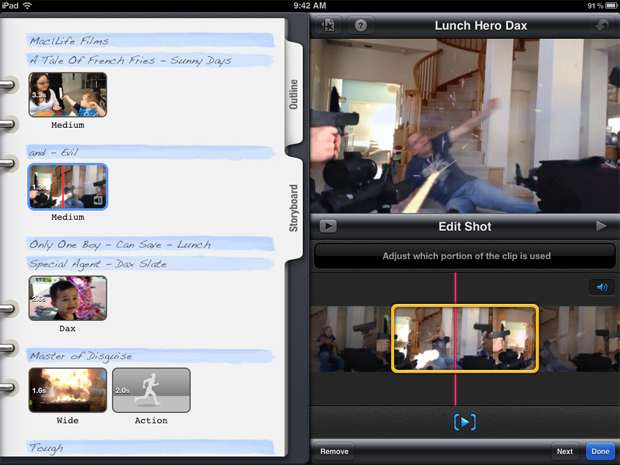
चरण 5: क्लिप का पूर्वावलोकन करें और तदनुसार समायोजन करें जब तक आप मिल क्या आप की इच्छा।
चरण 6: पूर्ण को टैप करें और पूरे वीडियो को संसाधित करने के लिए अनुप्रयोग की अनुमति दें और इसे वर्तमान गैलरी में दिया था।
Part3: Windows एक उपयुक्त उपकरण का उपयोग कर डेस्कटॉप पर एक वीडियो में ज़ूम करने के लिए कैसे?
एक वीडियो पर zooming में Windows के लिए डिफ़ॉल्ट मीडिया प्लेयर पर संभव नहीं है। उस के लिए संभव बनाया जा करने के लिए, एक में ज़ूम के साथ एक शक्तिशाली संपादन उपकरण की आवश्यकता होती है और बाहर समारोह ज़ूम होता। लीड्स में एक Movavi Video Editor है। इस संपादक को समझने और उपयोग करने के लिए आसान है।
ज़ूम में Movavi Video Editor द्वारा की पेशकश की सुविधा का लाभ उठाने के लिए, एक इष्टतम परिणाम सुनिश्चित करने के लिए एक उचित फैशन में नीचे दिए गए चरणों का पालन करना चाहिए।
चरण 1: डाउनलोड करें और अपने डेस्कटॉप पर Movavi Video Editor स्थापित करें।
चरण 2: आप मीडिया फ़ाइल आप संपादित करना चाहते हैं का चयन करें। एक बार चुना, समयरेखा बोर्ड करने के लिए फ़ाइल खींचें।
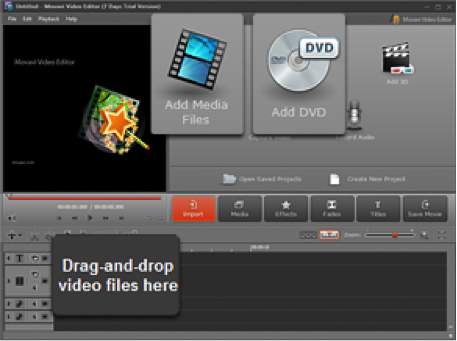
चरण 3: प्रभाव फलक में, का चयन करें, तो परिणत और बाहर ज़ूम क्लिक करें। प्रभाव को लागू किया जा करने के लिए इच्छित छवि क्षेत्र समायोजित करें।
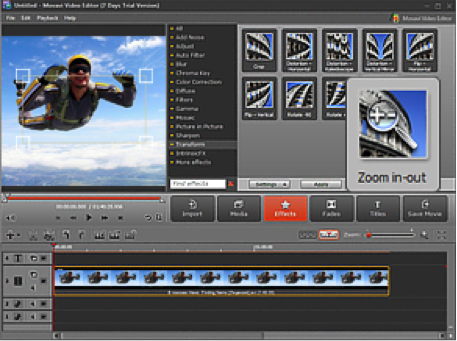
चरण 4: अब सेटिंग्स फलक में, में चिकनाई ज़ूम समायोजित करें और ज़ूम आउट प्रतिशत में चिकनाई पैरामीटर। यदि आप 0, करने के लिए चिकनाई में ज़ूम सेट को समझने के लिए, आप प्रभाव बाहर ज़ूम आप वीडियो और उपाध्यक्ष विपरीत के लिए मिलेगा।
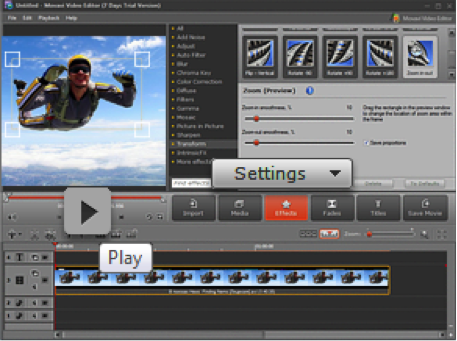
चरण 5: पैरामीटर को सेट करने के बाद, क्लिप सहेजें जब आप अपने पूर्वावलोकन के साथ संतुष्ट महसूस।
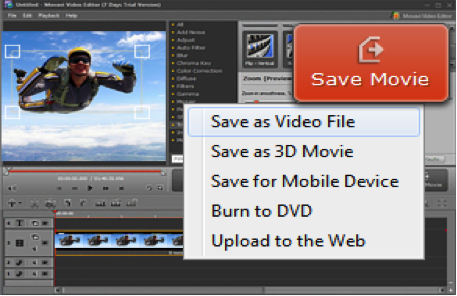
इसे इस तरह से ज़ूम करने के लिए आसान है। यदि आप एक मैक प्रयोक्ता रहे हैं, तुम बस iMovie, प्यार क्योंकि यह है एक बहुत अधिक यह करने के लिए सरल होगा। और Wondershare के वीडियो कन्वर्टर के साथ, आप किसी भी वीडियो समस्याओं के बारे में, किसी भी अधिक चिंता करने की ज़रूरत नहीं है।
