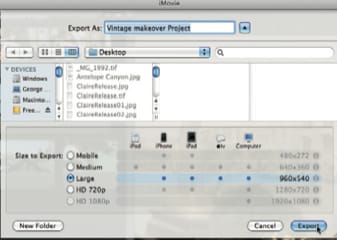iMovie
- 1 में कनवर्ट
- 1.1 WMV करने के लिए iMovie
- 1.2 iMovie के लिए लाख टन
- 1.3 iMovie के लिए FLV
- 1.4 MOV iMovie के लिए
- 1.5 imovie के लिए M4V
- 1.6 VOB करने के लिए iMovie
- IMovie के लिए 1.7 MPG
- 1.8 MOD के लिए iMovie
- 1.9 iMovie के लिए AVCHD
- 1.10 AVI करने के लिए iMovie
- 2 संपादित करें
- 2.1 पाठ/उपशीर्षक/कैप्शंस जोड़ें
- 2.2 संगीत जोड़ने के लिए iMovie
- 2.3 iMovie प्रभाव
- 2.4 iMovie हरी स्क्रीन
- 2.5 iMovie ट्रेलरों
- 2.6 चित्र चित्र में
- 2.7 धीमी गति बनाएँ
- 2.8 वीडियो बारी बारी
- 2.9 विभाजित स्क्रीन
- 2.10 iMovie संक्रमण जोड़ें
- 2.11 एक समय चूक मूवी बनाना
- 2.12 iMovie गति बंद करो
- 2.13 भाजित क्लिप
- 2.14 फसल एक वीडियो
- 2.15 पार्श्वस्वर iMovie में
- 2.16 सेट पक्ष अनुपात
- 2.17 फ़ास्ट फ़ॉर्वर्ड
- 2.18 iMovie पर में ज़ूम
- 2.19 iMovie में अस्थिर वीडियो को स्थिर
- 3 आयात & निर्यात
- 3.1 iMovie स्वरूप
- 3.2 iMovie iTunes पुस्तकालय करने के लिए
- 3.3 फिल्टर जोड़ने के लिए iMovie
- 3.4 iMovie परियोजनाओं सहेजें
- 3.5 यूट्यूब वीडियो के लिए iMovie
- 3.6 iMovie परियोजनाओं निर्यात करें
- 3.7 iMovie डीवीडी करने के लिए
- 3.8 iMovie iCloud के वीडियो
- 4 विकल्प
- 5 युक्तियाँ और चालें
मैक पर iMovie के लिए फिल्टर जोड़ने के लिए कैसे
फिल्टर तैयार किए गए प्रभावों क्लिप्स को बढ़ाने और उन्हें लग रही है कि हम एक कैप्चर डिवाइस से प्राप्त नहीं कर सकते हैं देने के लिए लागू किया जाता हैं। वीडियो प्रभाव फिल्म के मूड सेट करने के लिए इस्तेमाल किया जा सकता। फ़िल्टर लागू करने के लिए एक क्लिप मिटाने या दिखाई हो सकता है दोषों को छुपाने मदद कर सकते हैं। फ़िल्टर्स केवल बढ़ाने के लिए, लेकिन सही और बाहर अच्छी तरह से आने के लिए वीडियो के लिए सही माहौल बनाने के लिए इस्तेमाल नहीं कर सकते।
फ़िल्टर् के प्रकार
रंग - समायोजित करें यह एक छवि में रंग के समग्र मिश्रण एक कैमरे के लेंस के माध्यम से प्रेषित प्रकाश के तापमान के बीच संतुलन साधने बदलता है।
फिल्म - वृद्ध यह फ़िल्टर आपके क्लिप एक विंटेज या पुराने देखो दे देंगे।
काले और सफेद- कैसे रंग धूसर रंगों के भीतर में परिवर्तित कर रहे हैं को नियंत्रित करता है। आप भी इसे ठीक इसके विपरीत अपने क्लिप्स के लिए प्राप्त करने के लिए उपयोग कर सकते हैं।
चमक और कन्ट्रास्ट- अपना क्लिप की चमक और कन्ट्रास्ट स्तर समायोजित कर देता है। आप भी इस फिल्टर चमकीले रंगों के अलग ढंग से इलाज के लिए उपयोग कर सकते हैं।
फेयरी धूल- जब आप की जरूरत है कुछ विशेष प्रभाव लागू।
फ्लैश- क्लिप में एक स्ट्रोब प्रकाश प्रभाव पैदा करता है। भी प्रकाश अनुकरण के लिए एक फिल्टर के रूप में इस्तेमाल किया।
कोहरा- क्लिप एक नरम चमक के साथ एक प्राकृतिक कोहरे के महसूस देता है।
भूत ट्रेल्स- क्लिप के बाद खेलता है यह समय की एक विविध राशि के लिए एक लुप्त होती प्रभाव देता है।
लेंस भड़कना- यह एक कैमरे के लेंस पर एक प्रकाश प्रतिबिंब का अनुकरण है। आकृतियों के असंख्य अपने चयन के लिए उपलब्ध हैं।
उपरोक्त हैं सिर्फ कई फिल्टर का उपयोग करने के लिए उपलब्ध हैं की एक धारा है, उसी विधि या प्रक्रिया जब फ़िल्टर लागू किया जाता है। हम विभिन्न फिल्टर लागू करने के लिए कैसे पर कदम से कदम प्रक्रियाओं के माध्यम से जाना जाएगा।
चार प्रमुख कदम फिल्टर लागू करने में शामिल रहे हैं और वे इस प्रकार हैं।
एक फिल्टर - का पूर्वावलोकन आप पर किसी फ़िल्टर नाम क्लिक करके लागू करने से पहले परिणाम परियोजना की संभावना को देखने के लिए अनुमति देता है और एक अन्य विंडो पूर्वावलोकन के लिए मौजूदा एक के शीर्ष पर दिखाई देंगे।
एक फिल्टर - समायोजित करना यह एक के लिए एक दिए गए फ़िल्टर की डिफ़ॉल्ट सेटिंग को बदलने के लिए, या एक नया फिल्टर को पूरी तरह बदलने के लिए अनुमति देता है। प्रत्येक फ़िल्टर की अपनी अद्वितीय विकल्प है।
एक फिल्टर - सम्मिलित करने जब आप का उपयोग करने के लिए एक फिल्टर पर एक निर्णय लिया है आप लागू करें बटन पर क्लिक करें। तुम भी क्लिप कहाँ मध्य भाग लागू फ़िल्टर किया जाएगा 3 भागों में विभाजन के एक विकल्प है।
एक फिल्टर - भाषांतर यह एक फ़िल्टर लागू करने में अंतिम कदम है।
एक परियोजना (किसी भी फिल्टर) करने के लिए फ़िल्टर जोड़ना
- IMovie आपका मशीन पर लॉन्च।
- खींचें और क्लिप परियोजना समयरेखा पर रखें।
- वीडियो इस पर क्लिक करके चुनें।
- जगह (यह गियर आइकन प्रकट होगा) क्लिप की शुरुआत में समय रेखा सूचक।
- निम्न मेनू प्रकट करने के लिए गियर आइकन पर क्लिक करें।
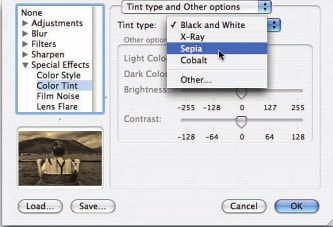
- संवाद विंडो से आप अपने पसंदीदा फिल्टर प्रभाव चुन सकते हैं।
- तुम भी एक लोड बटन पर क्लिक करके अन्य स्रोतों से फ़िल्टर को लोड करने का विकल्प है।
- अपने पसंदीदा विकल्प सेट करें और ठीक क्लिक करें।
- अपना कार्य सहेजें।
मैक iMovie का उपयोग करने पर वृद्ध फिल्म फ़िल्टर जोड़ने के लिए कैसे
- IMovie लॉन्च।
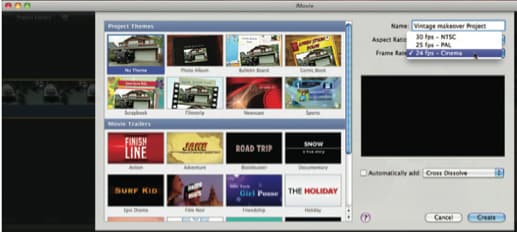
- फ़ाइल पर क्लिक करें > नई परियोजना।
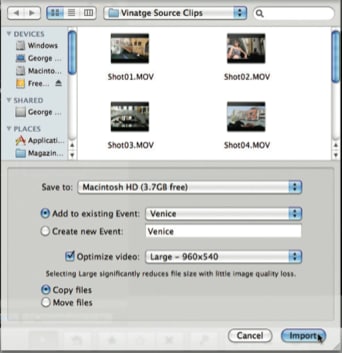
- अपने क्लिप्स का चयन करें और उन्हें परियोजना विंडो में खींचें।
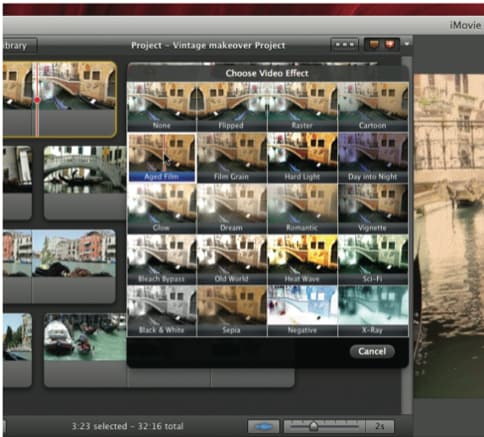
- क्लिप क्लिप निरीक्षक ऊपर लाने के लिए पर राइट क्लिक करें।
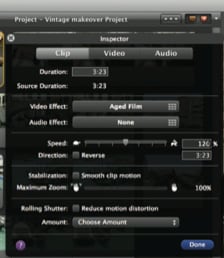
- फिल्म वृद्ध इंस्पेक्टर पर क्लिक करें।
- गति फिल्म एक तेज खेलने वापस (पुरानी फिल्में तेजी से खेला) देने के लिए समायोजित करें।
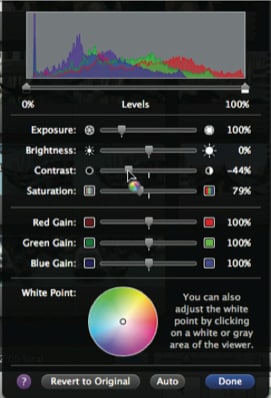
- टोन को समायोजित कॉन्ट्रास्ट और ड्रॉप छाया प्रभाव को कम करके।
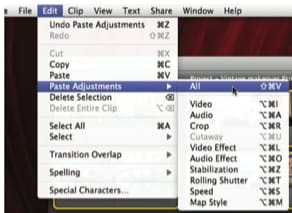
- परियोजना विंडो में सभी क्लिप्स के लिए फ़िल्टर लागू करने के लिए, सभी दूसरी क्लिप और Shift + क्लिक करें पर अंतिम क्लिप पर क्लिक करके चुनें।
- तब संपादन मेनू पर जाएँ > प्रतिलिपि।
- तब फिर से संपादित करें पर क्लिक करें > चिपकाएँ समायोजन > सभी।
- सहेजने और निर्यात फिल्म।