iMovie
- 1 में कनवर्ट
- 1.1 WMV करने के लिए iMovie
- 1.2 iMovie के लिए लाख टन
- 1.3 iMovie के लिए FLV
- 1.4 MOV iMovie के लिए
- 1.5 imovie के लिए M4V
- 1.6 VOB करने के लिए iMovie
- IMovie के लिए 1.7 MPG
- 1.8 MOD के लिए iMovie
- 1.9 iMovie के लिए AVCHD
- 1.10 AVI करने के लिए iMovie
- 2 संपादित करें
- 2.1 पाठ/उपशीर्षक/कैप्शंस जोड़ें
- 2.2 संगीत जोड़ने के लिए iMovie
- 2.3 iMovie प्रभाव
- 2.4 iMovie हरी स्क्रीन
- 2.5 iMovie ट्रेलरों
- 2.6 चित्र चित्र में
- 2.7 धीमी गति बनाएँ
- 2.8 वीडियो बारी बारी
- 2.9 विभाजित स्क्रीन
- 2.10 iMovie संक्रमण जोड़ें
- 2.11 एक समय चूक मूवी बनाना
- 2.12 iMovie गति बंद करो
- 2.13 भाजित क्लिप
- 2.14 फसल एक वीडियो
- 2.15 पार्श्वस्वर iMovie में
- 2.16 सेट पक्ष अनुपात
- 2.17 फ़ास्ट फ़ॉर्वर्ड
- 2.18 iMovie पर में ज़ूम
- 2.19 iMovie में अस्थिर वीडियो को स्थिर
- 3 आयात & निर्यात
- 3.1 iMovie स्वरूप
- 3.2 iMovie iTunes पुस्तकालय करने के लिए
- 3.3 फिल्टर जोड़ने के लिए iMovie
- 3.4 iMovie परियोजनाओं सहेजें
- 3.5 यूट्यूब वीडियो के लिए iMovie
- 3.6 iMovie परियोजनाओं निर्यात करें
- 3.7 iMovie डीवीडी करने के लिए
- 3.8 iMovie iCloud के वीडियो
- 4 विकल्प
- 5 युक्तियाँ और चालें
कैसे एक वीडियो iMovie में बारी बारी से करने के लिए
इस छवियाँ कि पक्ष द्वारा रिकॉर्डिंग के दौरान आयोजित रिकॉर्डिंग डिवाइस के साथ ले जाया गया पुनः आदेश में उपयोगी है के रूप में आप अपनी परियोजनाओं में अपने क्लिप्स घुमा सकते हैं।
कई क्षुधा और कार्यक्रमों के वीडियो एक दिए गए दिशा में घूमने के लिए इस्तेमाल किया जा सकता। जबकि कुछ उपकरणों smartphones के रूप पर एक वीडियो घूर्णन रोटेशन को प्रबंधित करने के लिए अपनी उंगलियों का उपयोग कर के रूप में के रूप में सरल हो सकता है।
- Part1: एक वीडियो पर मैक iMovie में बारी बारी से करने के लिए कैसे
- Part2: एक वीडियो iPhone/iPad पर iMovie में बारी बारी से करने के लिए कैसे
- Part3: Wondershare वीडियो कनवर्टर का उपयोग करके Windows पर एक वीडियो को घुमाने के लिए कैसे
Part1: एक वीडियो पर मैक iMovie में बारी बारी से करने के लिए कैसे
- खुला iMovie पर परियोजना के ब्राउज़र।
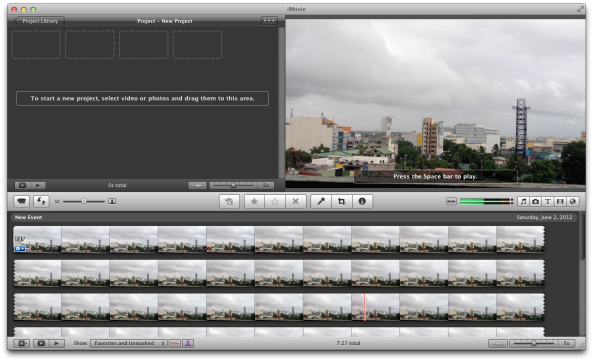
- यह चयन करने के लिए परियोजना खिड़की के भीतर वीडियो पर क्लिक करें।
- C कुंजी पर फसल समारोह बटन को सक्रिय करने के लिए दबाएँ।
- यह इच्छित प्रभाव देने के लिए या तो बाईं या सही रोटेशन बटन पर क्लिक करें।
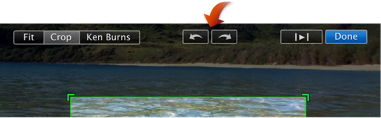
- छवि स्क्रीन पर फ़िट करने के लिए समायोजित करने के लिए, विंडो के ऊपरी बाएँ कोने में फसल बटन पर क्लिक करें।
- एक परिणामस्वरूप हरी खिड़की में जो आप तदनुसार एक स्वीकार्य फ़िट करने के लिए द्वारा खींच पक्षों हरी खिड़की समायोजित कर सकते हैं दिखाएगा।
- आप "बजाय इसके बाद के संस्करण की प्रक्रिया को दिखाने के लिए पूरी छवि के लिए फ़िट" पर क्लिक कर सकते हैं।
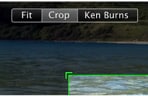
- बदलाव का पूर्वावलोकन करने के लिए ऊपरी-दाएँ कोने पर खेलने के बटन पर क्लिक करें।
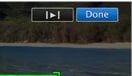
- प्रक्रिया समाप्त करने के लिए पूर्ण क्लिक करें।
Part2: एक वीडियो iPhone/iPad पर iMovie में बारी बारी से करने के लिए कैसे
- खुला iMovie app पर अपनी परियोजना।
- जहाँ इच्छित क्लिप व्यूअर में स्थित है के लिए समय रेखा के लिए नीचे स्क्रॉल करें।
- जबकि दर्शक, पर बारी बारी से दक्षिणावर्त या anticlockwise क्लिप करने के लिए अपनी उंगलियों का उपयोग करें।

- एक सफेद तीर रोटेशन की दिशा का संकेत होगा।
Part3: Wondershare वीडियो कनवर्टर का उपयोग करके Windows पर एक वीडियो को घुमाने के लिए कैसे
Video Converter Ultimate Wondershare से एक अद्भुत वीडियो संपादन सॉफ्टवेयर है कि वीडियो संपादन सुविधाओं या उपकरण है कि संपादन वीडियो एक हवा बनाने के एक मेजबान के साथ आता है। वास्तव में, तुम बहुत अधिक से अधिक सिर्फ अपने वीडियो परिवर्तित कर सकते हैं, उदाहरण के लिए, आप कर सकते हैं संपादित करें, बढ़ाने, डाउनलोड, संगठित करने, जला, पर कब्जा और 150 से अधिक Video Converter Ultimate का उपयोग स्वरूपों में वीडियो देखने।
यह राशि अप करने के लिए, यहाँ अपनी अद्भुत सुविधाओं की एक सूची है:
- तेजी से वीडियो रूपांतरण x 30
- किसी भी स्वरूप में कनवर्ट करें
- 4K UHD समर्थन
- सहजता से टीवी के लिए मीडिया स्ट्रीम
- एक निर्दोष डीवीडी अनुभव
- 1 पर क्लिक करें वीडियो डाउनलोडर
उस ने कहा, अब हम क्या कदम एक वीडियो Wondershare वीडियो कनवर्टर का उपयोग करके Windows पर घूर्णन में शामिल हैं पर एक नज़र रखना.
- Wondershare वीडियो कनवर्टर अपने कार्यक्रमों के मेनू से लॉन्च। यदि आप यह नहीं है अभी तक आप इसे क्लिक करके डाउनलोड कर सकते हैं, यहाँ.

Wondershare Video Converter Ultimate की पेशकश के लिए इतना है कि एक आधुनिक वीडियो कनवर्टर है। यह भी वीडियो trimming के वीडियो, आदि ओरिएंटेशन बदलना पसंद की मामूली संपादन प्रदान करता है। तुम भी प्रभाव और वॉटरमार्क सॉफ्टवेयर के साथ अपने वीडियो जोड़ सकते हैं।
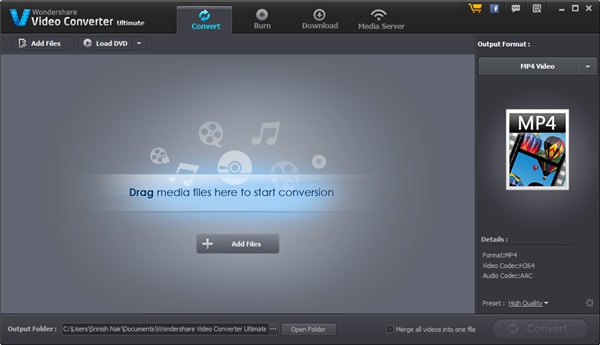
- घुमाया गया हो और फिर इसे अगले बटन छवि संपादित करें पर क्लिक करने के लिए वीडियो फ़ाइल आयात करें।
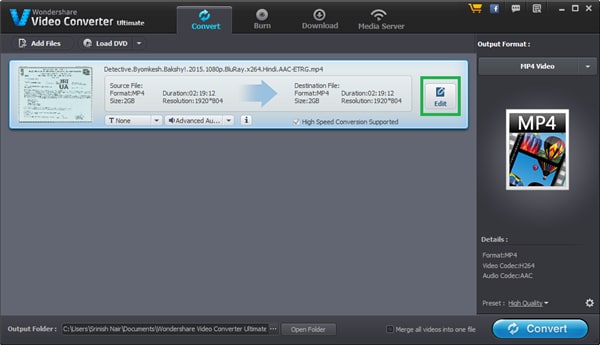
- अगले पॉपअप विंडो से, समायोजित करें ' टैब का चयन करें।
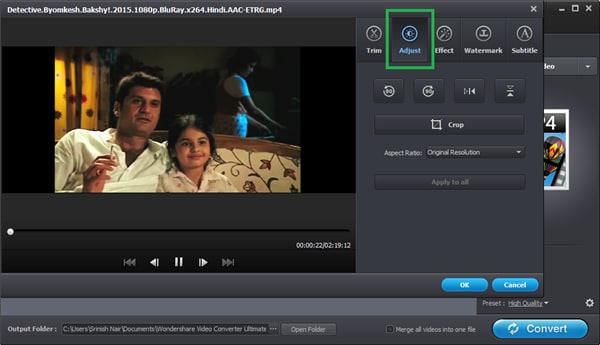
- जरूरत, विरोधी दक्षिणावर्त या दक्षिणावर्त 90 के रूप में अब, तुम दो घुमाएगी बटन से चयन कर सकते हैं।
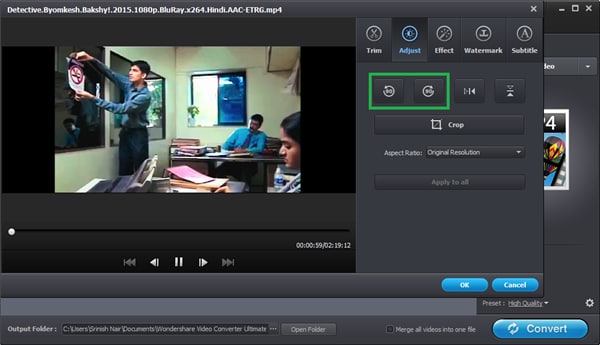
- एक बार किया है, तो 'ठीक' बटन पर क्लिक करें।
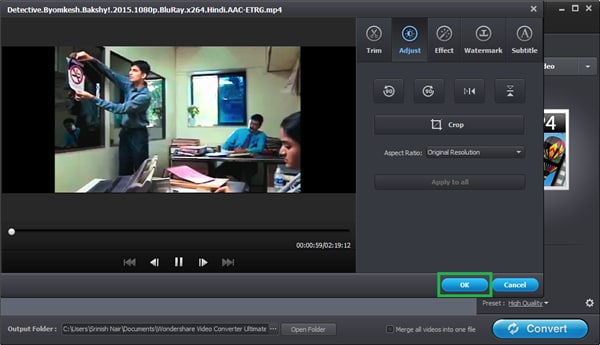
- नव गठबंधन दिशा के साथ वीडियो को बचाने के लिए, अंत में बदलें बटन पर क्लिक करें।
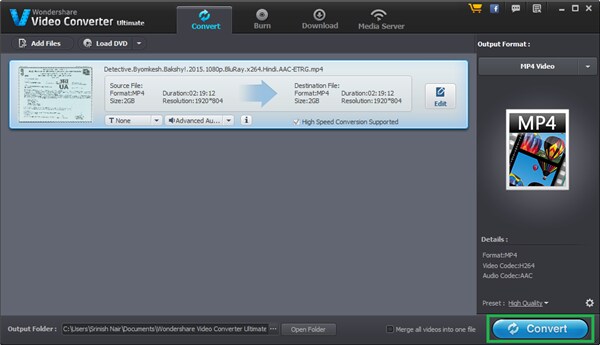
तो, अब आप जानते हैं कई तरीके आप वीडियो एक निश्चित दिशा में घुमा कर सकते हैं के रूप में आप की आवश्यकता, मैक पर iPhone/iPad, और Windows रूप में अच्छी तरह से। आगे बढ़ो और आनंद लें!


