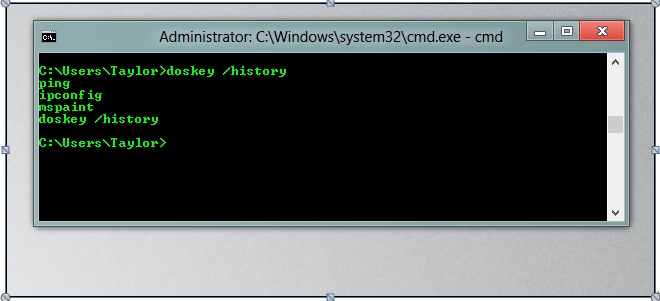फ़ाइलें हटाएँ/हटाना रद्द
- 1 फ़ाइलें हटाएँ
- 1.1 ब्राउज़िंग/खोज इतिहास हटाना
- 1.2 कुकीज़ हटाएँ
- 1.3 Apps हटाएँ
- 1.4 डाउनलोड हटाएँ
- 1.5 स्थायी रूप से फ़ाइलों को हटाएँ
- 1.6 सुरक्षित हटाएँ
- 1.7 फ़ाइलें deleter
- 1.8 फ़ाइलें आदेश हटाएँ
- 1.10 Google Chrome हटाएँ
- 1.11 फ़ोल्डर हटाएँ
- 1.12 डुप्लिकेट फ़ाइलें हटाएँ
- 1.13 बल प्रयोग में फ़ाइलें हटाएँ
- 1.14 डॉक्टर हटाएँ
- 1.15 पुरानी फ़ाइलें हटाएँ
- 1.16 दूषित फ़ाइलें हटाएँ
- 1.17 अवरोधित फ़ाइलें हटाएँ
- 1.18 लाइन के undeletable फ़ाइलें हटाएँ
- 1.19 ost हटाएँ। फ़ाइलें
- 1.20 YouTube चैनल/वीडियो हटाएँ
- 1.21 जंक फ़ाइलें हटाएँ
- 1.22 मैलवेयर और वायरस को हटाना
- 1.23 जंक फ़ाइलें हटाएँ
- 1.24 Windows अद्यतन फ़ाइल हटाएँ
- 1.25 कचरा हटाना
- 1.26 त्रुटि हटाएँ नहीं कर सकता
- 2 फ़ाइलें हटाना रद्द करें
- 2.1 ठीक नष्ट कर दिया फ़ाइलों
- 2.2 उपकरण हटाना रद्द करें
- 2.3 प्लस हटाना रद्द करें विकल्प
- 2.4 360 हटाना रद्द करें विकल्प
- 2.5 NTFS हटाना रद्द करें विकल्प
- 2.6 freewares हटाना रद्द करें
- 2.7 पुनर्प्राप्त नष्ट कर दिया ईमेल
- 2.8 iPhone से हटा दिया तस्वीरें ठीक हो
- 2.9 एसडी कार्ड से फ़ाइलें हटाए गए पुनर्प्राप्त करें
- 2.10 Android से हटाई गई फ़ाइलें पुनर्प्राप्त करें
- 2.11 हटा दिया तस्वीरें ठीक हो
- 2.12 रीसायकल बिन से फ़ाइलें हटाए गए पुनर्प्राप्त करें
- 2.13 हटाए गए पाठ संदेश पुनर्प्राप्त करें
- 2.14 usb से हटाई गई फ़ाइलें पुनर्प्राप्त करें
- 2.15 पुनर्प्राप्त हटाए गए विभाजन
- 2.16 Dropbox नष्ट कर दिया फ़ाइलों की वसूली
- 2.17 EaseUs नष्ट कर दिया फ़ाइलों वसूली विकल्प
- 2.18 पुनर्प्राप्त हटाए गए वीडियो
- 2.19 शिफ्ट नष्ट कर दिया फ़ाइलों की वसूली
- 2.20 आकस्मिक हटाएँ पूर्ववत् करें
- 2.21 हटाए गए संपर्कों को पुनः प्राप्त
- 2.22 मैक हटाना रद्द करें
- 2.23 नष्ट कर दिया गया फ़ोल्डर पुनर्प्राप्त करें
- 2.24 पेन ड्राइव से फ़ाइलें हटाए गए पुनर्प्राप्त करें
- 2.25 हटाए गए एसएमएस पुनर्प्राप्त करें
- 2.26 हटाए गए नोट्स पुनः प्राप्त
- 2.27 हटाई गई फ़ाइलें पुनर्प्राप्त करने के लिए android Apps
- 2.28 पुनर्प्राप्त हटाए गए Word दस्तावेज़
- 2.29 सिस्टम पुनर्स्थापना हटाई फ़ाइलें
कमांड प्रॉम्प्ट और आदेश पंक्ति का उपयोग करके फ़ाइलों को हटाने के लिए अंतिम गाइड
रोजमर्रा के कार्यों से निपटने के संबंध में, कमांड लाइन शक्तिशाली के रूप में अच्छी तरह से हानिकारक हो बाहर बारी के लिए कर सकते हैं। उदाहरण के लिए, rm आदेश को समाप्त करने के लिए या फ़ाइलों को हटाएँ आपको सक्षम बनाता है। Rmdir कमांड में निर्देशिकाएँ या फ़ोल्डरों के लिए एक ही तरीके से काम करता है।
हालाँकि, जब आप फ़ाइलों से खोजक कचरे को अंतरण के विपरीत, उन्हें पुनर्प्राप्त करें यदि आप इन आदेशों का उपयोग करने के लिए संभव नहीं है क्योंकि यह आप सतर्क होना चाहिए। फिर भी, आप करने के लिए इच्छा के मामले में टर्मिनल की शक्तियों का प्रयोग करते हैं, अध्यक्ष तथा प्रबंध निदेशक हटाएँ फ़ाइल एक कमांड जो आप की अनदेखी नहीं कर सकता है।
सुनिश्चित करें कि केवल आप मिटा फ़ाइलें सही मायने में जिन्हें आप हटाना चाहते हैं करने के लिए की रक्षा को शामिल करने के लिए तरीके हैं।
आदेश पंक्ति का उपयोग करके फ़ाइलों को मिटा के फायदे
यह खोजक का उपयोग करके फ़ाइलों को हटाने के लिए जटिल नहीं है और आप हमेशा मामले में आप मन की एक परिवर्तन है कचरा से फ़ाइलें पुनर्प्राप्त करने में सक्षम हैं। तो क्यों कमांड लाइन का उपयोग कर की परेशानी ले?
नीचे कारणों की एक संख्या हैं:
- उपयोग करके वाइल्डकार्ड्स का, आप एकाधिक फ़ाइलों को तेजी से और प्रभावी ढंग से मिटाने के लिए कर सकते हैं।
- तुम जब तुम भर में अचल त्रुटियाँ आ कचरा से फ़ाइलें पुनर्प्राप्त करने में सक्षम हैं।
- इसे आप जो खोजक में छुपा रहे हैं फ़ाइलों को मिटाने के लिए संभव है; ये फ़ाइलें हो सकता है जो विशिष्ट apps या ओएस एक्स, के वर्गों के जो उनके नामों, जो खोजक द्वारा प्रदर्शित नहीं किए जाते हैं के सामने से मिलकर बनता है एक बिंदु (.) के लिए सेटिंग्स हैं।
- मामले में अपने मैक दोषपूर्ण है और तुम अब और खोजक के लिए पहुँच नहीं है, तुम्हें कमांड लाइन मुद्दे के समस्या निवारण के लिए उपयोग कर सकते हैं।
फ़ाइलों और फ़ोल्डरों को Windows कमांड प्रॉम्प्ट का उपयोग कर हटाना
आप यह कमांड प्रॉम्प्ट का उपयोग करके Windows में एक फ़ाइल को मिटाने के लिए संभव है पता है? नीचे कैसे इसके बारे में जाने के लिए कुछ कदम उठाए हैं:
कदम

1. शुरू से प्रारंभ करें, और तब सभी प्रोग्राम्स, सहायक उपकरण और अंत में कमांड प्रॉम्प्ट के लिए आगे बढ़ना। आप एकांतर से चलाएँ संवाद (WinKey और R) और कुंजी 'के सीएमडी' में, लेकिन उद्धरण चिह्नों के साथ नहीं पहुँच सकते हैं।
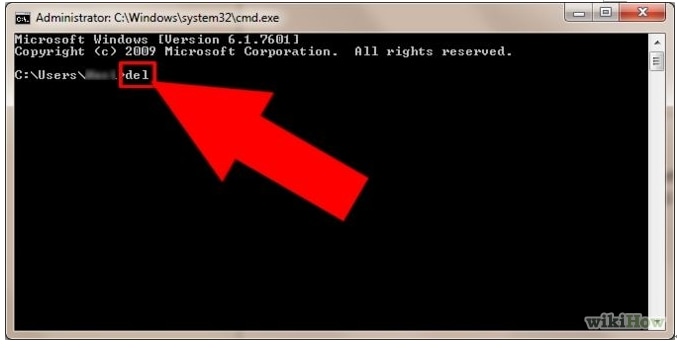
2. 'डेल' में कुंजी लेकिन बोलियां न आना।
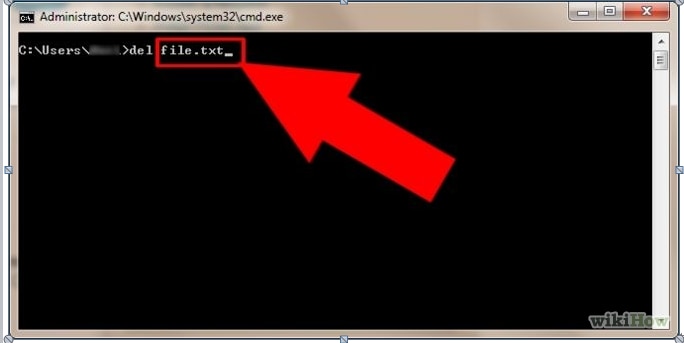
3. फ़ाइल का नाम और एक्सटेंशन टाइप करें। मामले में आप जो फ़ाइल जिसमें निर्देशिका में वर्तमान में कर रहे हैं, आप आगे बढ़ने के लिए तैयार कर रहे हैं। मामले में आप जानते नहीं हैं क्या एक एक्सटेंशन फ़ाइल है, कुंजी फ़ाइल खोज बॉक्स (यह आपके पास कंप्यूटर और आप के लिए उपलब्ध खोज की तरह है द्वारा निर्धारित की जाती है) का एक प्रकार के अंदर में। ठीक है पर क्लिक करें और खोजें गुण और यह कुंजी पृष्ठ पर मौजूद रहेंगे। यह 'C:/myfilename.ext' के रूप में ही हो जाएगा
मामले में आप को उपयुक्त निर्देशिका में नहीं हैं, आप पूर्ण फ़ाइल पथ में मिटा करने के लिए निर्देशिका या कुंजी के लिए ' सीडी' टाइप कर सकते हैं।
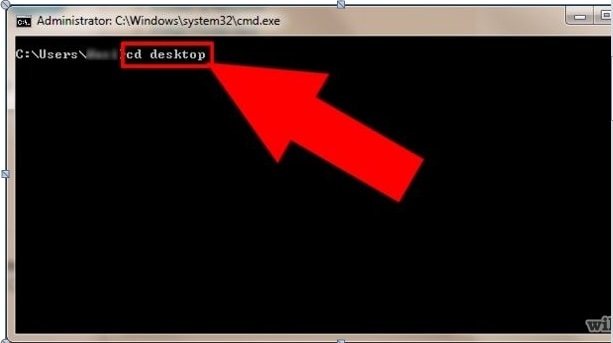
मामले में आप 'file.txt' को मिटाने के लिए चाहते हैं उदाहरण के लिए, आप करने के लिए की जरूरत है 'डेल file.txt।' में प्रमुख यदि फ़ाइल डेस्कटॉप पर स्थित है, के मामले में 'सी /Users/username/Desktop\file.txt' में प्रमुख आप शीर्ष पर एक निर्देशिका हैं।
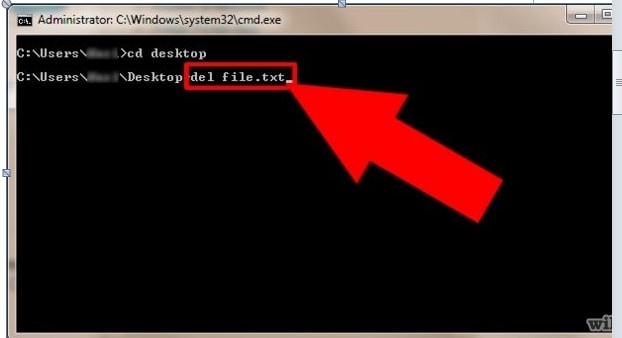
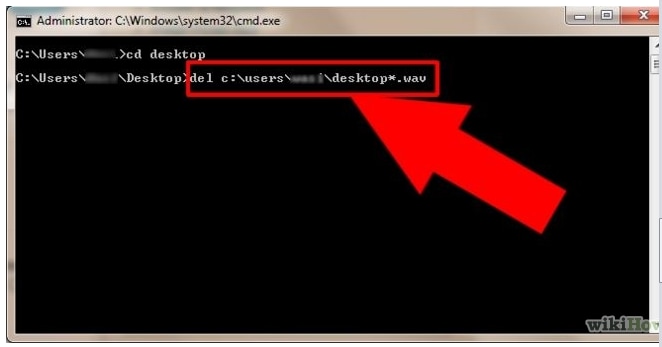
4. डेल समर्थन वाइल्डकार्ड वर्णों के लिए भी, जैसे तारांकन चिह्न (*) प्रदान करता है। आप. wav एक्सटेंशन है जो आपके डेस्कटॉप पर प्रत्येक फ़ाइल को हटाने के लिए इच्छा के मामले में, उदाहरण के लिए, आपको 'del C:\Users/username/Desktop/*.wav.' टाइप करना चाहिए हटा रहा है
फ़ाइलों/फ़ोल्डर्स पर मैक कमांड लाइन का उपयोग कर हटाना
फ़ोल्डर्स या निर्देशिकाएँ मिटा सा बदलता है। यदि आप किसी फ़ोल्डर पर rm आदेश संचालित करने का प्रयास है, नीचे दिए गए संदेश दिखाई देगा:
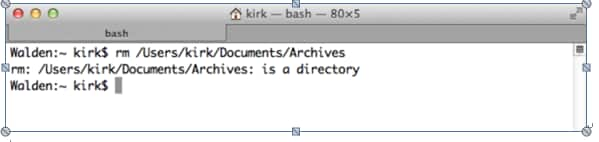
यह आप के लिए एक निर्देशिका में rm आदेश के उपयोग को मिटाने के लिए संभव नहीं है। rmdir कोई विशेष आदेश निर्देशिकाओं को हटाने के लिए प्रयोग किया जाता है। इसलिए, एक निर्देशक अभिलेखागार नामक मिटा करने के लिए, नीचे दिए गए आदेश संचालित:
rmdir अभिलेखागार।
में यह एक निर्देशिका के रूप में अच्छी तरह के रूप में फ़ाइलों को हटाना
• Rm कमांड एक मजबूत विकल्प प्रदान करता है (-R या -r) को रीकर्सिव विकल्प के रूप में संदर्भित किया जाता। एक निर्देशिका पर rm-R कमांड चलाने के बाद, आप इस फ़ोल्डर, जो कुछ भी यह है फ़ाइलें या उप फ़ोल्डर्स और किसी भी फ़ोल्डर या उप फ़ोल्डर्स, के माध्यम से सभी के अंदर फ़ाइलों को मिटाने के लिए टर्मिनल निर्देशन कर रहे हैं।
• उदाहरण के लिए, आप एक निर्देशिका अभिलेखागार के साथ पैक है जो अधिकारी मामले में फ़ाइलें या निर्देशिका कमांड लाइन या फ़ाइंडर से हर एक के बाद एक आइटम मिटा रहा है, एक लंबी अवधि की खपत हो सकता है। इसलिए, बस आदेश निम्नानुसार काम:
1. rm-R अभिलेखागार
2. यह एक स्थायी निर्णय है कि मन में रखो। हालाँकि, आप कर सकते हैं बनाने के लिए सुरक्षा-ध्वज का उपयोग करें।
3. rm-iR अभिलेखागार
4. यह हर आइटम के हटाए जाने की पुष्टि करने के लिए आप अनुरोध करेंगे।
युक्तियाँ और चालें का उपयोग सीएमडी के लिए फ़ाइल हटाएँ
मामले में आप अपने मैक कचरा, rm-खाली करने में असमर्थ हैं R कमांड उपयोगी है। एक फ़ाइल अवरोधित हो सकते हैं या आप एक या एकाधिक फ़ाइलों को मिटाने के लिए अनुमत नहीं किया जा सकता है। यह परेशान हो सकता है; हालाँकि, आप कर सकते हैं एक सरल समाधान प्राप्त करने के लिए आदेश पंक्ति का उपयोग करें।
1. टर्मिनल में नीचे दिखाए गए के रूप में प्रकार
• rm-R
• एक अंतरिक्ष में टाइप
• कचरे में फ़ाइंडर खोलें और अंदर आइटम टर्मिनल विंडो में खींचें। आप एक या एकाधिक फ़ाइलों के रास्तों की तरह/उपयोगकर्ताओं/साथ देखने जाएगा। Trash/file.txt.
• मामले में कई फ़ाइलें मौजूद हैं, आप सूची है जो ऊपर आता है सब एक लंबी पंक्ति पर, टर्मिनल विंडो घेर पता चलता है कि हो सकता है। मामले में आप बहुत कुछ आप के प्रत्येक इन आइटम्स को हटाना चाहते हैं, पर लौटें क्लिक करें। कचरा टर्मिनल द्वारा खाली हो जाएगी।
2. एक आदेश के आउटपुट की क्लिपबोर्ड पर भेजें
तुम बस आउटपुट सीधे क्लिपबोर्ड को भेज देंगे।
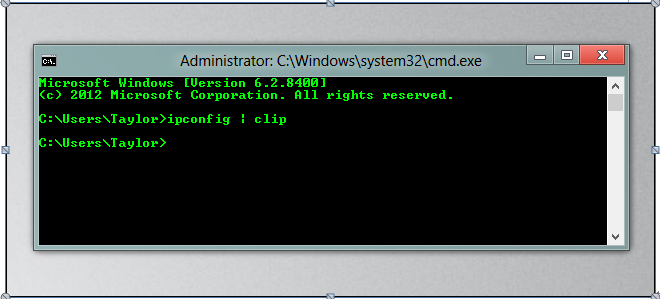
एक फ़ोल्डर में से, कमांड प्रॉम्प्ट खोलें
तुम्हें कमांड प्रॉम्प्ट खोलें करने का प्रयास किया है हो सकता है और cd आदेश किसी फ़ोल्डर तक पहुँचने की कोशिश कर के एक बहुत का सामना करना पड़ा। अच्छी खबर यह है कि आप एक फ़ोल्डर के अंदर एक कमांड प्रॉम्प्ट खोलने के लिए Explorer का उपयोग करके बहुत समय बचा सकते हैं। तुम बस की जरूरत करने के लिए shift दबाए रखें, सही एक फ़ोल्डर पर क्लिक करें और संदर्भ मेनू विकल्प पेश करेंगे।
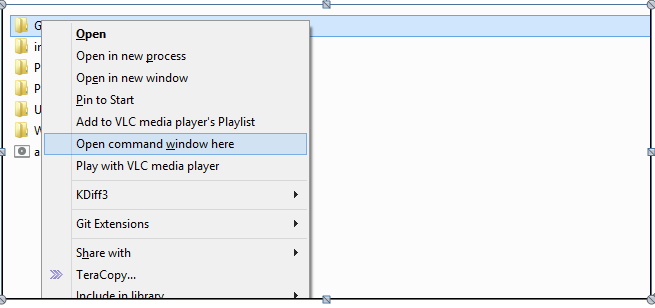
आदेश इतिहास
सबसे शायद, आप अपने पिछले आदेशों तक पहुँच करने के लिए ऊपर कुंजी दोहन किया गया है हो सकता है; यह अगर तुम एक विशिष्ट आदेश पाने के लिए कोशिश कर रहे हैं थकाऊ जा सकता है। आप अपने पहले आदेश देखने के लिए उपयोग कर सकते हैं एक अन्य विधि में doskey आदेश का उपयोग है।
Doskey/इतिहास