फ़ाइलें हटाएँ/हटाना रद्द
- 1 फ़ाइलें हटाएँ
- 1.1 ब्राउज़िंग/खोज इतिहास हटाना
- 1.2 कुकीज़ हटाएँ
- 1.3 Apps हटाएँ
- 1.4 डाउनलोड हटाएँ
- 1.5 स्थायी रूप से फ़ाइलों को हटाएँ
- 1.6 सुरक्षित हटाएँ
- 1.7 फ़ाइलें deleter
- 1.8 फ़ाइलें आदेश हटाएँ
- 1.10 Google Chrome हटाएँ
- 1.11 फ़ोल्डर हटाएँ
- 1.12 डुप्लिकेट फ़ाइलें हटाएँ
- 1.13 बल प्रयोग में फ़ाइलें हटाएँ
- 1.14 डॉक्टर हटाएँ
- 1.15 पुरानी फ़ाइलें हटाएँ
- 1.16 दूषित फ़ाइलें हटाएँ
- 1.17 अवरोधित फ़ाइलें हटाएँ
- 1.18 लाइन के undeletable फ़ाइलें हटाएँ
- 1.19 ost हटाएँ। फ़ाइलें
- 1.20 YouTube चैनल/वीडियो हटाएँ
- 1.21 जंक फ़ाइलें हटाएँ
- 1.22 मैलवेयर और वायरस को हटाना
- 1.23 जंक फ़ाइलें हटाएँ
- 1.24 Windows अद्यतन फ़ाइल हटाएँ
- 1.25 कचरा हटाना
- 1.26 त्रुटि हटाएँ नहीं कर सकता
- 2 फ़ाइलें हटाना रद्द करें
- 2.1 ठीक नष्ट कर दिया फ़ाइलों
- 2.2 उपकरण हटाना रद्द करें
- 2.3 प्लस हटाना रद्द करें विकल्प
- 2.4 360 हटाना रद्द करें विकल्प
- 2.5 NTFS हटाना रद्द करें विकल्प
- 2.6 freewares हटाना रद्द करें
- 2.7 पुनर्प्राप्त नष्ट कर दिया ईमेल
- 2.8 iPhone से हटा दिया तस्वीरें ठीक हो
- 2.9 एसडी कार्ड से फ़ाइलें हटाए गए पुनर्प्राप्त करें
- 2.10 Android से हटाई गई फ़ाइलें पुनर्प्राप्त करें
- 2.11 हटा दिया तस्वीरें ठीक हो
- 2.12 रीसायकल बिन से फ़ाइलें हटाए गए पुनर्प्राप्त करें
- 2.13 हटाए गए पाठ संदेश पुनर्प्राप्त करें
- 2.14 usb से हटाई गई फ़ाइलें पुनर्प्राप्त करें
- 2.15 पुनर्प्राप्त हटाए गए विभाजन
- 2.16 Dropbox नष्ट कर दिया फ़ाइलों की वसूली
- 2.17 EaseUs नष्ट कर दिया फ़ाइलों वसूली विकल्प
- 2.18 पुनर्प्राप्त हटाए गए वीडियो
- 2.19 शिफ्ट नष्ट कर दिया फ़ाइलों की वसूली
- 2.20 आकस्मिक हटाएँ पूर्ववत् करें
- 2.21 हटाए गए संपर्कों को पुनः प्राप्त
- 2.22 मैक हटाना रद्द करें
- 2.23 नष्ट कर दिया गया फ़ोल्डर पुनर्प्राप्त करें
- 2.24 पेन ड्राइव से फ़ाइलें हटाए गए पुनर्प्राप्त करें
- 2.25 हटाए गए एसएमएस पुनर्प्राप्त करें
- 2.26 हटाए गए नोट्स पुनः प्राप्त
- 2.27 हटाई गई फ़ाइलें पुनर्प्राप्त करने के लिए android Apps
- 2.28 पुनर्प्राप्त हटाए गए Word दस्तावेज़
- 2.29 सिस्टम पुनर्स्थापना हटाई फ़ाइलें
स्थायी रूप से Windows और मैक से फ़ाइलों को हटाने के लिए कैसे
कब और क्यों हम फ़ाइलें स्थायी रूप से हमारे कंप्यूटर से हटाना चाहिए?
वहाँ विभिन्न उदाहरणों कि जानबूझकर कुछ फ़ाइलें आपके कंप्यूटर से हटाने के लिए आप का नेतृत्व कर रहे हैं। अपने PC को बेचने के लिए एक मामला आप के इरादे में, आप गोपनीयता और सुरक्षा कारणों के लिए अपने संवेदनशील फ़ाइलों को हटा विचार कर सकते हैं। कई बार आप दुर्भावनापूर्ण लोगों, अपने साथी या यहाँ तक कि अन्य उपयोगकर्ताओं के हाथों में पड़ने से बचने के लिए फ़ाइलें हटा सकते हैं। आप अधिक स्थान बनाने के लिए या आपके कंप्यूटर की गति में वृद्धि करने के लिए कम महत्वपूर्ण फ़ाइलें हटा सकते हैं।
यह फ़ाइलें स्थायी रूप से कंप्यूटर से हटाने के लिए संभव है?
हाँ, आपकी हटाई गई फ़ाइलें अभी भी बरामद किया जा सकता। स्थायी रूप से फ़ाइलों को हटाने वास्तव में रीसायकल बिन खाली करने तक अंत नहीं है। वहाँ उस के लिए और अधिक है। जब भी आप अपने रीसायकल बिन खाली करें, आप बस अपना डेटा एक नया निर्देशिका में ले जाएँ। इसका मतलब यह है कि आपके डेटा को रीसायकल बिन से गायब हो जाएगा, लेकिन यह हार्ड डिस्क में संग्रहीत होगा जैसे कि यह एक बार फिर से पुनर्प्राप्त किया जा सकता।
वहाँ विभिन्न डेटा वसूली उपकरण है कि रीसायकल बिन सहित Wondershare Data Recovery, कार्ड वसूली, Recuva वसूली सॉफ्टवेयर, पांडा वसूली और तरह से खो दिया है या हटाई गई फ़ाइलें पुनर्प्राप्त करने के लिए इस्तेमाल किया जा सकता हैं। यदि आप फ़ाइलों को अधिलेखित बहरहाल अपनी फ़ाइलें नष्ट इन डेटा रिकवरी सॉफ़्टवेयर द्वारा बरामद किया जा नहीं कर सकता।
पर Windows फ़ाइलों को पूरी तरह और स्थायी रूप से नष्ट करने के तरीके
वहाँ तरीके कि आप Windows पर फ़ाइलें स्थायी रूप से हटाने के लिए उपयोग कर सकते हैं की एक संख्या हैं। यहाँ मैं के बाद से फ़ाइलें अभी भी बरामद किया जा सकता को रीसायकल बिन खाली करना सत्तारूढ़ कर रहा हूँ। इसके अलावा आप SHIFT + Delete का उपयोग कर सकते हैं। नीचे उनके कदम दर कदम गाइड के साथ स्थायी रूप से फ़ाइलों को अलग अलग तरीके हैं
इरेज़र का उपयोग करके फ़ाइलें हटा रहा है और पूरी तरह से स्थायी रूप से
Step1. इरेज़र डाउनलोड करें
पहला, आपकी फ़ाइलों के स्थायी हटाने के लिए इरेज़र आपकी हार्ड ड्राइव से डाउनलोड करें। इस कार्यक्रम के लिए मुफ्त संस्करणों रहे हैं। एक बार जब आप प्रोग्राम डाउनलोड है, स्थापित करें और इसे चलाने।
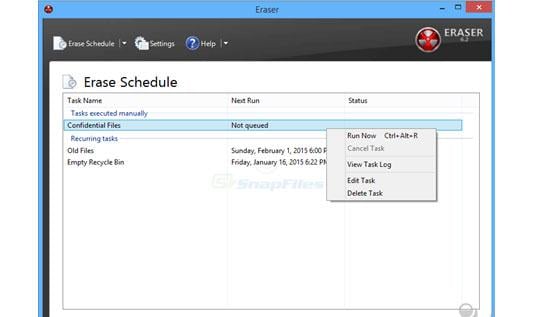
Step2. हटाएँ और सही क्लिक करने के लिए इच्छित फ़ाइल का चयन
जिस फ़ाइल या स्थायी रूप से हटाएँ और ठीक क्लिक करने पर यह कोई नई विंडो खोलने के लिए फ़ाइल आप चाहते हैं चुनें। आपका कंप्यूटर नए स्थापित सॉफ़्टवेयर इरेज़र उप मेनू विकल्प से खोलें पर सहित द्वारा पहचान लेगा।
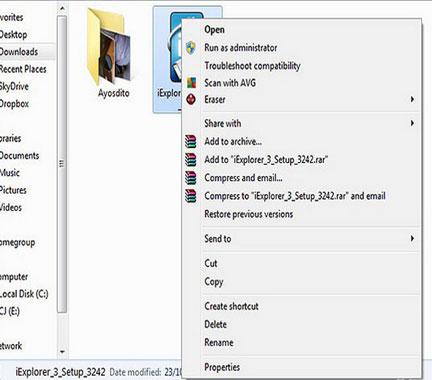
Step3. मिटा का चयन करें
इरेज़र उप मेनू से, पूरी तरह से चयनित फ़ाइल या फ़ोल्डर हटाने के लिए मिटाएँ चुनें। प्रक्रिया आप आपकी फ़ाइल या फ़ोल्डर सुरक्षित रूप से और स्थायी रूप से हार्ड ड्राइव से हटाया जा चुका है कि सूचित किए पूरा होने के बाद प्रक्रिया है कि तेजी से है और एक नई पॉप अप विंडो दिखाई देगा।
पर मिटा पुनः आरंभ करने पर विकल्प का चयन करके, फ़ाइल तुरंत हटाई नहीं जाएगी लेकिन मिट जाएगा जब आप अपने कंप्यूटर को पुनरारंभ करें।
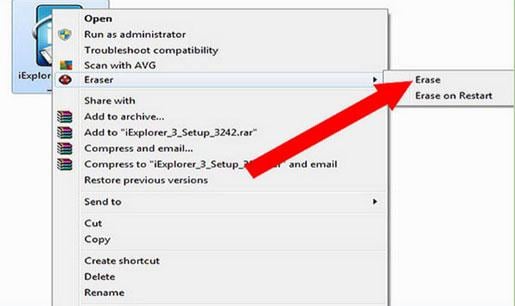
SDelete का उपयोग फ़ाइलों को स्थायी रूप से मिटा करने के लिए
Step1. डाउनलोड और स्थापित SDelete
डाउनलोड करें और SDelete सॉफ्टवेयर आपके कंप्यूटर पर स्थापित करें। एक बार स्थापित, यह उसके कार्यों के बाहर ले जाने के लिए सक्षम करने के लिए प्रोग्राम चलाएँ।
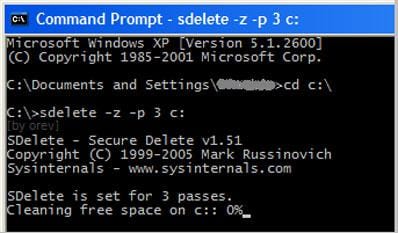
Step2. खुला कमांड प्रॉम्प्ट
प्रारंभ करें मेनू पर, जबकि, चलाने के विकल्प खुले। प्रदर्शित की गई खुली प्रकार फ़ील्ड पर cmd टाइप करें और ठीक क्लिक करें.
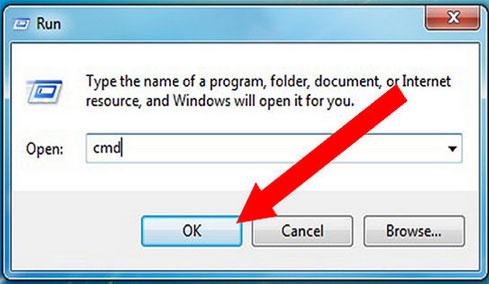
Step3 SDelete उपकरण करने के लिए नेविगेट करें
कमांड प्रॉम्प्ट, जबकि, पर अभी भी जहाँ आप SDelete cd आदेश का उपयोग करके सहेजे गए स्थान को पाली। उदाहरण के लिए, फिर सीडी C:\downloads खुला प्रकार फ़ाइल में यदि आप प्रोग्राम C:\downloadsमें सहेजा गया है, लिखें। स्थान आदेश लिखने के बाद, आगे बढ़ना करने के लिए Enter कुंजी पर मारा।
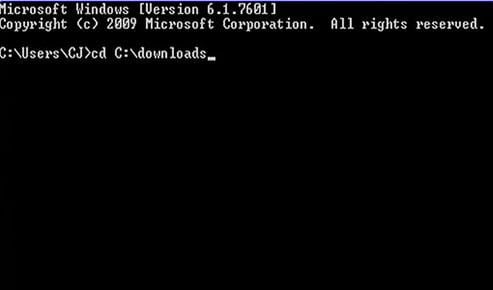
Step4 दिखाएँ फ़ाइल या निर्देशिका को हटाया जा करने के लिए
फ़ाइल को हटाया जा करने के लिए आप चाहते हैं दिखाने के लिए, टाइप करें sdelete
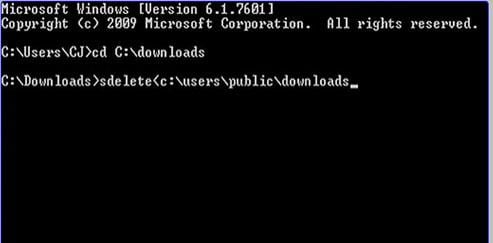
Step5. फ़ाइलें हटाएँ
आज्ञा फ़ाइलों का स्थान दिखा आप चुना है स्क्रीन पर प्रदर्शित किया जाएगा। आदेश का पूर्वावलोकन करें और SDelete चयनित फ़ाइलों को स्थायी रूप से हटाने के लिए सक्षम करने के लिए Enter दबाएँ।
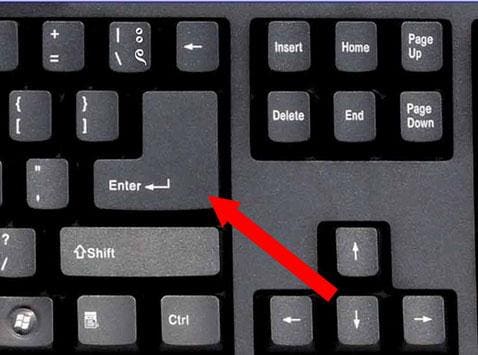
मैक पर फ़ाइलों को पूरी तरह और स्थायी रूप से नष्ट करने के तरीके
इरेज़र का उपयोग करके फ़ाइलों का स्थायी रूप से हटाना
Step1. इरेज़र डाउनलोड करें
मिटानेकारबर मैक विकल्प के लिए प्रोग्राम को डाउनलोड करने और इसे अपने कंप्यूटर पर स्थापित करें। एक बार जब आप स्थापित है, तो प्रोग्राम लॉन्च और अगले चरण पर ले जाएँ।
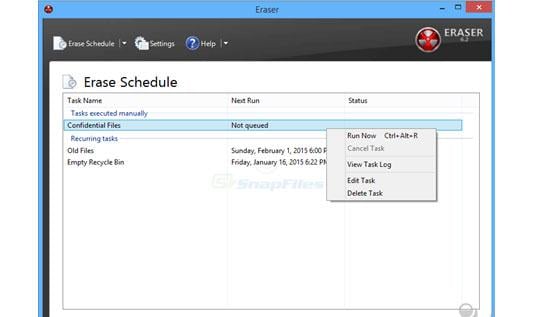
Step2. रबड़ पर खींचें और ड्रॉप फ़ाइलें
आप कर सकते हैं या तो खींचें और ड्रॉप फ़ाइलें या काटें और चिपकाएँ इरेज़र आइकन आप हटाना चाहते हैं करने के लिए फ़ाइलें। जब आप फ़ाइल को रिलीज़, मिटानेकारबर कार्यक्रम तुरंत हार्ड डिस्क से फ़ाइलें मिटाना शुरू हो जाएगा।
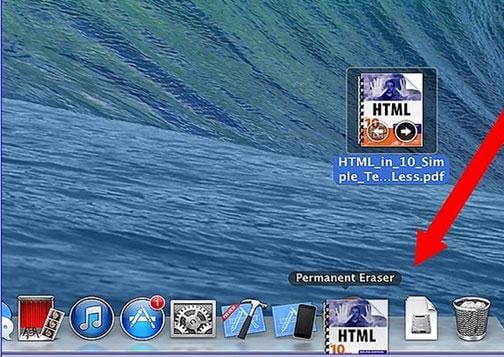
Step3. आपकी फ़ाइलें मिटाएँ
स्थायी मिटानेकारबर कार्यक्रम को सक्रिय करने के लिए खोलें। एक चेतावनी, कि क्या आप फ़ाइलों को स्थायी रूप से हटाना चाहते हैं यह पुष्टि करने के लिए आप पूछ प्रदर्शित किया जाएगा। आप क्रिया की पुष्टि करने के लिए ठीक क्लिक करें। इरेज़र आइकन पर गिरा दिया सभी फ़ाइलें स्थायी रूप से हटा दी जाएगी।
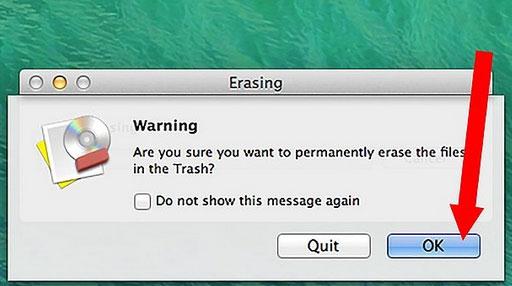
नीचे पंक्ति
नीचे पंक्ति में, अधिकांश उपयोगकर्ताओं के तथ्य यह है कि आपके कंप्यूटर पर रीसायकल बिन खाली करने तक स्थायी रूप से फ़ाइलों को नहीं हटाता है अज्ञानी हैं। तक कि वे डर शुरू दुर्भावनापूर्ण व्यक्तियों के हाथों में अपनी संवेदनशील फ़ाइलें नहीं चलाता है। बस रीसायकल बिन खाली करने के अलावा बेहतर तरीके से अपनी फ़ाइलें पूरी तरह और स्थायी रूप से हटाएँ (आप का उपयोग कंप्यूटर के प्रकार के बावजूद) हैं।
