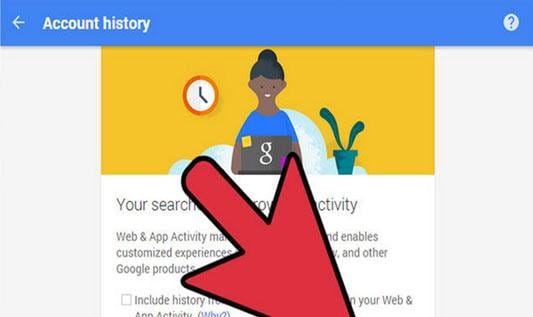फ़ाइलें हटाएँ/हटाना रद्द
- 1 फ़ाइलें हटाएँ
- 1.1 ब्राउज़िंग/खोज इतिहास हटाना
- 1.2 कुकीज़ हटाएँ
- 1.3 Apps हटाएँ
- 1.4 डाउनलोड हटाएँ
- 1.5 स्थायी रूप से फ़ाइलों को हटाएँ
- 1.6 सुरक्षित हटाएँ
- 1.7 फ़ाइलें deleter
- 1.8 फ़ाइलें आदेश हटाएँ
- 1.10 Google Chrome हटाएँ
- 1.11 फ़ोल्डर हटाएँ
- 1.12 डुप्लिकेट फ़ाइलें हटाएँ
- 1.13 बल प्रयोग में फ़ाइलें हटाएँ
- 1.14 डॉक्टर हटाएँ
- 1.15 पुरानी फ़ाइलें हटाएँ
- 1.16 दूषित फ़ाइलें हटाएँ
- 1.17 अवरोधित फ़ाइलें हटाएँ
- 1.18 लाइन के undeletable फ़ाइलें हटाएँ
- 1.19 ost हटाएँ। फ़ाइलें
- 1.20 YouTube चैनल/वीडियो हटाएँ
- 1.21 जंक फ़ाइलें हटाएँ
- 1.22 मैलवेयर और वायरस को हटाना
- 1.23 जंक फ़ाइलें हटाएँ
- 1.24 Windows अद्यतन फ़ाइल हटाएँ
- 1.25 कचरा हटाना
- 1.26 त्रुटि हटाएँ नहीं कर सकता
- 2 फ़ाइलें हटाना रद्द करें
- 2.1 ठीक नष्ट कर दिया फ़ाइलों
- 2.2 उपकरण हटाना रद्द करें
- 2.3 प्लस हटाना रद्द करें विकल्प
- 2.4 360 हटाना रद्द करें विकल्प
- 2.5 NTFS हटाना रद्द करें विकल्प
- 2.6 freewares हटाना रद्द करें
- 2.7 पुनर्प्राप्त नष्ट कर दिया ईमेल
- 2.8 iPhone से हटा दिया तस्वीरें ठीक हो
- 2.9 एसडी कार्ड से फ़ाइलें हटाए गए पुनर्प्राप्त करें
- 2.10 Android से हटाई गई फ़ाइलें पुनर्प्राप्त करें
- 2.11 हटा दिया तस्वीरें ठीक हो
- 2.12 रीसायकल बिन से फ़ाइलें हटाए गए पुनर्प्राप्त करें
- 2.13 हटाए गए पाठ संदेश पुनर्प्राप्त करें
- 2.14 usb से हटाई गई फ़ाइलें पुनर्प्राप्त करें
- 2.15 पुनर्प्राप्त हटाए गए विभाजन
- 2.16 Dropbox नष्ट कर दिया फ़ाइलों की वसूली
- 2.17 EaseUs नष्ट कर दिया फ़ाइलों वसूली विकल्प
- 2.18 पुनर्प्राप्त हटाए गए वीडियो
- 2.19 शिफ्ट नष्ट कर दिया फ़ाइलों की वसूली
- 2.20 आकस्मिक हटाएँ पूर्ववत् करें
- 2.21 हटाए गए संपर्कों को पुनः प्राप्त
- 2.22 मैक हटाना रद्द करें
- 2.23 नष्ट कर दिया गया फ़ोल्डर पुनर्प्राप्त करें
- 2.24 पेन ड्राइव से फ़ाइलें हटाए गए पुनर्प्राप्त करें
- 2.25 हटाए गए एसएमएस पुनर्प्राप्त करें
- 2.26 हटाए गए नोट्स पुनः प्राप्त
- 2.27 हटाई गई फ़ाइलें पुनर्प्राप्त करने के लिए android Apps
- 2.28 पुनर्प्राप्त हटाए गए Word दस्तावेज़
- 2.29 सिस्टम पुनर्स्थापना हटाई फ़ाइलें
सबसे अच्छा तरीका है अपने ब्राउज़िंग इतिहास और गूगल खोज इतिहास को नष्ट करने के लिए
इंटरनेट ब्राउज़र का ट्रैक रखता है सभी वेबसाइटों आप ब्राउज़िंग के दौरान यात्रा। वहाँ विभिन्न कारणों से जो आपको कंप्यूटर के अपने इतिहास को नष्ट करने के लिए नेतृत्व कर सकते हैं। ये कुछ आप खोज की निजी, यहां तक कि जब भी फिर से साइट पर जाएँ करने के लिए इच्छित भ्रमों से बचने के लिए, आपके कंप्यूटर पर कुछ भारी अव्यवस्था को दूर करने के लिए रखने की जरूरत भी शामिल है। अधिक महत्वपूर्ण बात, आप अपने इतिहास अपने snoopy उपयोगकर्ताओं से लॉगिन और पासवर्ड की सुरक्षा के लिए इसलिए, साफ़ करने के लिए की जरूरत कैसे गूगल क्रोम, फ़ायरफ़ॉक्स, सफ़ारी या इंटरनेट एक्सप्लोरर से ब्राउज़िंग इतिहास साफ़ करने के लिए सीखने के लिए आवश्यकता।
कैसे गूगल क्रोम से ब्राउज़िंग इतिहास को हटाने के लिए
अपने ब्राउज़िंग इतिहास को हटा महत्वपूर्ण है और आप साइटों तुम यात्रा पर ध्यान दिए बिना आपकी गोपनीयता की गारंटी देता है। गूगल क्रोम नीचे दिए गए चरणों का पालन से, अपने ब्राउज़िंग इतिहास को हटाने के लिए
Step1. आप गूगल क्रोम ब्राउज़र खुला
गूगल से अपना खोज इतिहास साफ़ करने के लिए आप के इरादे के बाद से, आप इस पहले कदम महत्वपूर्ण है। अपने कंप्यूटर से अपने गूगल क्रोम ब्राउज़र करने के लिए जाओ और पर इसे खोलने के लिए डबल क्लिक करें।
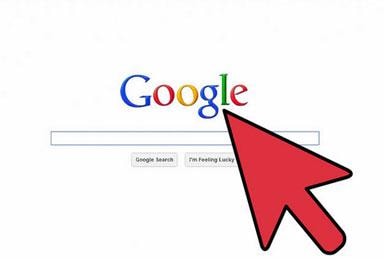
Step2. इतिहास पर क्लिक करें
इतिहास ' बटन सिर्फ शीर्ष पर बाईं ओर गूगल टूलबार है। आप भी इसे ढूँढने को अनुकूलित करें और नियंत्रण गूगल क्रोम संवाद बॉक्स शीर्ष पर का चयन कर सकते हैं आपकी स्क्रीन के दाएँ। एक बार जब आप इतिहास का पता लगाएँ, यह अगले चरण पर आगे बढ़ने के लिए पर क्लिक करें।
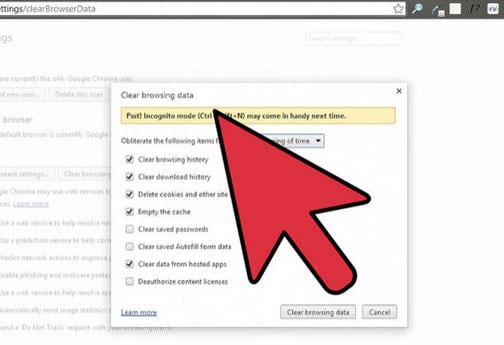
Step3 क्लिक करें पर सभी ब्राउज़िंग डेटा साफ़ करें
आपके स्क्रीन के भाग के बाईं शीर्ष करने के लिए चल रहा है, सभी ब्राउज़िंग डेटा साफ़ करें बटन पर क्लिक करें। इस विकल्प का चयन करके, एक पॉप अप विंडो जो आपको मार्गदर्शन करेगा इतिहास को हटाने में दिखाई देगा।
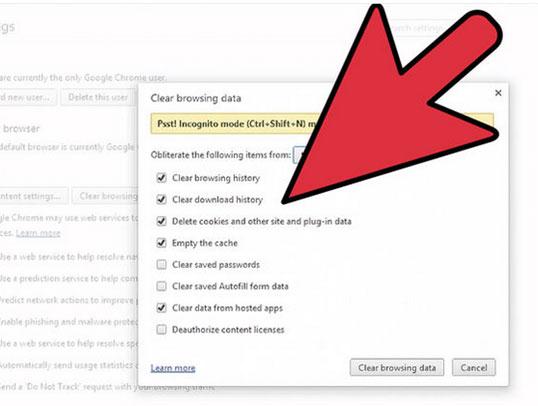
Step4. आपका समय श्रेणी निर्दिष्ट करें
यहाँ, आप समय सीमा में जो आप गूगल क्रोम इतिहास को नष्ट करने के लिए इच्छा के संबंध में कई विकल्प दिया जाएगा। विकल्प शामिल होंगे; पिछला घंटा, पिछले एक दिन, पिछले सप्ताह, पिछले चार हफ्तों और समय की शुरुआत के बाद से।
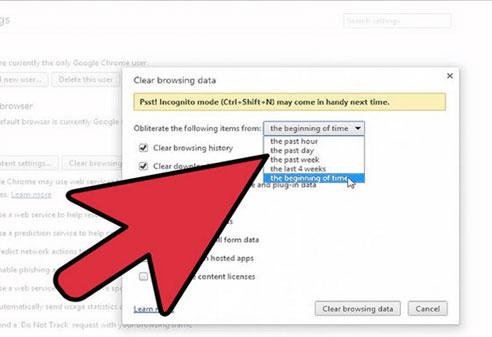
Step5. निम्न विकल्पों में से किसी को संशोधित करें
इस बिंदु पर, आप आपके ब्राउज़िंग इतिहास के भाग को हटाने के लिए निम्न विकल्पों में से किसी का चयन करने के लिए आवश्यक हैं। तुम पर एक या अधिक इन विकल्पों में से चुन सकते हैं। विकल्पों में शामिल हैं और सीमित नहीं स्पष्ट इतिहास, स्पष्ट डाउनलोड इतिहास, खाली कैश ब्राउज़िंग, साफ़ करें पासवर्ड और कुकीज़ हटाएँ और अन्य प्लग-इन डेटा सहेजा.
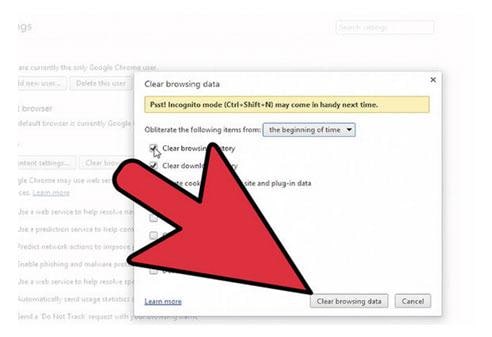
Step6. अपना ब्राउज़िंग डेटा साफ़ करें
तुम भागों है आप इतिहास साफ़ करना चाहते हैं चुनने के बाद, अपने गूगल क्रोम इतिहास साफ़ करने के लिए स्पष्ट ब्राउज़िंग डेटा बटन पर मारा।
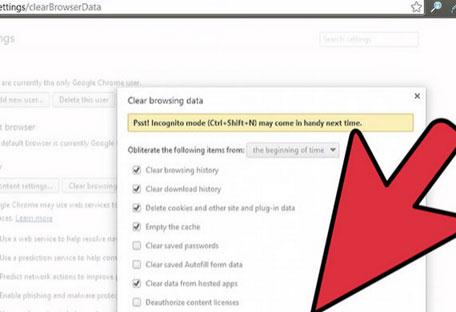
कैसे Firefox से ब्राउज़िंग इतिहास को हटाने के लिए
फ़ायरफ़ॉक्स से अपना ब्राउज़िंग इतिहास साफ़ करना एक फ्लैश की प्रक्रिया है। प्रक्रिया सरल है और निम्न चरण शामिल हैं।
Step1. इतिहास का चयन करें
सबसे पहले, Firefox ब्राउज़र खोलें और इतिहास मेनू से का चयन करें। तत्कालीन, इतिहास विकल्प, का चयन करें हाल का इतिहास साफ़ करें
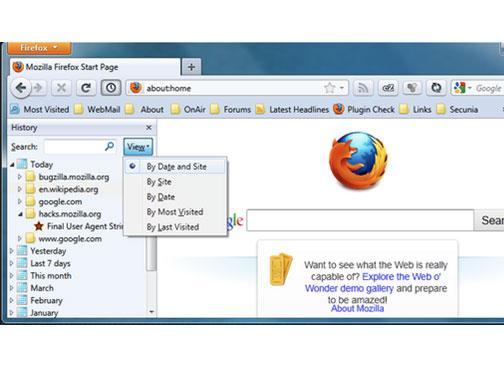
Step2 इतिहास साफ़ करने के लिए समय श्रेणी का चयन करें
यहाँ एक नई विंडो दिखाई देगा आप कितना इतिहास आपके ब्राउज़र से हटाने के लिए इच्छित का चयन करने की आवश्यकता। समय सीमा स्पष्ट करने के लिए, संवाद बॉक्स के नीचे ड्रॉप और अपने समय सीमा दी विकल्पों से निर्दिष्ट करें।
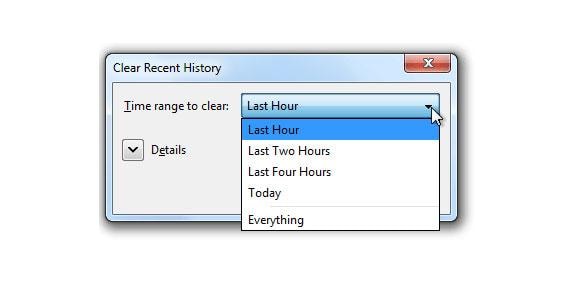
चरण 3 आपके ब्राउज़िंग इतिहास हटाएँ
भागों है तुम से इतिहास साफ़ करने के लिए इच्छा के एक या अधिक विकल्पों पर से तीर को विवरणके बाईं ओर पर, का चयन करें। डेटा या भागों को चुनने के बाद, अपने इतिहास को साफ़ करने के लिए अब साफ़ करें संवाद बॉक्स पर क्लिक करें।
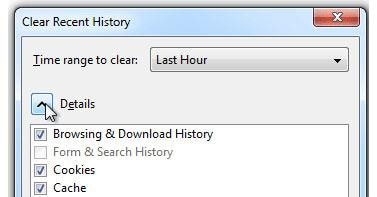
इंटरनेट एक्सप्लोरर (आईई) से ब्राउज़िंग इतिहास को हटाने के लिए कैसे
Step1. आपके internet explorer खोलने
आपका internet explorer या तो डबल पर क्लिक करके प्रारंभ करें। तुम भी क्लिक करें और खोलें विकल्प का चयन कर सही कर सकते हैं।
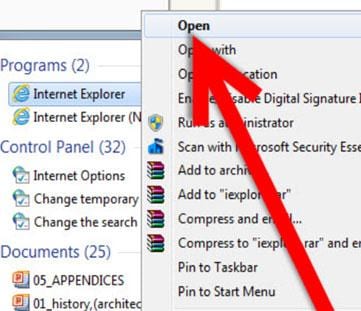
Step2 उपकरण का चयन करें और तब इंटरनेट एक्सप्लोरर विकल्प
आपके मेनू से, उपकरण विकल्प पर क्लिक करें। एक नई विंडो आपकी स्क्रीन पर दिखाई देगा विकल्प का चयन करें इंटरनेट एक्सप्लोरर (अपने नए विंडो पर नीचे विकल्प)।
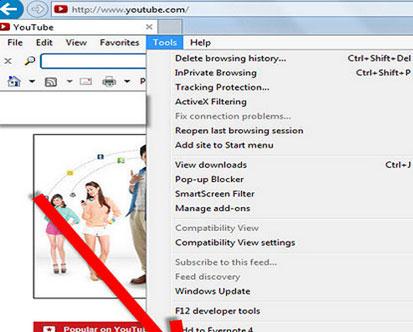
Step3 सामान्य ' टैब पर क्लिक करें
आपके विकल्प मेनू से, स्क्रीन के बाईं ओर पर क्लिक करेंसामान्यटैब पर क्लिक करें।
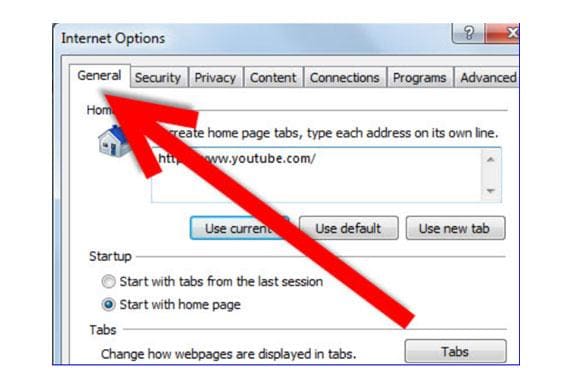
Step4. हटाएँ विकल्प का चयन करें
सामान्य से टैब उस सूरत वार्ता ऊपर है "हटाएँ" बटन पर क्लिक करें। एक नई विंडो आपकी स्क्रीन पर प्रदर्शित किया जाएगा।
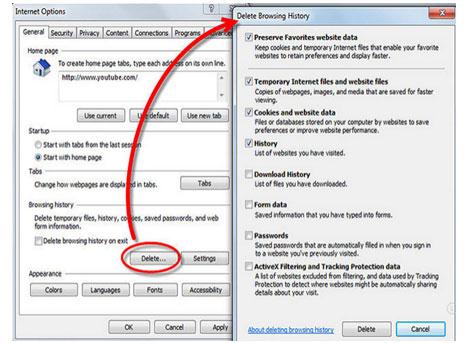
Step5. अपना ब्राउज़िंग इतिहास साफ़ करें
यहाँ, इंटरनेट एक्सप्लोरर से अपना ब्राउज़िंग इतिहास साफ़ करने के लिए नई विंडो से हटाएँ संवाद बॉक्स पर क्लिक करें।
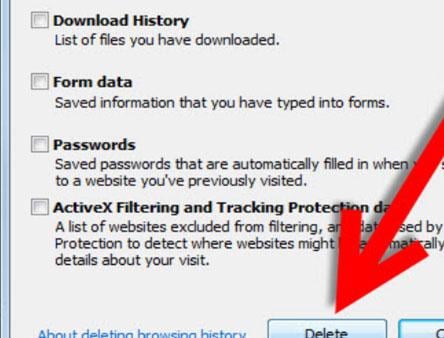
सफारी से इतिहास को हटाने के लिए कैसे
हटाएँ अपने इतिहास इंटरनेट से कुछ कम से कम महत्वपूर्ण नहीं है। सफारी से अपने इतिहास को हटाने के लिए, निम्न चरणों का पालन करें
Step1. शुरू सफ़ारी
प्रारंभ करें या यदि यह नहीं है पहले से ही नहीं खोल खोल अपनी सफारी।
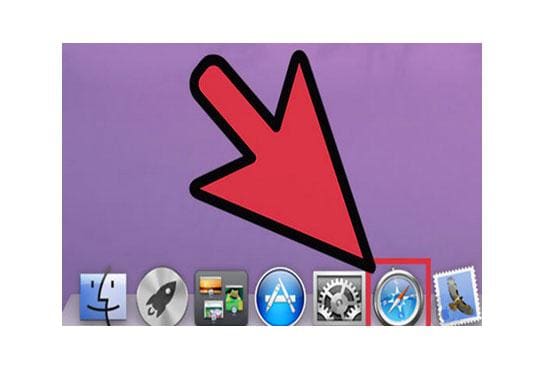
Step2 सफारी टैब पर क्लिक करें
अपने शीर्ष मेनू पट्टी से, तो अगले चरण पर आगे बढ़ने के लिए सफारी पर क्लिक करें
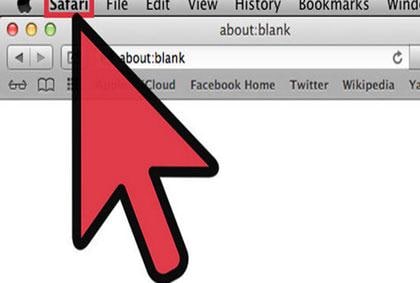
Step3. सफ़ारी रीसेट करें
सफारी ' टैब पर क्लिक करने के बाद, एक नई विंडो दिखाई देगा। खिड़की से, रीसेट सफारी से दिए गए विकल्पों का चयन करें।
Step4. क्या आप को नष्ट करना चाहते हैं का चयन करें
यहाँ, मदों की एक सूची प्रदर्शित किया जाएगा और आप क्या आप सूची में से साफ़ करना चाहते हैं को चुनने के लिए कर रहे हैं। आप एक से अधिक आइटम्स की सूची से चुन सकते हैं।
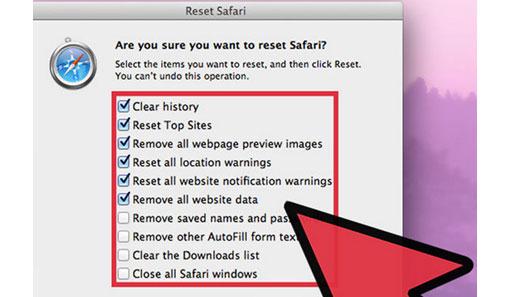
Step5. इतिहास साफ़ करें
सफारी से आपके इतिहास को साफ़ करने के लिए, अपनी स्क्रीन के नीचे सही पक्ष पर रीसेट करें बटन पर क्लिक करें।
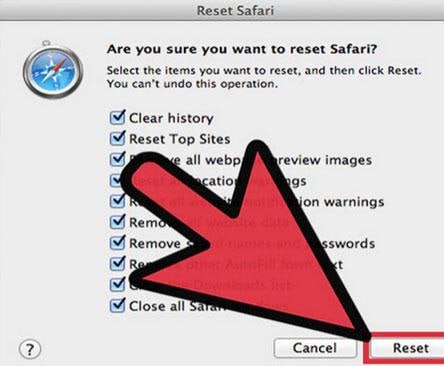
कैसे अपने ब्राउज़र के इतिहास को स्वचालित रूप से हटाने के लिए सेट करने के लिए (फ़ायरफ़ॉक्स का उपयोग करके)
गूगल क्रोम के विपरीत, Firefox स्वचालित रूप से विस्तार स्थापित करने की आवश्यकता के बिना आपका ब्राउज़िंग इतिहास साफ़ करने के लिए सक्षम है। स्वचालित रूप से फिर इतिहास को नष्ट करने के लिए आपके ब्राउज़र सेट करने के लिए
Step1. खुला फ़ायरफ़ॉक्स और विकल्पों का चयन करें
आप अपने ब्राउज़र को खोलने के बाद, उपकरण मेनू से विकल्प का चयन करें।
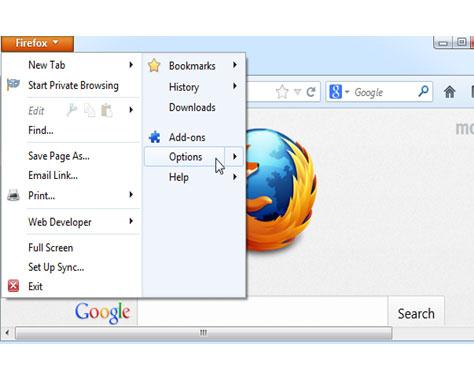
Step2 का उपयोग करें का चयन करें इतिहास के लिए कस्टम सेटिंग्स
गोपनीयता टैब पर क्लिक करें और इतिहास के लिए उपयोग कस्टम सेटिंग्स विकल्प चुनें। फिर अपने अगले चरण पर आगे बढ़ने के लिए Firefox प्रारंभ होता है जब इतिहास साफ़ करें बॉक्स का चयन करें।
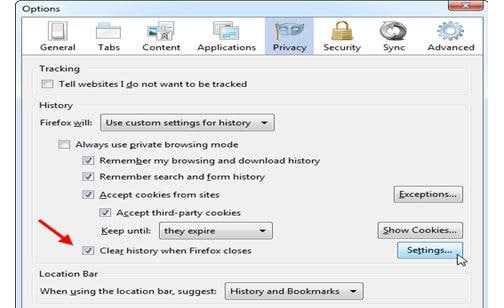
Step3. डेटा स्वचालित रूप से इतिहास से मंजूरी दे दी जा करने के लिए सेट करें
सेटिंग्स बटन पर क्लिक करें और तब डेटा आप जब अपने ब्राउज़र को बंद करता है स्वचालित रूप से हटाया जा करने के लिए चाहते हैं के प्रकार का चयन करें। ठीक बॉक्स पर क्लिक करें जब आप कर रहे हैं।
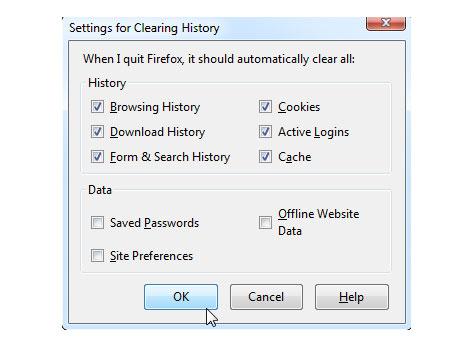
गूगल खोज इतिहास को नष्ट करने के लिए कैसे
गूगल खोज इतिहास को आपके कंप्यूटर से हटाने के लिए, निम्न चरणों का पालन करें
Step1. आपके वेब ब्राउज़र को खोलें
आपके Google खोज इतिहास तक पहुँचने के लिए तो यह खुला किसी भी वेब ब्राउज़र का चयन करें।
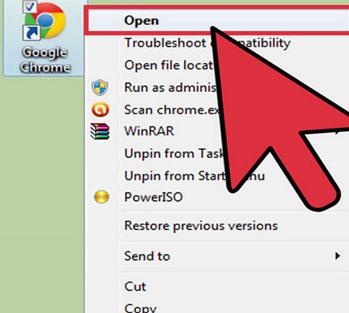
Step2. History.google.com लिखें
आपका ब्राउज़र पता पट्टी पर, आपके वेब इतिहास पर जाएँ करने के लिए history.google.com लिखें।
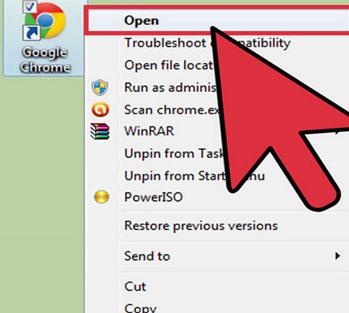
Step3. साइन इन करें
साइन इनकरने के लिए, आपको अपने Google खाते के साथ लॉग इन करने के लिए आवश्यक हैं। आपके सभी हाल ही में खोजें जो आपके खोज इतिहास, एक बार आप हस्ताक्षर में दिखाने के रेखांकन के साथ साथ दिखाया जाएगा.
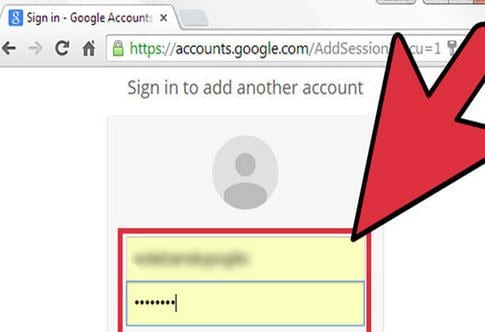
Step4. स्पष्ट अलग-अलग प्रविष्टियाँ
सूची का पूर्वावलोकन करें और हटाने के लिए इच्छित आइटम्स की पहचान। आप भी खोजों के बड़े हो जाओ करने के लिए पुराने बटन पर क्लिक कर सकते हैं। के बाद आप आपकी सूची की पहचान की है, पर अपनी खोजों से प्रविष्टियाँ साफ़ करने के लिए संवाद बॉक्स आइटम निकालें क्लिक करें।
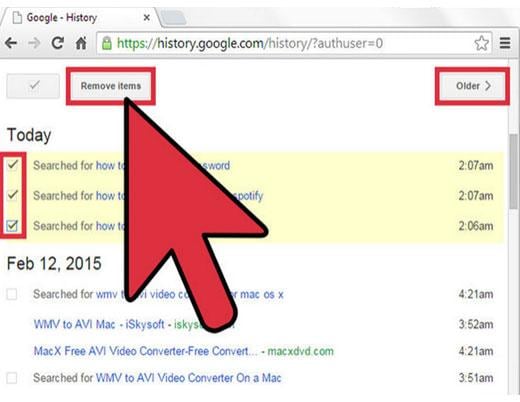
Step5 आपकी खोज सूची हटाएँ
एक बार में सभी खोज सूची साफ़ करने के लिए, अपने इतिहास पृष्ठ और फिर आइटम निकालें बटन के ऊपरी ओर गियर बटन पर क्लिक करें। तब दिए गए विकल्पों में से हटाएँ और निकालें बटन पर हिट करने के लिए इच्छित आइटम के दिनांक श्रेणी का चयन करें।
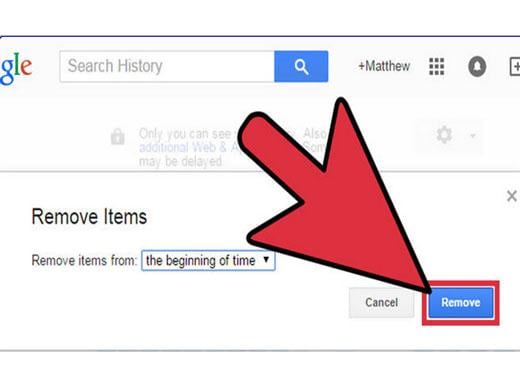
Step6. अपना खोज इतिहास बंद
Google आपके खोज इतिहास पुन: संग्रहीत करने से बचने के लिए, यह पूरी तरह से बंद करें। आपकी स्थापना प्रक्रिया को पूरा करने के लिए, गियर बटन है, तो स्थापना और बटन को थामने पर अंत में क्लिक करें। फिर से अपनी सेटिंग्स की पुष्टि करें करने के लिए रोकें बटन पर क्लिक करें।