फ़ाइलें हटाएँ/हटाना रद्द
- 1 फ़ाइलें हटाएँ
- 1.1 ब्राउज़िंग/खोज इतिहास हटाना
- 1.2 कुकीज़ हटाएँ
- 1.3 Apps हटाएँ
- 1.4 डाउनलोड हटाएँ
- 1.5 स्थायी रूप से फ़ाइलों को हटाएँ
- 1.6 सुरक्षित हटाएँ
- 1.7 फ़ाइलें deleter
- 1.8 फ़ाइलें आदेश हटाएँ
- 1.10 Google Chrome हटाएँ
- 1.11 फ़ोल्डर हटाएँ
- 1.12 डुप्लिकेट फ़ाइलें हटाएँ
- 1.13 बल प्रयोग में फ़ाइलें हटाएँ
- 1.14 डॉक्टर हटाएँ
- 1.15 पुरानी फ़ाइलें हटाएँ
- 1.16 दूषित फ़ाइलें हटाएँ
- 1.17 अवरोधित फ़ाइलें हटाएँ
- 1.18 लाइन के undeletable फ़ाइलें हटाएँ
- 1.19 ost हटाएँ। फ़ाइलें
- 1.20 YouTube चैनल/वीडियो हटाएँ
- 1.21 जंक फ़ाइलें हटाएँ
- 1.22 मैलवेयर और वायरस को हटाना
- 1.23 जंक फ़ाइलें हटाएँ
- 1.24 Windows अद्यतन फ़ाइल हटाएँ
- 1.25 कचरा हटाना
- 1.26 त्रुटि हटाएँ नहीं कर सकता
- 2 फ़ाइलें हटाना रद्द करें
- 2.1 ठीक नष्ट कर दिया फ़ाइलों
- 2.2 उपकरण हटाना रद्द करें
- 2.3 प्लस हटाना रद्द करें विकल्प
- 2.4 360 हटाना रद्द करें विकल्प
- 2.5 NTFS हटाना रद्द करें विकल्प
- 2.6 freewares हटाना रद्द करें
- 2.7 पुनर्प्राप्त नष्ट कर दिया ईमेल
- 2.8 iPhone से हटा दिया तस्वीरें ठीक हो
- 2.9 एसडी कार्ड से फ़ाइलें हटाए गए पुनर्प्राप्त करें
- 2.10 Android से हटाई गई फ़ाइलें पुनर्प्राप्त करें
- 2.11 हटा दिया तस्वीरें ठीक हो
- 2.12 रीसायकल बिन से फ़ाइलें हटाए गए पुनर्प्राप्त करें
- 2.13 हटाए गए पाठ संदेश पुनर्प्राप्त करें
- 2.14 usb से हटाई गई फ़ाइलें पुनर्प्राप्त करें
- 2.15 पुनर्प्राप्त हटाए गए विभाजन
- 2.16 Dropbox नष्ट कर दिया फ़ाइलों की वसूली
- 2.17 EaseUs नष्ट कर दिया फ़ाइलों वसूली विकल्प
- 2.18 पुनर्प्राप्त हटाए गए वीडियो
- 2.19 शिफ्ट नष्ट कर दिया फ़ाइलों की वसूली
- 2.20 आकस्मिक हटाएँ पूर्ववत् करें
- 2.21 हटाए गए संपर्कों को पुनः प्राप्त
- 2.22 मैक हटाना रद्द करें
- 2.23 नष्ट कर दिया गया फ़ोल्डर पुनर्प्राप्त करें
- 2.24 पेन ड्राइव से फ़ाइलें हटाए गए पुनर्प्राप्त करें
- 2.25 हटाए गए एसएमएस पुनर्प्राप्त करें
- 2.26 हटाए गए नोट्स पुनः प्राप्त
- 2.27 हटाई गई फ़ाइलें पुनर्प्राप्त करने के लिए android Apps
- 2.28 पुनर्प्राप्त हटाए गए Word दस्तावेज़
- 2.29 सिस्टम पुनर्स्थापना हटाई फ़ाइलें
3 "फ़ाइलों को नष्ट नहीं कर सकते" त्रुटि के लिए समाधान
यह "फ़ाइल हटाया नहीं जा सकता" के साथ संदेश देखने के लिए बहुत कष्टप्रद है जब तुम तुम अब और नहीं की जरूरत नहीं फ़ाइलों का छुटकारा पाने के लिए प्रयास करें। कुछ मामलों में, वहाँ सरल परिस्थितियों के संदेशों या आसान स्थिति का प्रबंधन करने के लिए तरीके का इस तरह से बचने के लिए कर रहे हैं। लेकिन वहाँ भी कर रहे हैं स्थितियों जहाँ novices के कुछ फ़ाइलों का विलोपन संभाल नहीं कर सकते। यदि यह तुम्हारा मामला है, कौन जानता है क्या NTFS उदाहरण के लिए है एक Windows के साथ विशेषज्ञ से बात करने के लिए सबसे अच्छा समाधान है।
बहरहाल इस लेख में सरल तथ्यों से बचने या पर सावधान रहना करने के लिए दिखाए जाते हैं। कार्रवाई के लिए novices और विशेषज्ञों रूप में अच्छी तरह से मार्गदर्शन देने के लिए इरादा कर रहे हैं।
भाग 1 "फ़ाइल हटा नहीं कर सकता" समस्या होती है कि संभावित कारण
1. आपको हटाने के लिए प्रयास कर रहे हैं फ़ाइल उपयोग में है
फ़ाइल उपयोग में कहीं न कहीं असल में खुला हो सकता है या इसे हटाना लंबित स्थिति में किया जा सकता है। आदेश में सभी फ़ाइलें और चल रहे प्रक्रियाओं को देखने के लिए, प्रारंभ कार्य प्रबंधक खोलें और वहां से फ़ाइलें बंद करें, कार्य समाप्त करें पर क्लिक करके।
2. फ़ाइल तक पहुँच निषेध है
यदि आप एक फ़ाइल सिस्टम दूषण, इस फ़ाइल को उपयोग रोकें के साथ संघर्ष कर रहे हैं। अधिकांश मामलों में आप यदि फ़ाइल सिस्टम दूषित है और समाधान इस समस्या को हल करने के लिए एक Windows उपयोगिता चलाने के लिए हो सकता है फ़ाइल को नष्ट करने में सक्षम नहीं हैं।
3. फ़ाइल का नाम अमान्य नाम में नाम स्थान सहित, भी शामिल है
यदि आप "text.txt" नाम की एक फ़ाइल के लिए खोज और तुम्हें यह पता नहीं था, शायद आप tbat शब्द के पहले किया करते थे कि मामला है। यदि आपकी फ़ाइल "text.txt" नाम दिया गया है, इस प्रकार, आप बिल्कुल फ़ाइल नाम का उपयोग करना चाहिए।
4. आपके फ़ाइल नाम एक आरक्षित नाम Win32 में शामिल हैं
वहाँ विशिष्ट फ़ाइलें केवल Windows ऑपरेटिंग सिस्टम के लिए आरक्षित नामों के साथ कर रहे हैं। आदेश में इस तरह फ़ाइलों का नाम बदलने के लिए, आप एक ग़ैर-Win32 प्रोग्राम का उपयोग कर सकते हैं।
भाग 2 "फ़ाइल हटा नहीं कर सकता" समस्या को हल करने के लिए समाधान
समाधान 1
आप सभी फ़ाइलें आप उस पल में का उपयोग कर रहे हैं जहाँ आम तौर पर आप देख सकते हैं खुली फ़ाइलों के साथ पट्टी पर एक नज़र ले जा सकते हैं। फ़ाइल बंद करें और इसे हटाने का प्रयास करें। यदि आप अभी भी उपयोग में, उस फ़ाइल है, क्योंकि अभी भी मुद्दों, शायद कर कार्य प्रबंधक खोलें। आदेश में अपने सभी खुली फ़ाइलों और प्रक्रियाओं को देखने के लिए, कार्य प्रबंधक प्रारंभ [Ctrl] में एक ही समय का उपयोग करके खोलने + [Alt] + [Del] चाबियाँ।
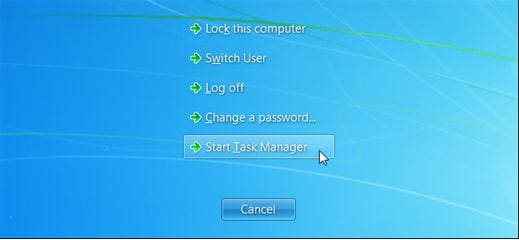
यह एक फाइल जो प्रतिसाद नहीं दे रहा है बंद करने के लिए सबसे आसान विकल्प है। आप फ़ाइलों और प्रक्रियाओं के साथ सूची देखने के बाद, फ़ाइल को बंद करें और कार्य समाप्त करें"पर" क्लिक करने के लिए इच्छित का चयन करें।
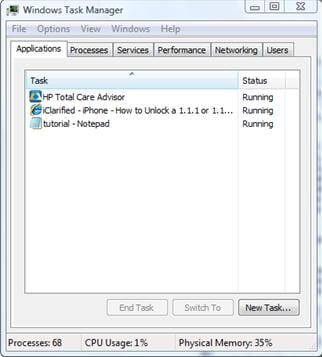
समाधान 2
आप मुसीबतों के कारण फ़ाइलों के नाम बदल कर, यह उन फ़ाइलों के हटाए जाने को सुलझाने के लिए एक विकल्प है। आप उन फ़ाइलों के लिए उचित आंतरिक सिंटैक् स का प्रयोग POSIX उपकरण जैसे एक ग़ैर-Win32 प्रोग्राम का उपयोग करने के लिए करना चाहिए। शायद इन क्रियाओं के लिए विशेषज्ञों का इरादा कर रहे हैं।
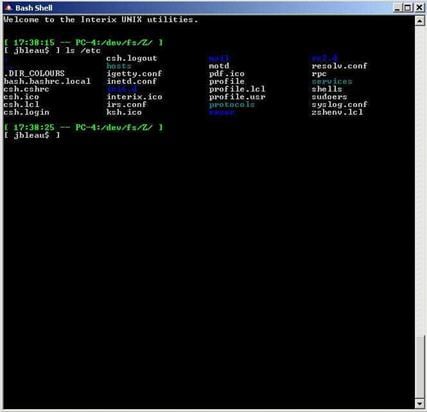
समाधान 3
यदि आपके सिस्टम में कोई दूषित फ़ाइल के लिए फ़ाइल तक पहुँच रोक रही है, तुम बुरा क्षेत्रों की जाँच के बाद किसी भी त्रुटि को सही करने के लिए डिस्क वॉल्यूम पर Chkdsk सुविधा चलाने चाहिए।
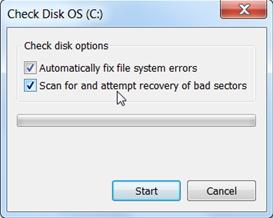
भाग 3 युक्तियाँ और चालें
समाधान 1 और 3 करने के लिए आसान कर रहे हैं और आपको ये क्रियाएँ करने के लिए एक Windows विशेषज्ञ होने की जरूरत नहीं है। शायद आप अपने सिस्टम के प्रदर्शन को देखने के लिए प्रारंभ कार्य प्रबंधक से पहले इस्तेमाल किया है। एक ही रास्ता में, आप देख सकते हैं और अंत में एक काम है कि तुम अब और चलाने के लिए नहीं चाहते। डिस्क जाँच उपयोगिता सर्वविदित है (या यह होना चाहिए) विंडोज उपयोगकर्ताओं के लिए। यह एक जाँच आपके सिस्टम के लिए बार-बार चलाने के लिए अनुशंसा की जाती है; किसी भी मामले में जब कुछ परेशानियों के होते हैं। फ़ाइलों का नाम बदलने के लिए दूसरी विधि सूचना विज्ञान के क्षेत्र में ज्ञान के एक निश्चित स्तर की आवश्यकता है।
