फ़ाइलें हटाएँ/हटाना रद्द
- 1 फ़ाइलें हटाएँ
- 1.1 ब्राउज़िंग/खोज इतिहास हटाना
- 1.2 कुकीज़ हटाएँ
- 1.3 Apps हटाएँ
- 1.4 डाउनलोड हटाएँ
- 1.5 स्थायी रूप से फ़ाइलों को हटाएँ
- 1.6 सुरक्षित हटाएँ
- 1.7 फ़ाइलें deleter
- 1.8 फ़ाइलें आदेश हटाएँ
- 1.10 Google Chrome हटाएँ
- 1.11 फ़ोल्डर हटाएँ
- 1.12 डुप्लिकेट फ़ाइलें हटाएँ
- 1.13 बल प्रयोग में फ़ाइलें हटाएँ
- 1.14 डॉक्टर हटाएँ
- 1.15 पुरानी फ़ाइलें हटाएँ
- 1.16 दूषित फ़ाइलें हटाएँ
- 1.17 अवरोधित फ़ाइलें हटाएँ
- 1.18 लाइन के undeletable फ़ाइलें हटाएँ
- 1.19 ost हटाएँ। फ़ाइलें
- 1.20 YouTube चैनल/वीडियो हटाएँ
- 1.21 जंक फ़ाइलें हटाएँ
- 1.22 मैलवेयर और वायरस को हटाना
- 1.23 जंक फ़ाइलें हटाएँ
- 1.24 Windows अद्यतन फ़ाइल हटाएँ
- 1.25 कचरा हटाना
- 1.26 त्रुटि हटाएँ नहीं कर सकता
- 2 फ़ाइलें हटाना रद्द करें
- 2.1 ठीक नष्ट कर दिया फ़ाइलों
- 2.2 उपकरण हटाना रद्द करें
- 2.3 प्लस हटाना रद्द करें विकल्प
- 2.4 360 हटाना रद्द करें विकल्प
- 2.5 NTFS हटाना रद्द करें विकल्प
- 2.6 freewares हटाना रद्द करें
- 2.7 पुनर्प्राप्त नष्ट कर दिया ईमेल
- 2.8 iPhone से हटा दिया तस्वीरें ठीक हो
- 2.9 एसडी कार्ड से फ़ाइलें हटाए गए पुनर्प्राप्त करें
- 2.10 Android से हटाई गई फ़ाइलें पुनर्प्राप्त करें
- 2.11 हटा दिया तस्वीरें ठीक हो
- 2.12 रीसायकल बिन से फ़ाइलें हटाए गए पुनर्प्राप्त करें
- 2.13 हटाए गए पाठ संदेश पुनर्प्राप्त करें
- 2.14 usb से हटाई गई फ़ाइलें पुनर्प्राप्त करें
- 2.15 पुनर्प्राप्त हटाए गए विभाजन
- 2.16 Dropbox नष्ट कर दिया फ़ाइलों की वसूली
- 2.17 EaseUs नष्ट कर दिया फ़ाइलों वसूली विकल्प
- 2.18 पुनर्प्राप्त हटाए गए वीडियो
- 2.19 शिफ्ट नष्ट कर दिया फ़ाइलों की वसूली
- 2.20 आकस्मिक हटाएँ पूर्ववत् करें
- 2.21 हटाए गए संपर्कों को पुनः प्राप्त
- 2.22 मैक हटाना रद्द करें
- 2.23 नष्ट कर दिया गया फ़ोल्डर पुनर्प्राप्त करें
- 2.24 पेन ड्राइव से फ़ाइलें हटाए गए पुनर्प्राप्त करें
- 2.25 हटाए गए एसएमएस पुनर्प्राप्त करें
- 2.26 हटाए गए नोट्स पुनः प्राप्त
- 2.27 हटाई गई फ़ाइलें पुनर्प्राप्त करने के लिए android Apps
- 2.28 पुनर्प्राप्त हटाए गए Word दस्तावेज़
- 2.29 सिस्टम पुनर्स्थापना हटाई फ़ाइलें
3 प्रतिभा में उपयोग Windows में एक फ़ाइल को नष्ट करने के तरीके
जब Microsoft Windows पर काम कर रहा है, कितनी बार आप एक संदेश है कि विशेष फ़ाइल को हटाने के प्रयास कर रहे हैं पहले से ही उपयोग में है, और कि फ़ाइल का उपयोग कर प्रोग्राम को रोका जाना चाहिए इससे पहले कि Windows पीसी से फाइल को हटाने के लिए आपको अनुमति देता है कह रही देखा है?
कष्टप्रद!! यह नहीं है?
ठीक है, नहीं किसी भी अधिक।
यहाँ एक फ़ाइल उपयोग में है कि तीन बुद्धिमान तरीके है कि आप हटाएँ मजबूर करने के लिए उपयोग कर सकते हैं और Windows यह सामान्य रूप से निकालने के लिए आप की अनुमति नहीं है।
Windows में उपयोग में एक फाइल को हटाने के बल
समय के अधिकांश यह विधि काम करता है। सब तुम्हें करने की ज़रूरत है, बल को समाप्त करने वाले प्रोग्राम फ़ाइल उपयोग कर रहा है। मान लें कि आप पहले से ही पता है कि कौन सा प्रोग्राम को निकालने के लिए इच्छित फ़ाइल उपयोग कर रहा है, यह है कैसे आप फ़ाइल हटाएँ:
नोट: विंडोज 7 का प्रयोग किया जाता एक संदर्भ पीसी के रूप में यहाँ।
बल एक प्रक्रिया को समाप्त करने पूरे कार्यक्रम के नीचे बन्द हो जाता है और आप खो सकता है किसी भी न सहेजा गया डेटा किसी भी अन्य फ़ाइल है कि इस कार्यक्रम पर निर्भर करता है कि हो सकता है। इसे बचाने के लिए आगे बढ़ने से पहले अपने सभी काम प्रगति करने के लिए सलाह दी जाती है।
1. पर अपने डेस्कटॉप स्क्रीन, कार्यपट्टी राइट-क्लिक करें।
2. दिखने वाले प्रसंग मेनू से, क्लिक कार्य प्रबंधक प्रारंभ करें।
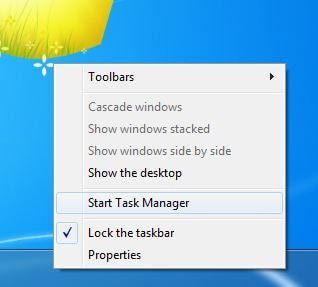
3. में कार्य प्रबंधक है बॉक्स, यदि नहीं पहले से ही वहाँ है, प्रक्रियाओं टैब पर जाएँ।
4. प्रदर्शित की गई सूची में से प्रक्रियाओं को चलाने की, एक है कि आप जानते हैं को हटाने के लिए इच्छित फ़ाइल का उपयोग कर है राइट-क्लिक करें।
5. संदर्भ मेनू से, अंत प्रक्रिया या प्रक्रिया ट्रि समाप्त करेंक्लिक करें। (प्रक्रिया ट्रि समाप्त करें यहां क्लिक किया है.)
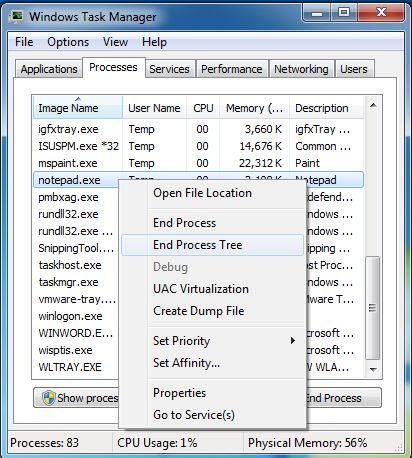
6. पुष्टि बॉक्स कि ऊपर चबूतरे पर, नीचे से प्रक्रिया ट्रि समाप्त करें बटन क्लिक करें।
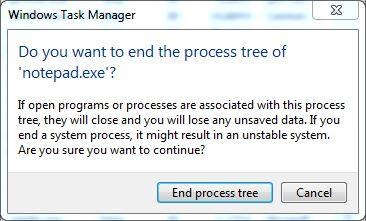
7. एक बार प्रक्रिया जबरदस्ती बंद कर दिया गया है, आप आसानी से फ़ाइल निकालने के रूप में इसे अब प्रयोग किया जाता है जब तक प्रक्रिया प्रारंभ करता है फिर से चल कर सकते हैं।
नोट: कुछ मामलों में आप जल्दी फोर्स की प्रक्रिया को समाप्त करने के बाद फ़ाइल को हटाने में किया जा करने के लिए की जरूरत है। यह है क्योंकि कुछ प्रक्रियाओं जिद्दी हैं और यहां तक कि अगर तुम उन्हें जबरदस्ती को समाप्त कर, वे स्वचालित रूप से एक कुछ सेकंड के बाद पुनरारंभ करें।
कमांड प्रॉम्प्ट से
इस पद्धति आप अपने Windows पीसी पर निर्देश प्रॉम्प्ट खोलने के लिए आवश्यक है। कुछ स्थानीय प्रक्रियाओं (प्रक्रियाओं है कि शुरू किया जा सकता है और एक मानक-गैर-व्यवस्थापक उपयोगकर्ता खाते के द्वारा बंद कर दिया) द्वारा उपयोग की गई फ़ाइलों के लिए, कमांड प्रॉम्प्ट पर एक मानक उपयोगकर्ता खाता खोलने के पर्याप्त होगा। यदि फ़ाइल किसी भी सिस्टम प्रक्रिया के द्वारा उपयोग किया जाता है, तथापि उन्नत कमांड प्रॉम्प्ट प्रारंभ होना आवश्यक है। एक उन्नत कमांड प्रॉम्प्ट को कमांड विंडो कि सभी आपको एक व्यवस्थापक अधिकार है और इसके इंटरफेस में आज्ञाओं के माध्यम से सभी प्रशासनिक कार्यों प्रदर्शन किया जा सकता।
यह क्या तुम करने की आवश्यकता है:
नोट: एक विंडोज 7 पीसी इस उदाहरण में उपयोग किया जाता है।
1. अपनी विण्डोज़ पीसी पर, जिसमें वह फ़ाइल है जिसे आप हटाना चाहते हैं उपयोग में फ़ोल्डर ढूँढें। (फ़ोल्डर में प्रवेश नहीं.)
2. shift + राइट-क्लिक करें फ़ोल्डर।
3. से उन्नत प्रसंग मेनू, दिखाई देने वाला क्लिक करें खुला आदेश विंडो यहाँ या प्रेस W कुंजीपटल पर कुंजी।
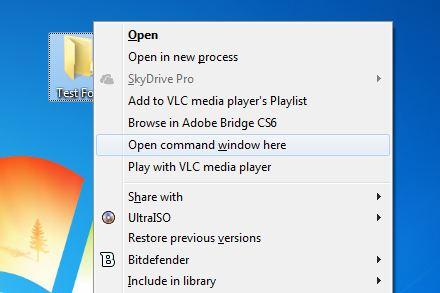
नोट: यह विधि एक ऊंचा कमान विंडो खोलने के लिए आप की अनुमति नहीं है।
नोट: उन्नत कमांड प्रॉम्प्ट प्रारंभ करें, प्रारंभ करें बटन क्लिक करें, प्रकार CMD खोज बॉक्स में प्रारंभ मेनू पर, के नीचे सुझाया गया प्रोग्राम सूची से CMD राइट-क्लिक करें, संदर्भ मेनू से, और उपयोगकर्ता खाता नियंत्रण की पुष्टि बॉक्स पर व्यवस्थापक के रूप में चलाएँ क्लिक करें, व्यवस्थापक खाते के लिए पासवर्ड टाइप करें (या Windows आपको पासवर्ड के लिए पूछना नहीं है, तो हाँ क्लिक करें करने के लिए) करने के लिए जारी रखने के लिए अपनी सहमति प्रदान करते हैं। ऊपर उठाया कमान विंडो खुल जाता है के बाद, आप निर्देशिका को नष्ट करने के लिए इच्छित फ़ाइल कहाँ रखा गया है का पता लगाएँ करने के लिए और क्रमश: फ़ाइल की मौजूदगी की जांच करने के लिए CD और DIR की तरह डॉस कमांड का उपयोग करना चाहिए।
4. आदेश विंडो में, लिखें DEL/च
नोट: इसके बाद के संस्करण कमान, में
चेतावनी! – एक फ़ाइल में DEL आदेश का उपयोग कर हटाया नहीं ले जाना यह रीसायकल बिन के लिए लेकिन यह स्थायी रूप से हटाता है। DEL आदेश के साथ सावधानी का प्रयोग करें।
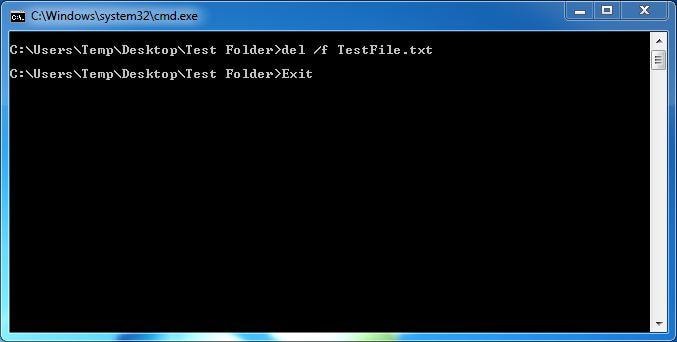
5. एक बार जब फ़ाइल नष्ट कर दिया है, तुम्हें कमांड प्रॉम्प्ट विंडो के ऊपरी-दाएं कोने से बंद करें बटन क्लिक करके या कमांड खिड़की में से बाहर निकलें टाइपिंग और Enter दबाने के द्वारा बंद कर सकते हैं.
एक तृतीय-पक्ष उपकरण – Unlocker का उपयोग करना
भले ही आप दो विधियों में किसी फ़ाइल को निकालने के लिए ऊपर वर्णित में से किसी का उपयोग कर सकते हैं का उपयोग, एक तृतीय-पक्ष उपकरण जैसे Unlocker आपकी काम अत्यंत सरल बनाता है। सबसे अच्छा हिस्सा है, Unlocker एक फ्रीवेयर है और डाउनलोड करने और उपयोग करने के लिए बिल्कुल मुफ्त है। इस Unlocker कैसे काम करता है:
नोट: एक Windows 7 कंप्यूटर के संदर्भ के लिए उपयोग किया जाता है।
1. अपने Windows पीसी के लिए पर लॉग ऑन करें।
2. सुनिश्चित करें कि यह इंटरनेट से कनेक्टेड है।
3. आपके पसंद के किसी भी वेब ब्राउज़र खोलें और अपने पसंदीदा खोज इंजन खोलें। (गूगल, याहू, बिंग, आदि.)
4. खोज इंजन, खोज के लिए Unlocker का उपयोग कर।
5. एक बार मिला, Unlocker की स्थापना योग्य फ़ाइल डाउनलोड करें और सामान्य स्थापना विधि का उपयोग कर प्रोग्राम स्थापित करें, या अपने पोर्टेबल संस्करण मिल।
नोट: Unlocker इस संदर्भ पीसी पर स्थापित किया गया है.
6. यह के बाद, जिस फ़ाइल को आप हटाना चाहते हैं, लेकिन उपयोग में है का पता लगाएँ।
7. फ़ाइल राइट-क्लिक करें।
8. प्रसंग मेनू प्रदर्शित होने वाली से, Unlocker क्लिक करें.
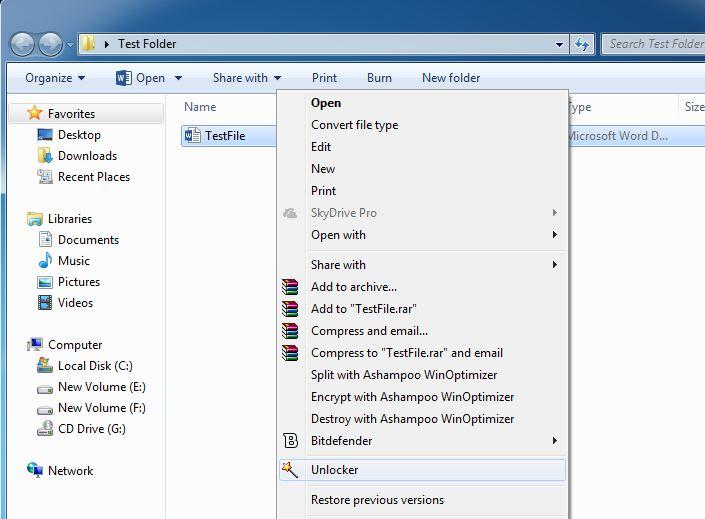
9. पर उपयोगकर्ता खाता नियंत्रण की पुष्टि बॉक्स, कार्यक्रम का शुभारंभ जारी रखने के लिए अपनी सहमति प्रदान करने के लिए हाँ क्लिक करें।
10. पर प्रदर्शित की गई अंतरफलक, उपयोग में, फ़ाइलों की उपलब्ध सूची में से एक है कि आप अनवरोधित करना चाहते हैं को चुनने के लिए क्लिक करें।
11. अंतरफलक के तल से, जबकि इसी आवेदन खुला जा फ़ाइल अनलॉक करने के लिए अनलॉक करें क्लिक करें। वैकल्पिक रूप से आप मजबूर करने के लिए प्रक्रिया मारना बटन भी क्लिक कर सकते हैं कि फ़ाइल से मुठभेड़ के लिए जिम्मेदार है चल रही प्रक्रिया को समाप्त कर।
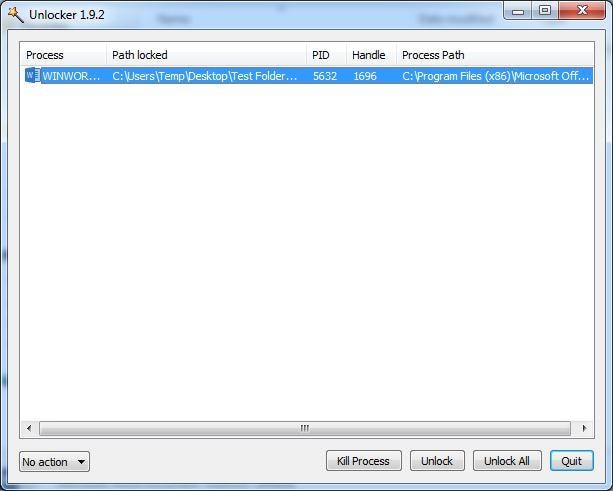
12. एक बार फ़ाइल है खुला, आप कर सकते हैं फ़ाइल राइट-क्लिक करें और संदर्भ मेनू से हटाएँ क्लिक करें।
13. हाँ फ़ाइल हटाएँ पुष्टि बॉक्स पर क्लिक करें जब / अगर प्रदर्शित होता।
यदि यह Accidently हटा दिया गया है एक फ़ाइल को पुनर्स्थापित कैसे करें
भले ही फ़ाइल जबरदस्ती खुला विधियों में से किसी का उपयोग कर रहा है, इसे रीसायकल जब हटाए गए बिन में ले जाया जाता है (छोड़कर के लिए जब आदेश पंक्ति का उपयोग कर नष्ट कर दिया)। यह कहा जा रहा है, फ़ाइल को रीसायकल बिन से पुनर्स्थापित करना सरल है। यह क्या तुम करने की ज़रूरत है।
आपके Windows डेस्कटॉप 1. स्क्रीन पर, रीसायकल बिन चिह्न को डबल क्लिक करें।
2. एक बार तो रीसायकल बिनके अंदर, जिस फ़ाइल को आप पुनर्स्थापित करना चाहते हैं राइट-क्लिक करें।
3. संदर्भ मेनू से, पुनर्स्थापित करें क्लिक करें.
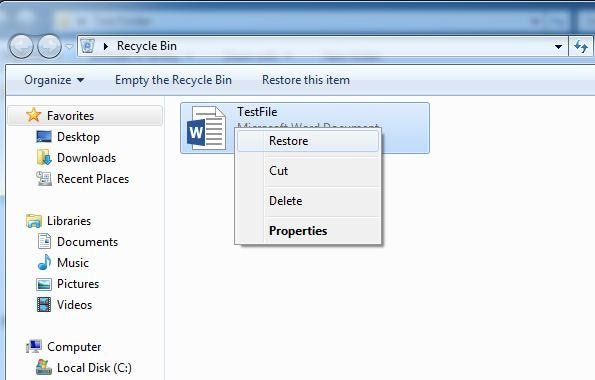
नोट: अगर एक फाइल स्थायी रूप से हटा दिया गया है (उदाहरण के लिए जब DEL निर्देश के साथ हटा दिया), तुम वापस फ़ाइल को पुनर्प्राप्त करने के लिए एक कुशल फ़ाइल रिकवरी सॉफ़्टवेयर जैसे कि Wondershare Data Recovery की आवश्यकता।
यद्यपि उपर्युक्त गुर काम हर बार जब आप किसी भी फ़ाइल उपयोग में है कि हटाते समय लगभग अत्यंत सावधानी रखना चाहिए। एक गलत फाइल को हटाने के परिणामों की तरह स्थायी या अस्थायी सिस्टम विफलता या डेटा हानि कारण हो सकता है। इस, आपकी फ़ाइलों को हटाने से पहले सेना से बचने के लिए, सुनिश्चित करें कि आप अच्छी तरह से निम्नलिखित सत्यापित कर लिया है:
• फ़ाइल उपयोग में किसी भी महत्वपूर्ण डेटा शामिल नहीं है।
• बल फ़ाइल अनलॉक करने की प्रक्रिया को समाप्त करने के उसके संगत प्रोग्राम को किसी भी स्थायी क्षति कारण नहीं।
• आप इसे हटाने से पहले ऊपर फ़ाइल समर्थित है।
• आप की कोशिश की (में विफल अन्य तरीकों से आप क्या करना चाहते हो, और है कि फ़ाइल को हटाने के बल यही एक विकल्प बचा है और है)।


