फ़ाइलें हटाएँ/हटाना रद्द
- 1 फ़ाइलें हटाएँ
- 1.1 ब्राउज़िंग/खोज इतिहास हटाना
- 1.2 कुकीज़ हटाएँ
- 1.3 Apps हटाएँ
- 1.4 डाउनलोड हटाएँ
- 1.5 स्थायी रूप से फ़ाइलों को हटाएँ
- 1.6 सुरक्षित हटाएँ
- 1.7 फ़ाइलें deleter
- 1.8 फ़ाइलें आदेश हटाएँ
- 1.10 Google Chrome हटाएँ
- 1.11 फ़ोल्डर हटाएँ
- 1.12 डुप्लिकेट फ़ाइलें हटाएँ
- 1.13 बल प्रयोग में फ़ाइलें हटाएँ
- 1.14 डॉक्टर हटाएँ
- 1.15 पुरानी फ़ाइलें हटाएँ
- 1.16 दूषित फ़ाइलें हटाएँ
- 1.17 अवरोधित फ़ाइलें हटाएँ
- 1.18 लाइन के undeletable फ़ाइलें हटाएँ
- 1.19 ost हटाएँ। फ़ाइलें
- 1.20 YouTube चैनल/वीडियो हटाएँ
- 1.21 जंक फ़ाइलें हटाएँ
- 1.22 मैलवेयर और वायरस को हटाना
- 1.23 जंक फ़ाइलें हटाएँ
- 1.24 Windows अद्यतन फ़ाइल हटाएँ
- 1.25 कचरा हटाना
- 1.26 त्रुटि हटाएँ नहीं कर सकता
- 2 फ़ाइलें हटाना रद्द करें
- 2.1 ठीक नष्ट कर दिया फ़ाइलों
- 2.2 उपकरण हटाना रद्द करें
- 2.3 प्लस हटाना रद्द करें विकल्प
- 2.4 360 हटाना रद्द करें विकल्प
- 2.5 NTFS हटाना रद्द करें विकल्प
- 2.6 freewares हटाना रद्द करें
- 2.7 पुनर्प्राप्त नष्ट कर दिया ईमेल
- 2.8 iPhone से हटा दिया तस्वीरें ठीक हो
- 2.9 एसडी कार्ड से फ़ाइलें हटाए गए पुनर्प्राप्त करें
- 2.10 Android से हटाई गई फ़ाइलें पुनर्प्राप्त करें
- 2.11 हटा दिया तस्वीरें ठीक हो
- 2.12 रीसायकल बिन से फ़ाइलें हटाए गए पुनर्प्राप्त करें
- 2.13 हटाए गए पाठ संदेश पुनर्प्राप्त करें
- 2.14 usb से हटाई गई फ़ाइलें पुनर्प्राप्त करें
- 2.15 पुनर्प्राप्त हटाए गए विभाजन
- 2.16 Dropbox नष्ट कर दिया फ़ाइलों की वसूली
- 2.17 EaseUs नष्ट कर दिया फ़ाइलों वसूली विकल्प
- 2.18 पुनर्प्राप्त हटाए गए वीडियो
- 2.19 शिफ्ट नष्ट कर दिया फ़ाइलों की वसूली
- 2.20 आकस्मिक हटाएँ पूर्ववत् करें
- 2.21 हटाए गए संपर्कों को पुनः प्राप्त
- 2.22 मैक हटाना रद्द करें
- 2.23 नष्ट कर दिया गया फ़ोल्डर पुनर्प्राप्त करें
- 2.24 पेन ड्राइव से फ़ाइलें हटाए गए पुनर्प्राप्त करें
- 2.25 हटाए गए एसएमएस पुनर्प्राप्त करें
- 2.26 हटाए गए नोट्स पुनः प्राप्त
- 2.27 हटाई गई फ़ाइलें पुनर्प्राप्त करने के लिए android Apps
- 2.28 पुनर्प्राप्त हटाए गए Word दस्तावेज़
- 2.29 सिस्टम पुनर्स्थापना हटाई फ़ाइलें
अवरोधित फ़ाइलों को हटाने के लिए 4 तरीके
किसी अवरोधित फ़ाइल किसी सुरक्षित फ़ाइल जो कंप्यूटर यह करने के लिए आप पहुँच इनकार करते हैं और किसी अन्य उपयोगकर्ता या प्रक्रिया यह किसी विशिष्ट समय पर पहुँचने के लिए अनुमति देता है। अवरोधित फ़ाइलों फ़ाइल उपयोग में है जब अन्य उपयोगकर्ताओं की पहुँच को प्रतिबंधित करने के लिए उपयोग किया जाता है। इसके अलावा, कुछ अनुप्रयोगों के लेखन से उपयोगकर्ताओं को रोकने के लिए लॉक फ़ाइलें उपयोग पढ़ने या मौजूदा सामग्री के साथ छेड़छाड़ को हटाने। जब आप एक साझा फ़ाइल सहेज रहे हैं और किसी अन्य उपयोगकर्ता यह उपयोग कर रहा है तब आप आपको लगता है कि फ़ाइल अवरोधित को संदेश प्राप्त हो सकता है।
कि क्या एक फ़ाइल अवरोधित है या नहीं की जाँच करने के लिए कैसे
कुछ फ़ाइलें केवल निश्चित पहुँच के लिए बंद कर रहे हैं। पता है अगर आप इसे पर लिखने के से रोकने के लिए फ़ाइल अवरोधित करने के लिए, कुछ फ़ाइल पर लिखने के द्वारा पहुँच प्राप्त करने के लिए प्रयास करें। खुद को बचाने के लिए किसी अवरोधित फ़ाइल किसी पर त्रुटि को फिर से शुरू अगले कथन का उपयोग करता है। यदि आपके प्रयास की गई फ़ाइल पहुँच आप का उपयोग कर रहे हैं लिखने की इच्छा है, तो अवरोधित फ़ाइल फ़ंक्शन गलतलौट जाएगा कहना। यदि आप पहुँच विधि फाइल तो फ़ंक्शन देता है सचदूसरे हाथ पर, की अनुमति नहीं है। जब भी आप मुठभेड़ एक ताला फ़ाइल यदि आप पहुँच प्राप्त कर सकते हैं देखने के लिए विभिन्न विकल्पों की कोशिश।
किसी अवरोधित फ़ाइल को हटाने के लिए कैसे-
Way1. Explorer.exe प्रक्रिया को समाप्त करके फ़ाइल हटाएँ
Step.1 explorer.exe प्रक्रिया खत्म
यह प्रक्रिया ज्यादातर प्रयोग में फ़ाइलों को हटाने से उपयोगकर्ताओं को रोकता है। प्रक्रिया को समाप्त करने के लिए, इसके साथ ही नियंत्रण, Alt और हटाएँ कुंजी का उपयोग करके कार्य प्रबंधक खोलें। तब मेनू से प्रक्रियाओं टैब पर क्लिक करें और एक पढ़ने के explorer.exe का चयन तो प्रक्रिया समाप्त बटन पर मारा।
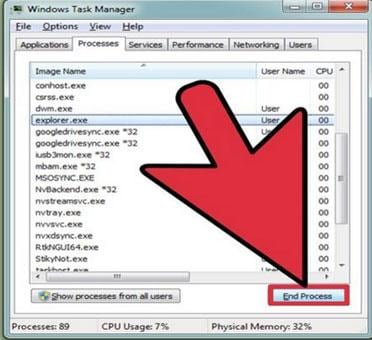
Step2. कमांड प्रॉम्प्ट में फ़ाइल स्थान पर जाएँ
कमांड प्रॉम्प्ट खोलें करने के लिए, शुरू करें और तब चलाएँक्लिक करें। खुली विंडो में, cmd टाइप करें और चलाएँ बटन पर क्लिक करें। आदेश विंडो में, जबकि, पर फ़ाइल स्थान को स्थानांतरित करने के लिए cd का उपयोग करें। सही दिशा में जो अवरोधित फ़ाइल स्थित है लिखें।
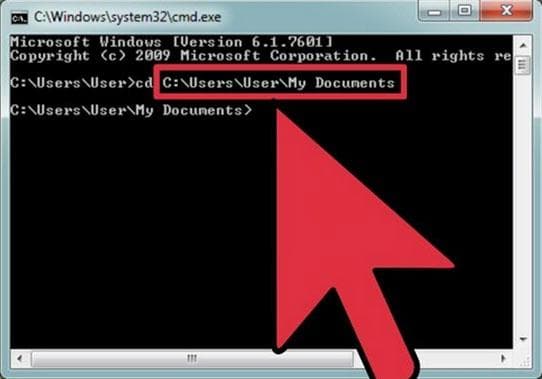
Step3 अवरोधित फ़ाइलें हटाएँ
आदेश विंडो में, del फ़ाइल का नामलिखें। अवरोधित फ़ाइल का नाम के साथ फ़ाइल नाम बदलें। आदेश छोटे अक्षरों में होना चाहिए।
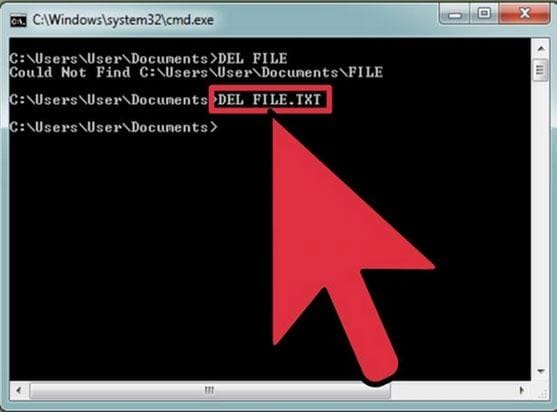
Step4. इस प्रक्रिया को पुनरारंभ करें
कार्य प्रबंधक खोलें और फ़ाइल तब नया कार्यपर क्लिक करें। Explore.exe अपने कुंजीपटल से कमांड विंडो में टाइप करें और ठीकका चयन करें। एक्सप्लोरर प्रक्रिया को पुनरारंभ करने के लिए एक और तरीका है अपने कंप्यूटर rebooting के द्वारा।
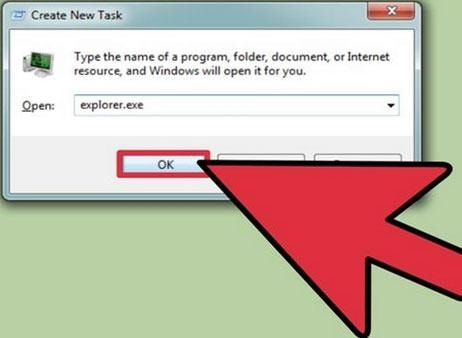
Way2. बंद Windows रिकवरी कंसोल का उपयोग करके फ़ाइलों को हटाएँ
Step1. स्थापना डिस्क से आपके कंप्यूटर पर बारी
आपका कंप्यूटर शट डाउन करें और Windows reinstallation डिस्क को डिस्क ड्राइव करने के लिए जगह है। आपके कंप्यूटर रिबूट और यह बजाय हार्ड ड्राइव से डिस्क से पुनरारंभ करने के लिए windows के लिए प्रतीक्षा करें।
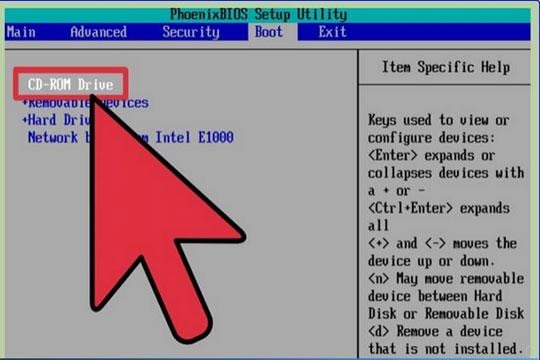
Step2. रिकवरी कंसोल मोड दर्ज करें
तुरंत सेटअप में आपका स्वागत है स्क्रीन पर दिखाई देता है, तो R कुंजी पुनर्प्राप्ति कंसोल मोड में प्रवेश करने पर ठोकर। इस अनुप्रयोग के समस्या निवारण के लिए है और करने के लिए Windows से जुड़ा है।
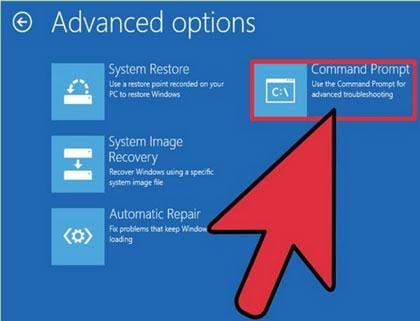
Step3. अवरोधित फ़ाइल हटाएँ
एक बार आवेदन लोड, अवरोधित फ़ाइल कमांड प्रॉम्प्ट का उपयोग कर के स्थान पर ले जाएँ। Del फ़ाइल का नाम लिखें और अवरोधित फ़ाइल का नाम के साथ फ़ाइल नाम बदलें। अवरोधित फ़ाइलें हटाने के पश्चात, प्रक्रिया से बाहर निकलें और आपके कंप्यूटर को रीबूट करने के लिए आदेश विंडो पर बाहर निकलें लिखें।
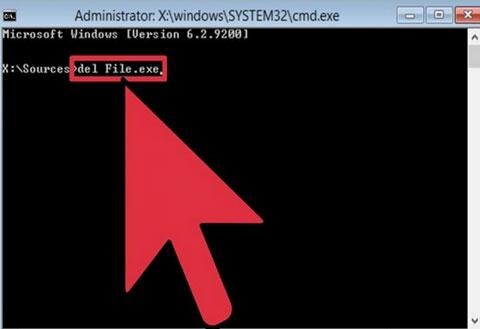
Way3. अवरोधित Unlocker का उपयोग करके फ़ाइलों को हटाएँ
Step1. Unlocker अनुप्रयोग डाउनलोड करें
Unlocker प्रोग्राम आपके कंप्यूटर पर डाउनलोड। स्थापित करें और दिए गए निर्देशों का पालन करने के लिए प्रोग्राम का सेटअप पर डबल क्लिक करें।
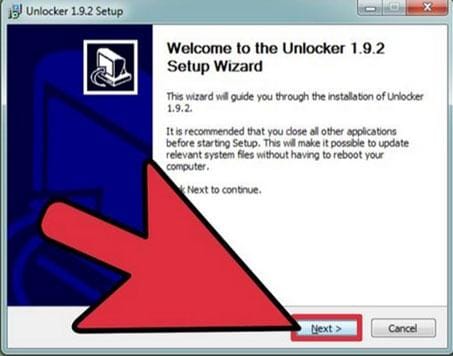
Step2 Unlocker प्रोग्राम खोलें
प्रोग्राम खोलने के लिए, Windows Explorer में फ़ाइल स्थान के लिए जाओ और सही फ़ाइल पर क्लिक करें। एक नया संदर्भ मेनू दिखाई देता है तुरंत नए Unlocker दिए गए विकल्पों में से चुनें। Unlocker कार्यक्रम इसलिए अवरोधित फ़ाइल की सामग्री प्रदर्शित कर खुल जाएगा।
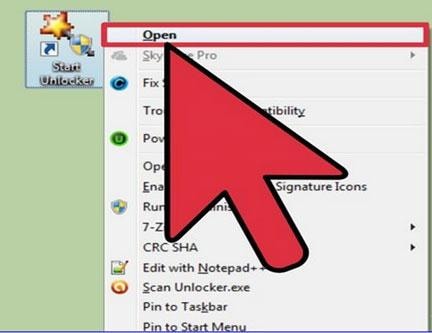
Step3 अवरोधित फ़ाइल हटाएँ
Unlocker आवेदन करते समय, पर अनलॉक सभी विकल्प का चयन करें। यह आदेश सभी अवरोधित फ़ाइलें आपके कंप्यूटर से हटा देगा। अंत में, Unlocker बंद करें और फ़ाइलों को मैन्युअल रूप से हटाएँ।
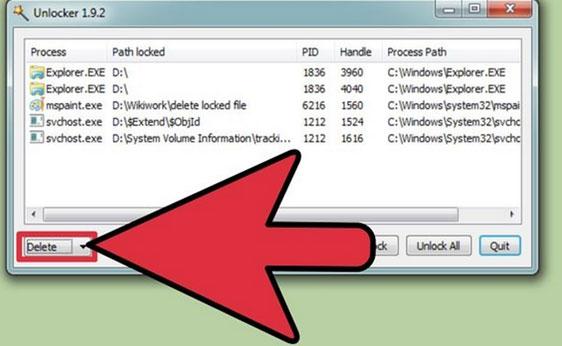
Way4. अवरोधित फ़ाइल हत्यारे का उपयोग करके फ़ाइलें हटा रहा है
Step1.Download उपयोगिता
फ़ाइल हत्यारे उपयोगिता डाउनलोड करें और इसे अपने कंप्यूटर पर स्थापित करें। एक बार स्थापित है, आवेदन बस डबल क्लिक करके या सही क्लिक करके फिर खोलें का चयन करके खोल.

Step2. निम्न का चयन करें
सुनिश्चित करें कि आप निम्न चेक बक्सों को सक्षम करें
i. अनलॉक अवरोधित फ़ाइलों के हैंडल
ii. अनलॉक मॉड्यूल
iii. फ़ाइल की प्रक्रिया को समाप्त कर
iv. फ़ाइल हटाएँ
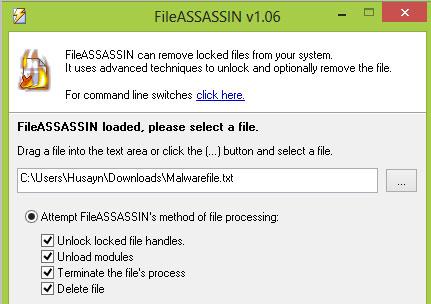
Step3. निष्पादित करें
करने के बाद आप चेक बक्सों का चयन किया है पर चलाएँ बटन मारा।
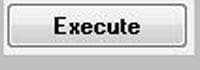
यदि फ़ाइलें न हटाएँ उपयोग windows हटाएँ फ़ंक्शन पर हटाएँ का चयन करें फिर चलाएँ क्लिक करें.

बातें हम अवरोधित फ़ाइलों को हटाने से पहले देखभाल की जरूरत
जब कमांड प्रॉम्प्ट का उपयोग कर, गौर से फ़ाइल का सही स्थान राज्य, किसी भी गलतियों को मूल्यवान फ़ाइलों का विलोपन करने के लिए नेतृत्व कर सकते हैं। इसके अलावा जब फ़ाइल हत्यारे पद्धति का उपयोग करके, देखभाल भी डेटा हानि से बचने के लिए और भी लिया जाना चाहिए सिस्टम विफलता।
जब आप महत्वपूर्ण फ़ाइलें हटाएँ कार्रवाई के दौरान लापरवाही, आतंक के लिए कोई जरूरत नहीं है। प्रभावी डेटा रिकवरी सॉफ़्टवेयर डाउनलोड करें और देखें कि क्या आप आप फ़ाइलें पुनर्प्राप्त कर सकते हैं।
