फ़ाइलें हटाएँ/हटाना रद्द
- 1 फ़ाइलें हटाएँ
- 1.1 ब्राउज़िंग/खोज इतिहास हटाना
- 1.2 कुकीज़ हटाएँ
- 1.3 Apps हटाएँ
- 1.4 डाउनलोड हटाएँ
- 1.5 स्थायी रूप से फ़ाइलों को हटाएँ
- 1.6 सुरक्षित हटाएँ
- 1.7 फ़ाइलें deleter
- 1.8 फ़ाइलें आदेश हटाएँ
- 1.10 Google Chrome हटाएँ
- 1.11 फ़ोल्डर हटाएँ
- 1.12 डुप्लिकेट फ़ाइलें हटाएँ
- 1.13 बल प्रयोग में फ़ाइलें हटाएँ
- 1.14 डॉक्टर हटाएँ
- 1.15 पुरानी फ़ाइलें हटाएँ
- 1.16 दूषित फ़ाइलें हटाएँ
- 1.17 अवरोधित फ़ाइलें हटाएँ
- 1.18 लाइन के undeletable फ़ाइलें हटाएँ
- 1.19 ost हटाएँ। फ़ाइलें
- 1.20 YouTube चैनल/वीडियो हटाएँ
- 1.21 जंक फ़ाइलें हटाएँ
- 1.22 मैलवेयर और वायरस को हटाना
- 1.23 जंक फ़ाइलें हटाएँ
- 1.24 Windows अद्यतन फ़ाइल हटाएँ
- 1.25 कचरा हटाना
- 1.26 त्रुटि हटाएँ नहीं कर सकता
- 2 फ़ाइलें हटाना रद्द करें
- 2.1 ठीक नष्ट कर दिया फ़ाइलों
- 2.2 उपकरण हटाना रद्द करें
- 2.3 प्लस हटाना रद्द करें विकल्प
- 2.4 360 हटाना रद्द करें विकल्प
- 2.5 NTFS हटाना रद्द करें विकल्प
- 2.6 freewares हटाना रद्द करें
- 2.7 पुनर्प्राप्त नष्ट कर दिया ईमेल
- 2.8 iPhone से हटा दिया तस्वीरें ठीक हो
- 2.9 एसडी कार्ड से फ़ाइलें हटाए गए पुनर्प्राप्त करें
- 2.10 Android से हटाई गई फ़ाइलें पुनर्प्राप्त करें
- 2.11 हटा दिया तस्वीरें ठीक हो
- 2.12 रीसायकल बिन से फ़ाइलें हटाए गए पुनर्प्राप्त करें
- 2.13 हटाए गए पाठ संदेश पुनर्प्राप्त करें
- 2.14 usb से हटाई गई फ़ाइलें पुनर्प्राप्त करें
- 2.15 पुनर्प्राप्त हटाए गए विभाजन
- 2.16 Dropbox नष्ट कर दिया फ़ाइलों की वसूली
- 2.17 EaseUs नष्ट कर दिया फ़ाइलों वसूली विकल्प
- 2.18 पुनर्प्राप्त हटाए गए वीडियो
- 2.19 शिफ्ट नष्ट कर दिया फ़ाइलों की वसूली
- 2.20 आकस्मिक हटाएँ पूर्ववत् करें
- 2.21 हटाए गए संपर्कों को पुनः प्राप्त
- 2.22 मैक हटाना रद्द करें
- 2.23 नष्ट कर दिया गया फ़ोल्डर पुनर्प्राप्त करें
- 2.24 पेन ड्राइव से फ़ाइलें हटाए गए पुनर्प्राप्त करें
- 2.25 हटाए गए एसएमएस पुनर्प्राप्त करें
- 2.26 हटाए गए नोट्स पुनः प्राप्त
- 2.27 हटाई गई फ़ाइलें पुनर्प्राप्त करने के लिए android Apps
- 2.28 पुनर्प्राप्त हटाए गए Word दस्तावेज़
- 2.29 सिस्टम पुनर्स्थापना हटाई फ़ाइलें
आकस्मिक हटाएँ पूर्ववत् करने के लिए 3 तरीके
तो आप अपने शब्द कागज पर सारा दिन काम कर रहे हैं और अचानक यह आपके कंप्यूटर में पा सकते हैं। शायद इसे एक महत्वपूर्ण फ़ाइल तुम पर अपनी कंपनी के लिए महीनों और ack के लिए काम कर रहा है है! आप यह गलती से नष्ट कर दिया। हम सब वहाँ कुछ बिंदु पर किया गया है। यह डेटा दुर्घटनावश हटाएँ जब आप कम से कम की उम्मीद करने के लिए आम है। हटाई गई फ़ाइल ठीक हो निराशा होती जा सकता और एक कठिन मामला है लेकिन अब ऐसा नहीं है। इस अनुच्छेद में, हम तीन साधारण तरीके से एक तस्वीर में गलती से नष्ट कर दिया फ़ाइलों की वसूली पर चर्चा की।
CTRL + Z समारोह
CTRL + Z समारोह हटाएँ पूर्ववत् करने के लिए सबसे शक्तिशाली कुंजीपटल शॉर्टकट में से एक है। अफसोस की बात है हालांकि, बहुत कुछ उपयोगकर्ताओं को इसे का उपयोग करें। शायद वे पता नहीं कैसे शक्तिशाली इस समारोह हो या बस इसे अनदेखा कर सकते हैं। उदाहरण के लिए कहते हैं कि आप CTRL कुंजी दबाए रखकर और कर्सर का उपयोग करके फ़ाइलों का चयन करने के आसपास मँडरा द्वारा एकाधिक फ़ाइलों का चयन कर रहे हैं। तब, आपकी सहमति के बिना आप Del कुंजी दबाएँ और सभी फ़ाइलें आपके द्वारा चयनित था चला रहे हैं! क्या आप उस पल में चाहते हैं के रूप में जल्दी और संभव के रूप में painlessly हटाई गई फ़ाइलें पुनर्प्राप्त करने के लिए है। खैर, आप वहाँ बैठ जाओ और पर और फिर से रोना शुरू करने के लिए नहीं है। यह दूसरों के एक ताजा हटाई गई फ़ाइल बनाने के लिए strategizing का खोजने के लिए आम है, लेकिन यह वास्तव में इसके लायक है?
सब तुम्हें करने की ज़रूरत है उपयोग कुंजीपटल शॉर्टकट CTRL + Z. यह तुरन्त हटा दिया सभी फ़ाइलों को पुनर्स्थापित करेगा। निम्न आसान चरणों का पालन करें।
एक हटाए गए फ़ाइल या फ़ोल्डर को पुनर्स्थापित करने के लिए,
1. प्रारंभ करें बटन क्लिक करके और फिर कंप्यूटर क्लिक करने के द्वारा कंप्यूटर खोलें।
2. कि हटाए गए फ़ोल्डर में शामिल करने के लिए इस्तेमाल किया फ़ोल्डर खोलें
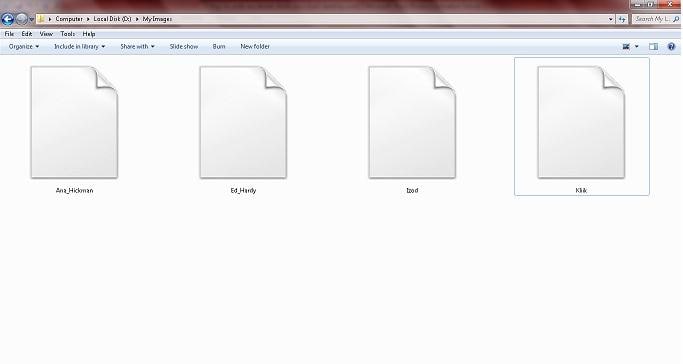
3. एक साथ हटाएँ पूर्ववत् करने के लिए CTRL और Z कुंजी दबाए रखें।
यदि आपके हाथ काफी अच्छी तरह कुंजीपटल के साथ परिचित नहीं हैं, आप इन आसान चरणों का पालन करके अधिकार पूर्ववत् करें हटाएँ विकल्प का उपयोग कर सकते हैं।
1. प्रारंभ करें बटन क्लिक करके और फिर कंप्यूटर क्लिक करने के द्वारा कंप्यूटर खोलें।
2. कि हटाए गए फ़ोल्डर में शामिल करने के लिए इस्तेमाल किया फ़ोल्डर खोलें
3. सही में गुना और छवि में दिखाया गया के रूप में चुनें पूर्ववत करें हटाएँ क्लिक करें
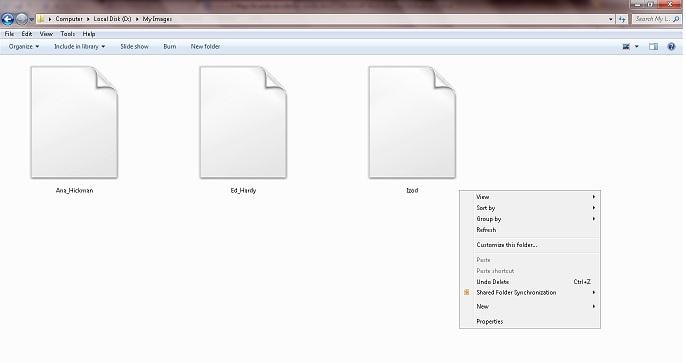
आदर्श रूप में यह बस CTRL + Z होगा जैसे आप हाल ही में हटाई फ़ाइलें बहाल करेंगे।
कई बार आप चयनित फ़ाइलें अकस्मात वे मूल रूप से सहेजे जाते हैं फ़ोल्डर में डुप्लिकेट कर सकते हैं। संभावना है कि वे अपनी इच्छा के खिलाफ एक और फ़ोल्डर के लिए कदम होगा रहे हैं। इससे पहले कि आप बड़ी लाल आतंक बटन हिट, CTRL + Z की शक्ति का उपयोग करने के लिए याद इस स्थिति को उल्टा करने के लिए शॉर्टकट।
रीसायकल बिन से पुनर्स्थापित करें
बुनियादी कम्प्यूटर कौशल के साथ किसी को भी समझता है कि जब नष्ट कर दिया फ़ाइलों, स्वचालित रूप से रीसायकल बिन में स्थानांतरित कर रहे हैं। आप जानते हैं फ़ाइलों को रीसायकल बिन में वास्तव में बहाल हो सकते हैं? चूंकि आकस्मिक फ़ाइल हटाने का सार्वजनिक कार्रवाई से अब तक नहीं है, अच्छी तरह से, यह शक्ति को रीसायकल बिन में टिप्पण लायक है। हटाई गई फ़ाइलें कर सकते हो वापस लाए recycle bin से सच में, सच में तेजी से। हालांकि, स्थायी रूप से नष्ट कर दिया फ़ाइलों को रीसायकल बिन में नहीं पुनर्नवीनीकरण रहे हैं और उन्हें ठीक करने के लिए एक अधिक शक्तिशाली डेटा वसूली उपकरण की आवश्यकता होती है।
रीसायकल बिन शार्टकट प्रमुखता से सबसे ऑपरेटिंग सिस्टम में डेस्कटॉप पर स्थित है।

यदि आप एक महत्वपूर्ण फाइल को खो दिया है, संभावना है कि कर रहे हैं इसे रीसायकल बिन के लिए आप इसे एक दूसरा जीवन देने के लिए इंतज़ार कर में आराम कर रही है। पालन को पूर्ववत् करने के लिए निम्न चरणों को रीसायकल बिन से हटा दें।
1. डबल पर रीसायकल बिन चिह्न को खोलने के लिए क्लिक करें।
2. एक बार जब यह खुला है, तुम सब नष्ट कर दिया फ़ाइलों के रूप में नीचे चित्र में दिखाए गए देखेंगे
3. recycle bin में दायाँ क्लिक करें और चुनें हटाएँ पूर्ववत् करें
4. कि इस तरह के सवाल में फ़ाइल ढूँढना एक मुश्किल काम हो जाता है कभी-कभी रीसायकल बिन कई नष्ट कर दिया गया फ़ाइलें हो सकती है। यहाँ, आप खोज बॉक्स में विशिष्ट फ़ाइल के लिए खोज और उसे पुनर्स्थापित करने के लिए की आवश्यकता होगी। यदि आप सुनिश्चित नहीं हैं कि क्या आप वास्तव में सवाल में फ़ाइल नष्ट कर दिया, या शायद आप नष्ट कर दिया गया फ़ाइल का वास्तविक नाम याद नहीं कर सकते, विंडो में राइट-क्लिक करें, "द्वारा सॉर्ट करें", और "का चयन करें दिनांक को हटाया" करने के लिए कि हाल ही में हटाए गए दृश्य फ़ाइलों को इंगित करें। आप तब फ़ाइल आसानी से पुनर्स्थापित कर सकते हैं और मुस्कुराते रहो
Wondershare Data Recovery की मदद के साथ बहाल
कभी कभी सभी उपर्युक्त विधियों दिन को बचाने के लिए विफल हो सकता है। गलती से नष्ट कर दिया गया फ़ाइलें कभी कभी को पुनर्स्थापित करने के लिए मुश्किल साबित हो सकता है। यदि डेटा को अधिलेखित किया गया है यह आमतौर पर होता है। आप होशपूर्वक से ही महसूस करने के लिए आपकी हार्ड ड्राइव स्थान मुक्त करने के लिए किसी फ़ाइल को हटाना हो सकता है कैसे महत्वपूर्ण कि फ़ाइल सप्ताह था शायद महीनों बाद में। इस बिंदु पर, आप CTRL + Z चाल की कोशिश, लेकिन दुर्भाग्य से यह मदद नहीं कर सकता। आप रीसायकल बिन फाइल-द्वारा-फ़ाइल हटाई गई फ़ाइल का पता लगाएँ करने के लिए एक बोली में के माध्यम से उड़ना और फिर इसे या तो काम नहीं कर सकते। हताशा और खो आशा के बादल चारों ओर से घेरे तुम और तुम क्या करना है पता नहीं।
Wondershare Data Recovery इस स्थिति में काम आता है। यह हर किसी के लिए एक उपकरण है। आप इसे उपयोग करने के लिए डेटा विज्ञान में एक प्रोफेसर होने की जरूरत नहीं। इस उपकरण के साथ, खो डेटा पुनर्प्राप्त करना एक क्लिक दूर है। इस उपकरण में मदद करता है आप कि गया गलती से नष्ट कर दिया है या जो भी तरीके में खो गया खो डेटा पुनर्प्राप्त। चाहे वह हटाए गए audios, वीडियो, दस्तावेज है यह नाम! Wondershare डेटा वसूली उपकरण अंततः विज़ार्ड है। यह कलात्मक कला प्रौद्योगिकी के राज्य के साथ विविध डेटा हानि परिदृश्य को संभाल करने के लिए डिजाइन किया गया है। चाहे आप आकस्मिक विलोपन के माध्यम से अपने डेटा खो दिया है, स्वरूपण, अनुचित आपरेशन या कंप्यूटर वायरस आपके डेटा का बैकअप, भोजन की तरह के मामलों Wondershare इन सभी डेटा हानि स्थितियों का गहन समाधान प्रदान करता है।
मसलन आप महत्वपूर्ण फ़ाइलों को अपने कंप्यूटर से काम कर रहा है और उन्हें नहीं मिल लो। आप आसानी से Wondershare डेटा वसूली उपकरण का उपयोग कर हटाएँ पूर्ववत् कर सकते हैं। और नहीं बस के लिए हार्ड ड्राइव, Wondershare डेटा वसूली उपकरण देता है आप बाह्य हार्ड ड्राइव, USBs, मोबाइल फोन, आइपॉड, MP3/MP4 खिलाड़ी डिजिटल कैमरों और कई और अधिक जैसे बाह्य ड्राइव से खोए हुए डेटा की वसूली।
इस उपकरण के साथ चार अद्वितीय पुनर्प्राप्ति विकल्प है कि सब कुछ तुम याद आ रहे हैं पता करने के लिए गारंटी आता है जल्दी और आसानी से। यहाँ है कैसे इसके बारे में जाने के लिए।
1. अपने पसंदीदा वसूली मोड का चयन करें
2. अपने कंप्यूटर या डिवाइस स्कैन करें
3. का पूर्वावलोकन करें, पुनर्प्राप्त और बरामद फाइलों को बचाने
उपकरण 4 के साथ आता है वसूली मोड है कि मदद से आप सब खोया फ़ाइलों को पुनः प्राप्त:
विज़ार्ड मोड वसूली-यह वसूली मोड आप खो फ़ाइलें ढूँढने द्वारा सुरक्षा सवालों का जवाब देता है।
चरण 1: विज़ार्ड मोड वसूली चुनें
कार्यक्रम शुरू करने, के बाद आप दो सरल सवाल है आप केवल क्लिक करें अगले करने के लिए की जरूरत है जवाब देने के लिए प्रेरित किया जाएगा और Wondershare आप के लिए आराम करना होगा।
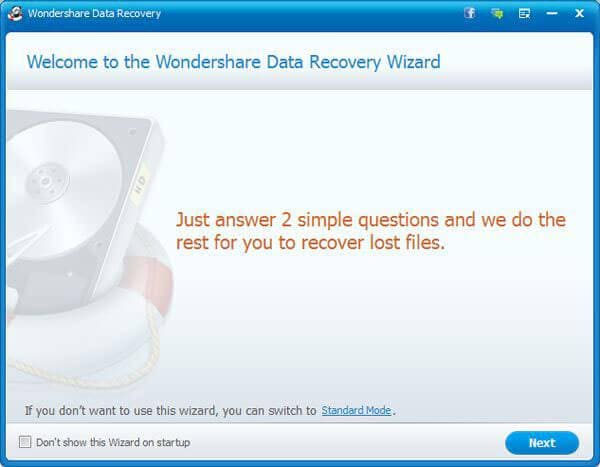
चरण 2: फ़ाइलें आपको को पुनर्प्राप्त करना चाहते हैं के प्रकार का चयन करें।
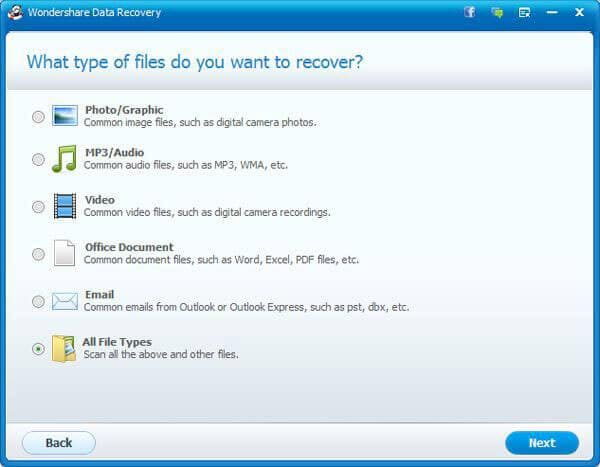
चरण 3: निर्दिष्ट करें जहाँ आप अपनी फ़ाइलों खो दिया
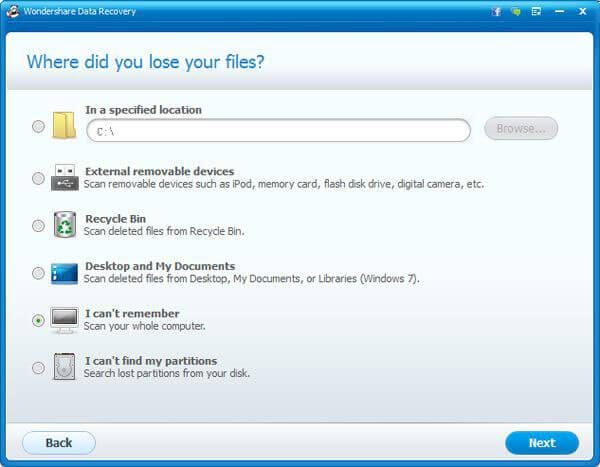
चरण 4: Step4. शुरू करने के लिए अपने खो फ़ाइलें खोजें
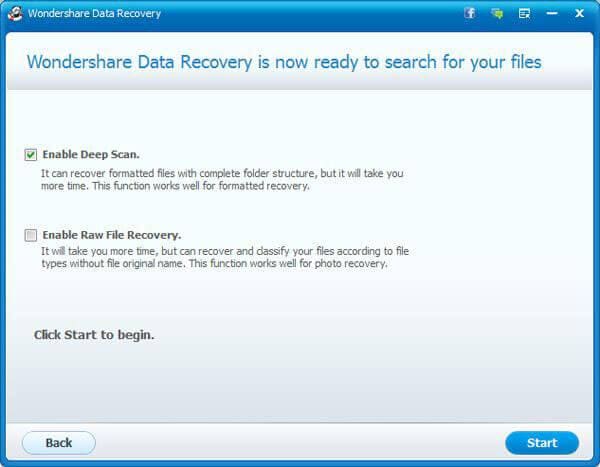
चरण 5: पूर्वावलोकन करें और अपने खो फ़ाइलें पुनर्प्राप्त करें
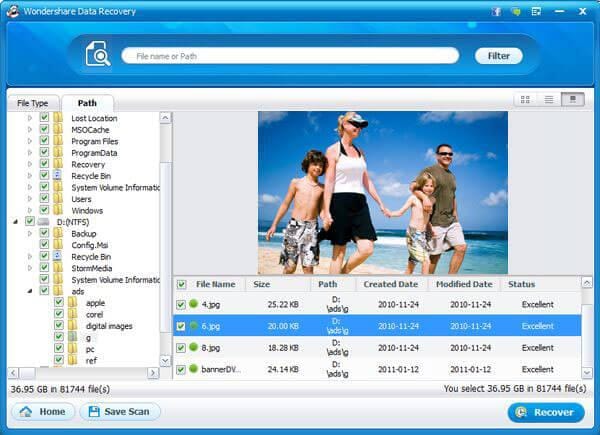
जब आप मानक मोड आप करेगा वसूली चुनते हैं या तो निम्न functionalities के एक का पालन करें।
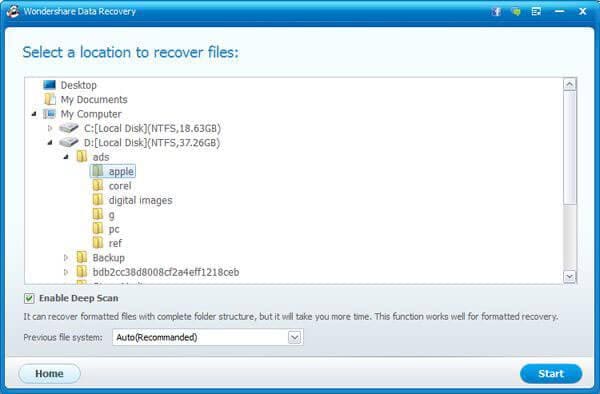
खोए हुए फ़ाइल वसूली-यह वसूली मोड, के साथ आप पुनर्प्राप्त कर सकते हैं स्वरूपित और उनके मूल फ़ाइल नाम और पथ के साथ फ़ाइलें नष्ट कर दिया।
विभाजन वसूली-है आपकी हार्ड ड्राइव दूषित किया गया? यह वसूली मोड आप पुनर्प्राप्त भ्रष्ट या खो विभाजन डेटा बरकरार के हर बिट के साथ मदद करता है।
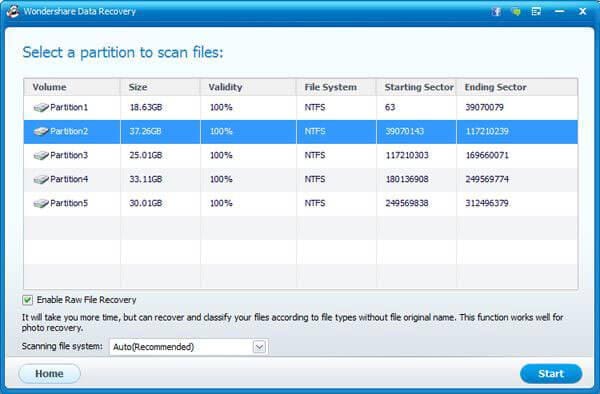
कच्चे वसूली-यह सुविधा आप अपने डिवाइस पर एक गहरी स्कैन निष्पादित और यहां तक कि फ़ाइल सिस्टम दूषित है जब डेटा को पुनः प्राप्त करने के लिए अनुमति देता है।
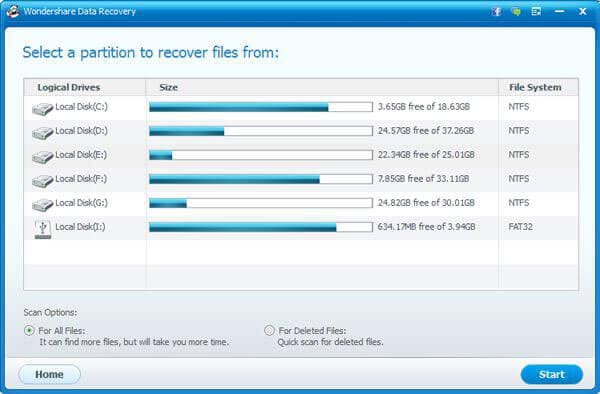
यह आपके डेटा को किसी भी क्षति के बिना काम करता है एक विंडोज़ डेटा वसूली उपकरण है। यह लचीला और सटीक है। यदि आप एक व्यस्त कार्यक्रम है, आप हमेशा रोकते कर सकते हैं और स्कैनिंग की प्रक्रिया बाद में पुनः आरंभ जब आप समय है।
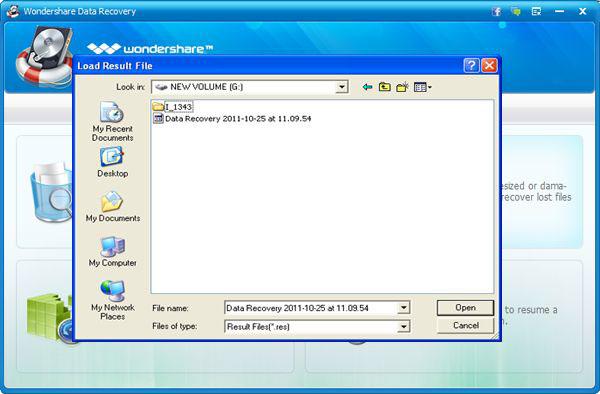
आश्चर्य है कि शेयर डेटा वसूली उपकरण की मदद से आप पिछले स्कैनिंग परिणाम सहेजें और इसे रिकवरी को पुन: स्कैन किए बिना फिर से शुरू करने के लिए आयात करें। आप रूप में अच्छी तरह से अपने खोज फ़ाइल का नाम, आकार या दिनांक और समय बचाने के लिए इसे जल्दी से पुनः प्राप्त करने के लिए संशोधन के द्वारा फ़िल्टर कर सकते हैं। छवि पूर्वावलोकन सुविधा के साथ, आप अपने लक्ष्य फ़ाइलों को खोजने और उनके गुण और गुणवत्ता की जाँच से पहले आप उन्हें पुनर्स्थापित करने के लिए तय कर सकते हैं। आप अग्रिम में है कि क्या प्रत्येक फ़ाइल वास्तव में एक या नहीं ठीक हो करने के लिए इच्छित की पुष्टि कर सकते हैं। Wondershare परम डेटा वसूली उपकरण के सभी समय का है।


