फ़ाइलें हटाएँ/हटाना रद्द
- 1 फ़ाइलें हटाएँ
- 1.1 ब्राउज़िंग/खोज इतिहास हटाना
- 1.2 कुकीज़ हटाएँ
- 1.3 Apps हटाएँ
- 1.4 डाउनलोड हटाएँ
- 1.5 स्थायी रूप से फ़ाइलों को हटाएँ
- 1.6 सुरक्षित हटाएँ
- 1.7 फ़ाइलें deleter
- 1.8 फ़ाइलें आदेश हटाएँ
- 1.10 Google Chrome हटाएँ
- 1.11 फ़ोल्डर हटाएँ
- 1.12 डुप्लिकेट फ़ाइलें हटाएँ
- 1.13 बल प्रयोग में फ़ाइलें हटाएँ
- 1.14 डॉक्टर हटाएँ
- 1.15 पुरानी फ़ाइलें हटाएँ
- 1.16 दूषित फ़ाइलें हटाएँ
- 1.17 अवरोधित फ़ाइलें हटाएँ
- 1.18 लाइन के undeletable फ़ाइलें हटाएँ
- 1.19 ost हटाएँ। फ़ाइलें
- 1.20 YouTube चैनल/वीडियो हटाएँ
- 1.21 जंक फ़ाइलें हटाएँ
- 1.22 मैलवेयर और वायरस को हटाना
- 1.23 जंक फ़ाइलें हटाएँ
- 1.24 Windows अद्यतन फ़ाइल हटाएँ
- 1.25 कचरा हटाना
- 1.26 त्रुटि हटाएँ नहीं कर सकता
- 2 फ़ाइलें हटाना रद्द करें
- 2.1 ठीक नष्ट कर दिया फ़ाइलों
- 2.2 उपकरण हटाना रद्द करें
- 2.3 प्लस हटाना रद्द करें विकल्प
- 2.4 360 हटाना रद्द करें विकल्प
- 2.5 NTFS हटाना रद्द करें विकल्प
- 2.6 freewares हटाना रद्द करें
- 2.7 पुनर्प्राप्त नष्ट कर दिया ईमेल
- 2.8 iPhone से हटा दिया तस्वीरें ठीक हो
- 2.9 एसडी कार्ड से फ़ाइलें हटाए गए पुनर्प्राप्त करें
- 2.10 Android से हटाई गई फ़ाइलें पुनर्प्राप्त करें
- 2.11 हटा दिया तस्वीरें ठीक हो
- 2.12 रीसायकल बिन से फ़ाइलें हटाए गए पुनर्प्राप्त करें
- 2.13 हटाए गए पाठ संदेश पुनर्प्राप्त करें
- 2.14 usb से हटाई गई फ़ाइलें पुनर्प्राप्त करें
- 2.15 पुनर्प्राप्त हटाए गए विभाजन
- 2.16 Dropbox नष्ट कर दिया फ़ाइलों की वसूली
- 2.17 EaseUs नष्ट कर दिया फ़ाइलों वसूली विकल्प
- 2.18 पुनर्प्राप्त हटाए गए वीडियो
- 2.19 शिफ्ट नष्ट कर दिया फ़ाइलों की वसूली
- 2.20 आकस्मिक हटाएँ पूर्ववत् करें
- 2.21 हटाए गए संपर्कों को पुनः प्राप्त
- 2.22 मैक हटाना रद्द करें
- 2.23 नष्ट कर दिया गया फ़ोल्डर पुनर्प्राप्त करें
- 2.24 पेन ड्राइव से फ़ाइलें हटाए गए पुनर्प्राप्त करें
- 2.25 हटाए गए एसएमएस पुनर्प्राप्त करें
- 2.26 हटाए गए नोट्स पुनः प्राप्त
- 2.27 हटाई गई फ़ाइलें पुनर्प्राप्त करने के लिए android Apps
- 2.28 पुनर्प्राप्त हटाए गए Word दस्तावेज़
- 2.29 सिस्टम पुनर्स्थापना हटाई फ़ाइलें
सिस्टम पुनर्स्थापना – सिस्टम पुनर्स्थापना फ़ाइलों को नष्ट करता है?
- भाग 1. क्या सिस्टम पुनर्स्थापित कर सकते हैं और यह क्या प्रकारों की फ़ाइलें पुनर्प्राप्त कर सकते हैं?
- 2. सिस्टम पुनर्स्थापना के लिए बैकअप बनाने के लिए कैसे भाग?
- 3. भाग के साथ बैकअप से सिस्टम पुनर्स्थापना हटाई गई फ़ाइलें पुनर्प्राप्त करने के लिए कैसे?
- भाग 4. और आगे युक्तियाँ और सिस्टम पुनर्स्थापना के बारे में ज्ञान
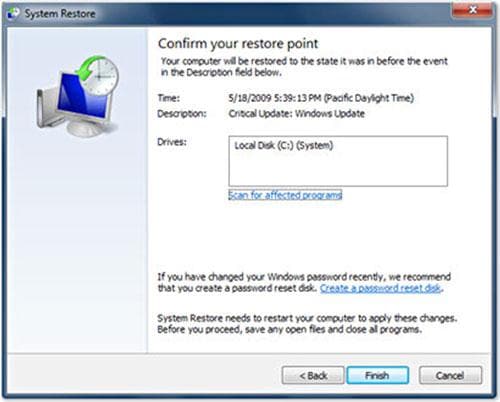
हम सभी हर दिन हमारे लैपटॉप और डेस्कटॉप का उपयोग करें और यह समय के साथ एक आवश्यकता बन गई है। हम नए प्रोग्राम्स और फ़ाइलें, स्थापित करें और इंटरनेट को ब्राउज़ करें और धीमी हो जबकि कर रही है तो अपने सिस्टम या भी असामान्य रूप से व्यवहार कर सकते हैं की जरूरत है। सिस्टम पुनर्स्थापना Windows कि स्वचालित रूप से सिस्टम को पीठ की एक सुविधा है और रजिस्ट्री फ़ाइलों जब आप नया सॉफ्टवेअर या ड्राइवरों स्थापित इतना है कि आप इसे पुनर्स्थापित कर सकते हैं यदि आप सिस्टम के प्रदर्शन में कोई बदलाव महसूस बात करने के लिए वापस जब सॉफ़्टवेयर या ड्रायवर मौजूद नहीं था। वहाँ कारणों के लिए जो आप सिस्टम पुनर्स्थापना करने के लिए चाहते हो सकता है की एक बहुत कुछ किया जा सकता और यह आपकी समस्या का समाधान हो सकता है।
भाग 1 यह क्या सिस्टम पुनर्स्थापित कर सकते हैं और क्या प्रकारों की फ़ाइलें पुनर्प्राप्त कर सकते हैं?
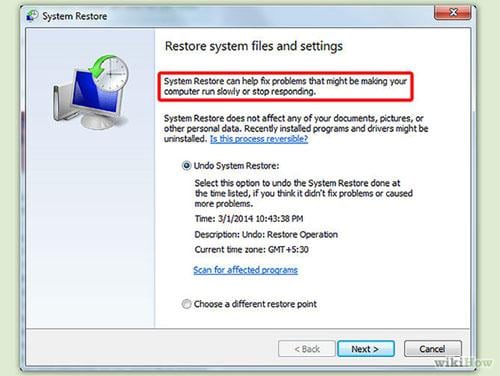
क्या वास्तव में करता है सिस्टम को पुनर्स्थापित यह मदद करता है आप अपने कंप्यूटर की सिस्टम फ़ाइलें किसी पूर्व बिंदु में समय पुनर्स्थापना करने के लिए है। यह सिर्फ पहले की दिनांक और समय जब आप अपने सिस्टम में समस्याओं को देख शुरू किया एक पुनर्स्थापना बिंदु बनाता है। यह प्रणाली संरक्षण जो नियमित रूप से बनाता है और पुनर्स्थापना बिंदुओं को आपके कंप्यूटर पर सहेजता है कहलाने वाली सुविधा का उपयोग करता है।
सिस्टम पुनर्स्थापना Windows की सिस्टम फ़ाइलें, कार्यक्रमों और रजिस्ट्री सेटिंग्स आपके सिस्टम पर अधिष्ठापित को पुनर्प्राप्त करने के लिए इस्तेमाल किया जा सकता। यह भी परिवर्तन करते हैं बैच फ़ाइलों, लिपियों और सभी अन्य प्रकार की निष्पादन योग्य फ़ाइलें आपके सिस्टम पर बनाया गया। यह आपकी व्यक्तिगत फ़ाइलें प्रभावित नहीं और वे वही रहेगा। लेकिन अगर वे खो रहे हैं ई-मेल, दस्तावेज़ों या फ़ोटो की तरह अपनी व्यक्तिगत फ़ाइलों को पुनर्स्थापित करने के लिए आप सिस्टम पुनर्स्थापना मदद नहीं कर सकता।
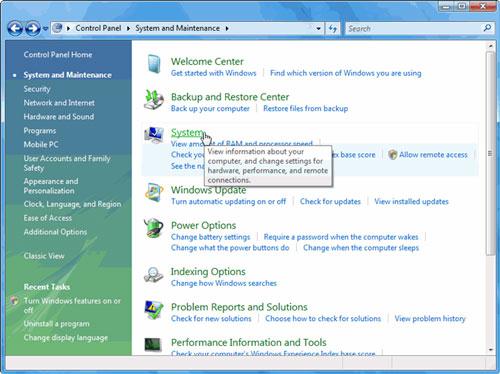
भाग 2 सिस्टम पुनर्स्थापना के लिए बैकअप बनाने के लिए कैसे?
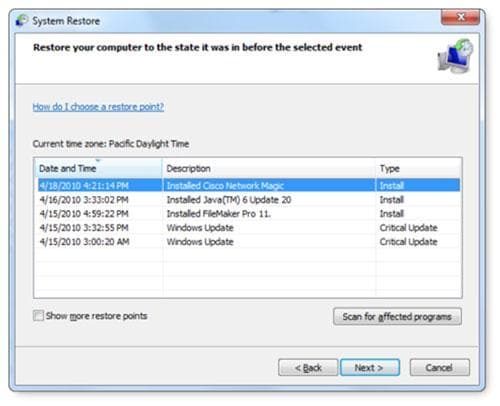
एक बैकअप बनाएँ या बिंदु को पुनर्स्थापित करने के लिए आप नीचे दिए गए चरणों का पालन करने की आवश्यकता है:
चरण 1:
अपने डेस्कटॉप पर 'प्रारंभ करें' बटन पर क्लिक करें। एक बार प्रारंभ मेनू दिखाई देता है, राइट 'कंप्यूटर' के विकल्प पर क्लिक करें।
चरण 2:
एक ड्रॉप डाउन मेनू प्रकट होता है। 'गुण' जो खोलता है एक नई 'सिस्टम और सुरक्षा स्क्रीन अप' पर क्लिक करें।
चरण 3:
नए स्क्रीन पर क्लिक करें में 'प्रणाली संरक्षण' स्क्रीन के बाईं ओर पर उपस्थित। एक नई विंडो 'नामांकित प्रणाली 'गुण प्रकट होता है।
चरण 4:
'बनाएँ' एक बैकअप बनाएँ या बिंदु को पुनर्स्थापित करने के लिए निचले भाग पर उपलब्ध विकल्प पर क्लिक करें। एक नई स्क्रीन प्रकट होकर पुछता पुनर्स्थापना बिंदु का वर्णन के लिए है।
चरण 5:
प्रदान की अंतरिक्ष में देने के लिए इच्छित विवरण दर्ज करें और फिर 'पर बनाएँ' क्लिक करें। एक मेनू दिखाई देता है जो आप पुनर्स्थापना बिंदु के सृजन की स्थिति का पता चलता है। समय लेने के लिए बैकअप बनाने के लिए या पुनर्स्थापना बिंदु डेटा और प्रदर्शन की राशि और आपका सिस्टम आदि की गति पर निर्भर करता है।
चरण 6:
एक बार बैकअप का निर्माण पूरा हो चुका है, एक संदेश प्रकट होता है कह रही है पुनर्स्थापना बिंदु का निर्माण पूरा हो चुका है। इस प्रक्रिया को पूरा करने के लिए 'बंद करें' विकल्प पर क्लिक करें।
भाग 3 बैकअप से सिस्टम पुनर्स्थापना के साथ नष्ट कर दिया फ़ाइलों को ठीक करने के लिए कैसे?
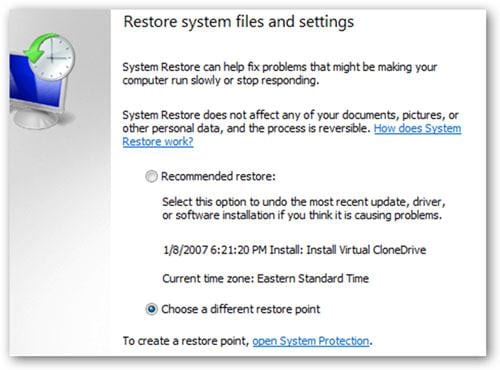
हटाई गई फ़ाइलें आसानी से बैकअप के साथ बरामद किया जा सकता है। Windows बैकअप फ़ाइलें स्वचालित रूप से समय से बनाता है। पुनर्स्थापित करने के लिए फ़ाइलें नीचे दिखाए गए चरणों का पालन करें:
चरण 1:
गंतव्य फ़ोल्डर या ड्राइव जहाँ आप खो दिया है आपकी फ़ाइल पर दायाँ क्लिक करें। उदाहरण के लिए अपनी फ़ाइल के लिए 'में मेरे दस्तावेज़' हटाए गए मिल गया है, तो सही 'पर मेरे दस्तावेज़' क्लिक करें। एक ड्रॉप डाउन मेनू प्रकट होता है।
चरण 2:
नीचे स्क्रॉल करें और 'गुण' पर क्लिक करें। ऐसा करने के ऊपर एक नई विंडो खोलता है। इस नई खिड़की में, 'पिछला संस्करण' शीर्ष पर वर्तमान टैब पर क्लिक करें।
चरण 3:
एक नया मेनू प्रकट होता है जो अलग अलग समय पर कई बैकअप के लिए उस विशेष ड्राइव या गंतव्य है। बैकअप जो आप इसे पर एक बार क्लिक करके पुनर्स्थापित करना चाहते हैं का चयन करें।
चरण 4:
एक बार जब आप फ़ाइल का चयन करें, 'पुनर्स्थापना' विकल्प पर क्लिक करें। एक संदेश प्रकट होता है सुनिश्चित करें कि आप डेटा को पुनर्स्थापित करना चाहते हैं पूछ रहे हैं आप। 'पुनर्स्थापित करें' पर क्लिक करें।
चरण 5:
एक संदेश प्रकट होता है कि फ़ाइल आपके सिस्टम पर सफलतापूर्वक पुनर्स्थापित किया गया है। ' की प्रक्रिया को पूरा करने के लिए ठीक' क्लिक करें।
भाग 4 आगे युक्तियाँ और सिस्टम पुनर्स्थापना के बारे में ज्ञान
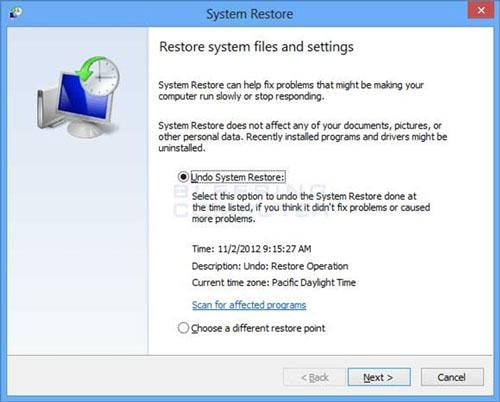
1. यह आम तौर पर एक अच्छा एंटीवायरस सॉफ्टवेयर सिस्टम पुनर्स्थापना का उपयोग कर किसी भी परिस्थितियों से बचने के लिए अपने सिस्टम पर उपयोग करने के लिए सलाह दी जाती है।
2. यह प्रोग्राम्स और ड्राइवरों यह असामान्य अपनी प्रणाली के कामकाज से बचने के लिए आपके सिस्टम पर स्थापित करने से पहले स्कैन करने के लिए सलाह दी जाती है।
3. इतना है कि फ़ाइलों और सिस्टम प्रभावी ढंग से किसी भी प्रणाली की खराबी के मामले में बरामद किया जा सकता एकाधिक पुनर्स्थापना या बैकअप अंक बनाया जाना चाहिए।
