फ़ाइलें हटाएँ/हटाना रद्द
- 1 फ़ाइलें हटाएँ
- 1.1 ब्राउज़िंग/खोज इतिहास हटाना
- 1.2 कुकीज़ हटाएँ
- 1.3 Apps हटाएँ
- 1.4 डाउनलोड हटाएँ
- 1.5 स्थायी रूप से फ़ाइलों को हटाएँ
- 1.6 सुरक्षित हटाएँ
- 1.7 फ़ाइलें deleter
- 1.8 फ़ाइलें आदेश हटाएँ
- 1.10 Google Chrome हटाएँ
- 1.11 फ़ोल्डर हटाएँ
- 1.12 डुप्लिकेट फ़ाइलें हटाएँ
- 1.13 बल प्रयोग में फ़ाइलें हटाएँ
- 1.14 डॉक्टर हटाएँ
- 1.15 पुरानी फ़ाइलें हटाएँ
- 1.16 दूषित फ़ाइलें हटाएँ
- 1.17 अवरोधित फ़ाइलें हटाएँ
- 1.18 लाइन के undeletable फ़ाइलें हटाएँ
- 1.19 ost हटाएँ। फ़ाइलें
- 1.20 YouTube चैनल/वीडियो हटाएँ
- 1.21 जंक फ़ाइलें हटाएँ
- 1.22 मैलवेयर और वायरस को हटाना
- 1.23 जंक फ़ाइलें हटाएँ
- 1.24 Windows अद्यतन फ़ाइल हटाएँ
- 1.25 कचरा हटाना
- 1.26 त्रुटि हटाएँ नहीं कर सकता
- 2 फ़ाइलें हटाना रद्द करें
- 2.1 ठीक नष्ट कर दिया फ़ाइलों
- 2.2 उपकरण हटाना रद्द करें
- 2.3 प्लस हटाना रद्द करें विकल्प
- 2.4 360 हटाना रद्द करें विकल्प
- 2.5 NTFS हटाना रद्द करें विकल्प
- 2.6 freewares हटाना रद्द करें
- 2.7 पुनर्प्राप्त नष्ट कर दिया ईमेल
- 2.8 iPhone से हटा दिया तस्वीरें ठीक हो
- 2.9 एसडी कार्ड से फ़ाइलें हटाए गए पुनर्प्राप्त करें
- 2.10 Android से हटाई गई फ़ाइलें पुनर्प्राप्त करें
- 2.11 हटा दिया तस्वीरें ठीक हो
- 2.12 रीसायकल बिन से फ़ाइलें हटाए गए पुनर्प्राप्त करें
- 2.13 हटाए गए पाठ संदेश पुनर्प्राप्त करें
- 2.14 usb से हटाई गई फ़ाइलें पुनर्प्राप्त करें
- 2.15 पुनर्प्राप्त हटाए गए विभाजन
- 2.16 Dropbox नष्ट कर दिया फ़ाइलों की वसूली
- 2.17 EaseUs नष्ट कर दिया फ़ाइलों वसूली विकल्प
- 2.18 पुनर्प्राप्त हटाए गए वीडियो
- 2.19 शिफ्ट नष्ट कर दिया फ़ाइलों की वसूली
- 2.20 आकस्मिक हटाएँ पूर्ववत् करें
- 2.21 हटाए गए संपर्कों को पुनः प्राप्त
- 2.22 मैक हटाना रद्द करें
- 2.23 नष्ट कर दिया गया फ़ोल्डर पुनर्प्राप्त करें
- 2.24 पेन ड्राइव से फ़ाइलें हटाए गए पुनर्प्राप्त करें
- 2.25 हटाए गए एसएमएस पुनर्प्राप्त करें
- 2.26 हटाए गए नोट्स पुनः प्राप्त
- 2.27 हटाई गई फ़ाइलें पुनर्प्राप्त करने के लिए android Apps
- 2.28 पुनर्प्राप्त हटाए गए Word दस्तावेज़
- 2.29 सिस्टम पुनर्स्थापना हटाई फ़ाइलें
Google Chrome से किसी भी डिवाइस निकालने के लिए कैसे
जा रहा है व्यापक रूप से इस्तेमाल किया और दुनिया भर में, लोगों के बहुमत से Google Chrome स्थापित लगभग हर Android या गैर-Android डिवाइस में पाया जा सकता है की सराहना की। कई उपकरणों पर गूगल क्रोम है एक डिफ़ॉल्ट अनुप्रयोग पहले से उन्हें में स्थापित है।
भाग 1 Google Chrome ब्राउज़र को हटाना
के बावजूद एक सभ्य वेब ब्राउज़र, जा रहा है की कई बार आप Google Chrome आपके डिवाइस से निकालना चाह सकते हैं। ऐसा करने के लिए संभावित कारण तो शामिल हो सकते हैं:
- गूगल क्रोम दुर्घटनाग्रस्त अचानक शुरू हो गया है और आप Chrome के किसी अन्य आवृत्ति को स्थापित करना चाहते हैं।
- आप Google Chrome का उपयोग करने के लिए अब कोई इच्छा।
- तुम एक app है कि गूगल क्रोम के साथ संगत नहीं है का परीक्षण करना चाहते हैं।
- आप Google Chrome कि तुम विश्वास है कि आप की स्थापना रद्द करने और फिर प्रोग्राम को पुनः स्थापित करने के द्वारा प्राप्त कर सकते हैं की डिफ़ॉल्ट सेटिंग्स प्राप्त करने के लिए चाहते हैं।
कारण के बावजूद, आप Google Chrome से किसी निम्न डिवाइस से निकालना चाह सकते हैं:
Google Chrome उल्लेख उपकरणों में से प्रत्येक से निकालने के लिए कैसे के बारे में कदम दर कदम निर्देश नीचे दिया है:
1. एक Windows पीसी से Google Chrome को हटाने के
a. आपके Windows कंप्यूटर के लिए पकड़े व्यवस्थापक अधिकारों वाले किसी खाते लॉग ऑन।
b. जाने के लिए नियंत्रण कक्ष।
सी नियंत्रण कक्ष विंडो के ऊपरी दाएँ कोने से, यह सुनिश्चित करें कि द्वारा देखें श्रेणी के लिए सेट है.
डी. प्रोग्राम श्रेणी से के तहत, कोई स्थापना रद्द करें क्लिक करें।
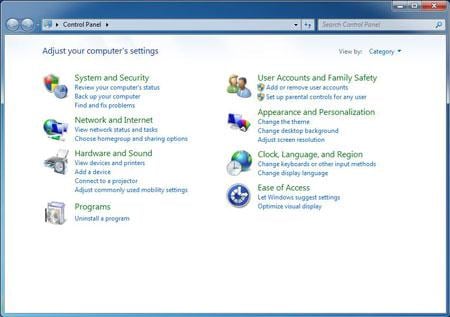
ई. पर स्थापना रद्द या परिवर्तित एक प्रोग्राम पृष्ठ, स्थापित किए गए प्रोग्राम्स, से प्रदर्शित की गई सूची में से Google Chrome को चुनने के लिए क्लिक करें।
एफ से बॉर्डर की सूची के शीर्ष पर, स्थापना रद्द करें.
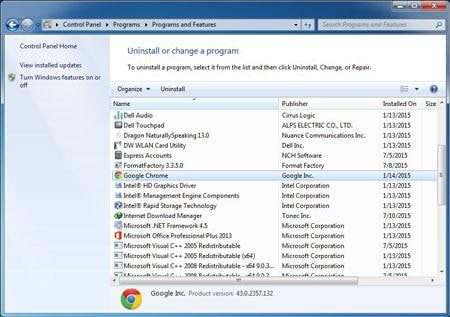
जी Google Chrome की स्थापना रद्द करने की पुष्टि बॉक्स पर, भी अपने ब्राउज़िंग डेटा हटाएँ चेक बॉक्स की जाँच करें। (वैकल्पिक)
एच. Google Chrome आपके Windows पीसी से हटाने के लिए स्थापना रद्द करें क्लिक करें।
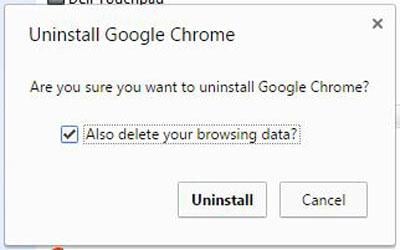
2. एक मैक पीसी से Google Chrome को हटाने के
a. व्यवस्थापक अधिकारों वाले खाते के साथ अपने मैक कंप्यूटर पर लॉग ऑन करें।
b. अनुप्रयोग फ़ोल्डर खोलें। (डिफ़ॉल्ट स्थान जहाँ गूगल क्रोम स्थापित किया गया है.)
c. एक बार अनुप्रयोग फ़ोल्डर के अंदर क्लिक करें और Google Chrome में कचरा खींचें.
d. किसी भी पुष्टिकरण संदेश है कि प्रतीत होता है के लिए अपनी सहमति प्रदान करते हैं।
3. Android से Google Chrome को हटाने के
नोट: चूंकि दोनों क्रोम और Android गूगल से उत्पादों रहे हैं, सबसे Android उपकरणों में आप Google Chrome की स्थापना रद्द नहीं कर सकते, लेकिन आप इसे इसके बजाय अक्षम कर सकते हैं। मामले में आप अपने गूगल क्रोम, अक्षम, साथ के साथ अद्यतन किया है तुम भी अद्यतन की स्थापना रद्द करें बटन देखेंगे।
a. अपने Android डिवाइस पर बारी।
b. Apps दराज खोलने।
c. से प्रदर्शित प्रतीक, नल सेटिंग्स।
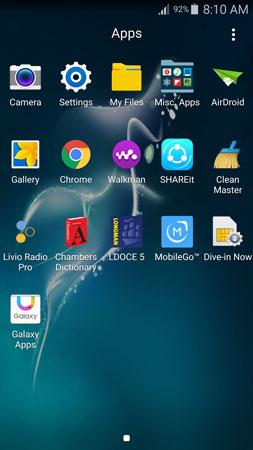
डी. नल एक बार सेटिंग्स इंटरफ़ेस पर, अनुप्रयोग प्रबंधक।
नोट: शब्द अनुप्रयोग प्रबंधक डिवाइस पर निर्भर करता है interchangeably Apps, क्षुधा प्रबंधकया अनुप्रयोगों के साथ उपयोग किया जाता है.
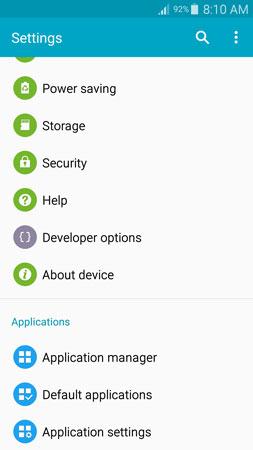
ई. क्रोम स्थापित क्षुधा की प्रदर्शित की गई सूची में से, टेप करें.
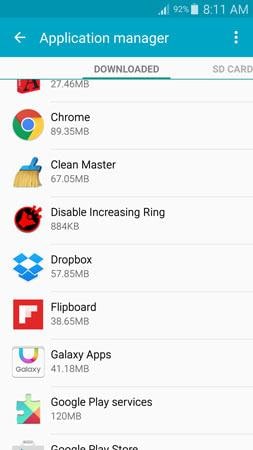
एफ पर App जानकारी इंटरफ़ेस अक्षम करें टेप करें और Google Chrome आपके Android डिवाइस से दूर करने के लिए वहाँ से दिए गए निर्देशों का पालन करें।
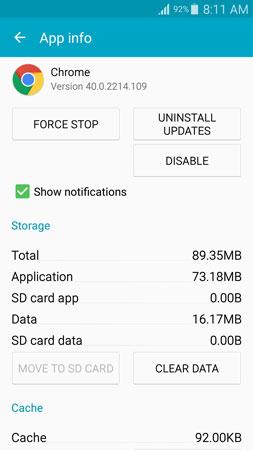
4. Google Chrome को हटाने से iOS
a. अपने iOS डिवाइस पर बारी। (iPhone 4S प्रदर्शन के लिए उपयोग किया जाता है.)
b. पर गृह स्क्रीन क्रोम का पता लगाएँ।
c. एक बार मिला, नल और Chrome आइकन एक कुछ सेकंड के लिए रुको।
d. जब सभी माउस को आइकनों शुरू कर मिलाते हुए, एक्स हस्ताक्षर Chrome आइकन के ऊपर-बाएँ कोने में एक ग्रे बॉक्स के भीतर app डिवाइस से निकालें करने के लिए टैप करें।
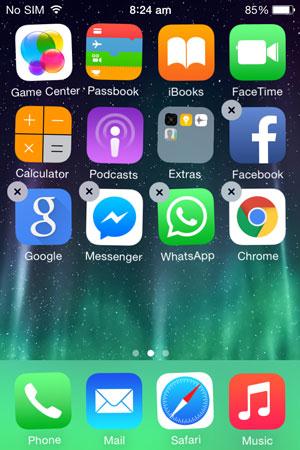
भाग 2 से गूगल क्रोम एक्सटेंशन्स (add-ons) को हटाने के लिए कैसे
गूगल क्रोम से add-ons उर्फ एक्सटेंशन को हटाने सभी प्लेटफार्मों में कम या ज्यादा समान है। सादगी के लिए, एक Windows पीसी यहाँ प्रदर्शन के लिए उपयोग किया जाता है।
1. Google Chrome खोलें।
2. इंटरफेस के शीर्ष-दाएं कोने से मेनू बटन (तीन क्षैतिज लाइनों के साथ बटन) क्लिक करें।
प्रदर्शित की गई 3. मेनू से, क्लिक सेटिंग्स।
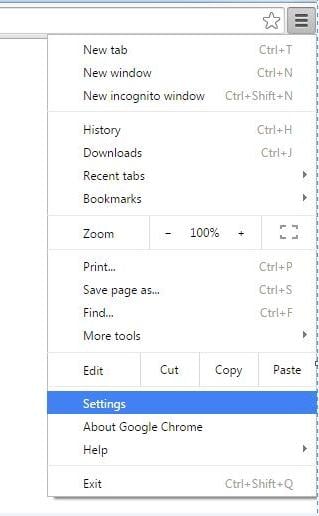
4. एक बार एक्सटेंशन का चयन करें करने के लिए सेटिंग्स विंडो में, से बाएँ फलक, पर क्लिक करें.
5. से एक्सटेंशन पृष्ठ सही में, कचरा विस्तार है कि आप को दूर करना चाहते हैं का प्रतिनिधित्व चिह्न क्लिक करें।
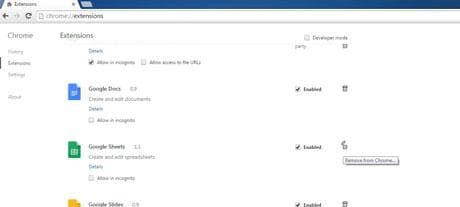
नोट: वैकल्पिक रूप से आप इसे अस्थायी रूप से अक्षम करने के लिए विस्तार के लिए सक्षम किए गए चेक बॉक्स को अनचेक कर सकते हैं, और इसे भविष्य में उपयोग के लिए स्थापित रहते हैं।
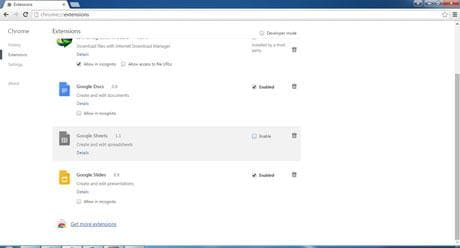
6. एक बार किया, बंद करें और Google Chrome में परिवर्तन का अनुभव करने के लिए फिर से शुरू।
भाग 3 कैसे गूगल क्रोम से ब्राउज़िंग इतिहास और कुकीज़ को हटाने के लिए
गूगल क्रोम के पीसी संस्करण से ब्राउज़िंग इतिहास और कुकीज़ को हटाने के लिए:
1. अपने मैक या Windows कंप्यूटर पर Google Chrome खोलें।
2. इंटरफेस के शीर्ष-दाएं कोने से मेनू बटन क्लिक करें।
3. प्रदर्शित मेनू से सेटिंग्स पर जाएँ।
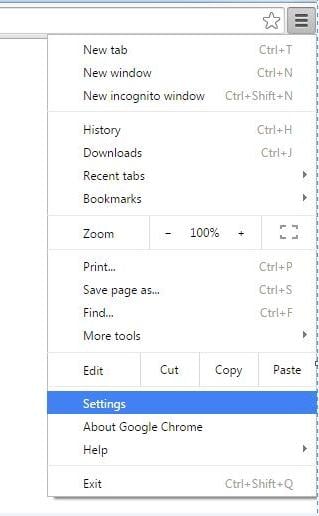
4. सेटिंग्स पृष्ठ के नीचे से, उन्नत सेटिंग दिखाएं क्लिक करें.
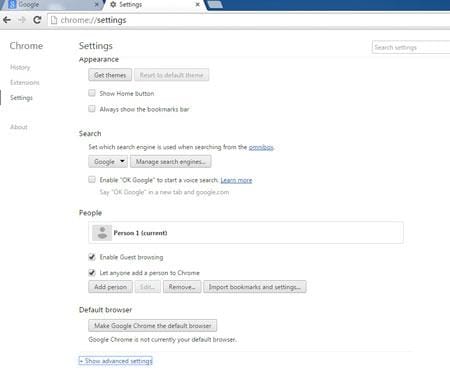
5. गोपनीयता अनुभाग के तहत, क्लिक करें ब्राउज़िंग डेटा साफ़ करें.
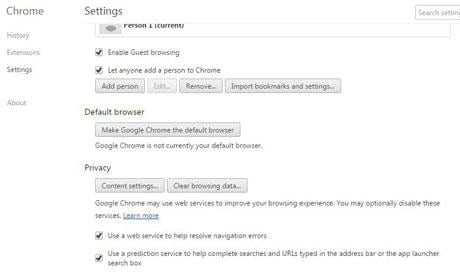
ब्राउज़िंग डेटा साफ़ करें 6. बॉक्स में, सुनिश्चित करें कि ब्राउज़िंग इतिहास और कुकीज़ और अन्य साइट और प्लग-इन डेटा चेक बॉक्स की जाँच कर रहे हैं।
7. अंत में नीचे से ब्राउज़िंग डेटा साफ़ करें बटन क्लिक करें।
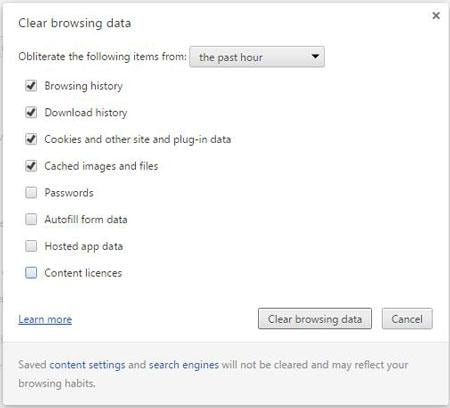
गूगल क्रोम ब्राउज़िंग इतिहास Android से हटाने के लिए:
1. अपने Android डिवाइस पर चालू करें।
2. Apps दराज खोलने।
3. सेटिंग्स पर जाएँ > अनुप्रयोग प्रबंधक। (ऊपर वर्णित के रूप में.)
4. क्रोम स्थापित क्षुधा की सूची में से, टेप करें.
5. पर App जानकारी इंटरफ़ेस, नीचे से डेटा साफ़ करें टैप करें।
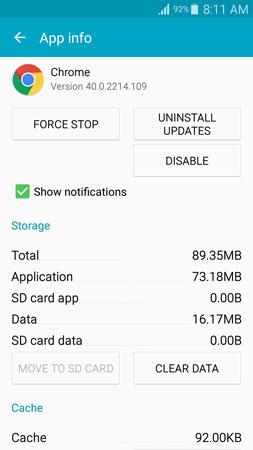
गूगल क्रोम ब्राउज़िंग iOS से डेटा को हटाने के लिए:
1. अपने iOS डिवाइस पर चालू करें।
2. होम स्क्रीन से, की स्थिति जानें और Chrome खोलें.
3. से खोले गए इंटरफ़ेस, ऊपर से मेनू बटन (तीन ऊर्ध्वाधर डॉट्स के साथ बटन) टैप करें।
4. प्रदर्शित मेनू से, नल सेटिंग्स।
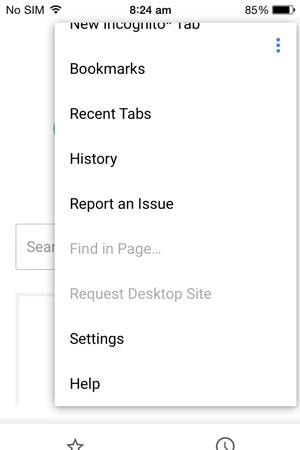
5. एक बार गोपनीयता सेटिंग्स विंडो पर, टेप करें.
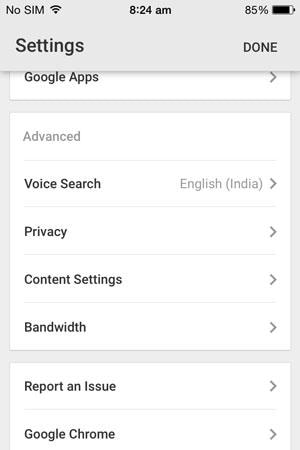
6. पर गोपनीयता इंटरफ़ेस, सभी साफ़ करें विकल्प टैप करें।
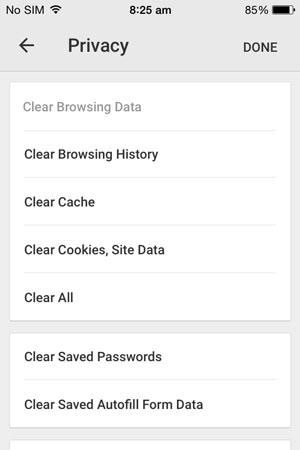
7. से ऊपर popped बॉक्स, ब्राउज़िंग इतिहास, कैश, और कुकी गूगल क्रोम से साफ़ करने के लिए सभी को साफ़ करें टैप करें।
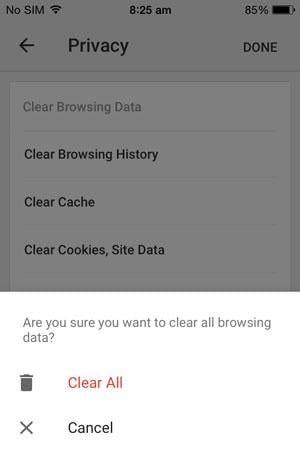
नोट: वैकल्पिक रूप से आप भी ब्राउज़िंग इतिहास साफ़ करें, कैश को साफ़ करेंऔर कुकीज़ को साफ़ करें, साइट डेटा विकल्प ब्राउज़र से जानकारी व्यक्तिगत रूप से साफ़ करने के लिए नल कर सकते हैं।
भाग 4 युक्तियाँ और चालें
• Android smartphones पर, कुछ स्ट्रीमिंग वीडियो गूगल क्रोम पर आपकी डिवाइस हल पर Android के लिए प्लग-इन्स स्थापित फ़्लैश Player अनुपलब्ध होने के कारण मुद्दा कई गुना चलाया नहीं जा सकता।
• जबकि अपने मोबाइल पर, Google Chrome का उपयोग कर आप किसी भी साइट के मोबाइल संस्करण के साथ परिचित नहीं हैं अगर, आप मेनू बटन दोहन, और तब प्रदर्शित विकल्पों से 'अनुरोध डेस्कटॉप साइट' चेक बॉक्स की जाँच करके अपनी डेस्कटॉप संस्करण प्राप्त कर सकते हैं।
• Android के लिए Google Chrome पर, आप मेनू बटन को टैप कर सकते हैं, सेटिंग्स पर जाएँ > साइट सेटिंग्स और Google Chrome की बचत और कुकीज़ आपके डिवाइस पर पढ़ने से रखने के लिए कुकी चेकबॉक्स को अनचेक करें।
• आपके Android के लिए Google Chrome पर, आप मेनू बटन को टैप कर सकते हैं और सेटिंग्स पर जाएँ > खोज इंजन याहू, बिंग, आदि के लिए डिफ़ॉल्ट खोज इंजन गूगल से बदलने के लिए।
