फ़ाइलें हटाएँ/हटाना रद्द
- 1 फ़ाइलें हटाएँ
- 1.1 ब्राउज़िंग/खोज इतिहास हटाना
- 1.2 कुकीज़ हटाएँ
- 1.3 Apps हटाएँ
- 1.4 डाउनलोड हटाएँ
- 1.5 स्थायी रूप से फ़ाइलों को हटाएँ
- 1.6 सुरक्षित हटाएँ
- 1.7 फ़ाइलें deleter
- 1.8 फ़ाइलें आदेश हटाएँ
- 1.10 Google Chrome हटाएँ
- 1.11 फ़ोल्डर हटाएँ
- 1.12 डुप्लिकेट फ़ाइलें हटाएँ
- 1.13 बल प्रयोग में फ़ाइलें हटाएँ
- 1.14 डॉक्टर हटाएँ
- 1.15 पुरानी फ़ाइलें हटाएँ
- 1.16 दूषित फ़ाइलें हटाएँ
- 1.17 अवरोधित फ़ाइलें हटाएँ
- 1.18 लाइन के undeletable फ़ाइलें हटाएँ
- 1.19 ost हटाएँ। फ़ाइलें
- 1.20 YouTube चैनल/वीडियो हटाएँ
- 1.21 जंक फ़ाइलें हटाएँ
- 1.22 मैलवेयर और वायरस को हटाना
- 1.23 जंक फ़ाइलें हटाएँ
- 1.24 Windows अद्यतन फ़ाइल हटाएँ
- 1.25 कचरा हटाना
- 1.26 त्रुटि हटाएँ नहीं कर सकता
- 2 फ़ाइलें हटाना रद्द करें
- 2.1 ठीक नष्ट कर दिया फ़ाइलों
- 2.2 उपकरण हटाना रद्द करें
- 2.3 प्लस हटाना रद्द करें विकल्प
- 2.4 360 हटाना रद्द करें विकल्प
- 2.5 NTFS हटाना रद्द करें विकल्प
- 2.6 freewares हटाना रद्द करें
- 2.7 पुनर्प्राप्त नष्ट कर दिया ईमेल
- 2.8 iPhone से हटा दिया तस्वीरें ठीक हो
- 2.9 एसडी कार्ड से फ़ाइलें हटाए गए पुनर्प्राप्त करें
- 2.10 Android से हटाई गई फ़ाइलें पुनर्प्राप्त करें
- 2.11 हटा दिया तस्वीरें ठीक हो
- 2.12 रीसायकल बिन से फ़ाइलें हटाए गए पुनर्प्राप्त करें
- 2.13 हटाए गए पाठ संदेश पुनर्प्राप्त करें
- 2.14 usb से हटाई गई फ़ाइलें पुनर्प्राप्त करें
- 2.15 पुनर्प्राप्त हटाए गए विभाजन
- 2.16 Dropbox नष्ट कर दिया फ़ाइलों की वसूली
- 2.17 EaseUs नष्ट कर दिया फ़ाइलों वसूली विकल्प
- 2.18 पुनर्प्राप्त हटाए गए वीडियो
- 2.19 शिफ्ट नष्ट कर दिया फ़ाइलों की वसूली
- 2.20 आकस्मिक हटाएँ पूर्ववत् करें
- 2.21 हटाए गए संपर्कों को पुनः प्राप्त
- 2.22 मैक हटाना रद्द करें
- 2.23 नष्ट कर दिया गया फ़ोल्डर पुनर्प्राप्त करें
- 2.24 पेन ड्राइव से फ़ाइलें हटाए गए पुनर्प्राप्त करें
- 2.25 हटाए गए एसएमएस पुनर्प्राप्त करें
- 2.26 हटाए गए नोट्स पुनः प्राप्त
- 2.27 हटाई गई फ़ाइलें पुनर्प्राप्त करने के लिए android Apps
- 2.28 पुनर्प्राप्त हटाए गए Word दस्तावेज़
- 2.29 सिस्टम पुनर्स्थापना हटाई फ़ाइलें
कैसे पुनर्प्राप्त करने या हटाने के लिए फ़ाइलें आपके कंप्यूटर से पूरी तरह से दूषित हो
किसी दूषित फ़ाइल को खोलने या कुछ त्रुटियाँ दिखाएँ जब आप खोलने का प्रयास करने के लिए विफल रहता है एक क्षतिग्रस्त कंप्यूटर फ़ाइल है। आपके कंप्यूटर में एक दूषित फ़ाइल आप हार्ड ड्राइव दुर्घटना कर सकते हैं और यह मूल्यवान डेटा के नुकसान के लिए नेतृत्व कर सकते हैं सबसे ज्यादा मामले परिदृश्य है। कई बार भ्रष्ट फ़ाइलें लेकिन हो सकता है बरामद फ़ाइलें इस प्रकार तय करने के लिए असंभव बन सकते हैं कुछ मामलों में बेकार गाया।
विकल्प है कि दूषित डेटा के साथ दूर करने के लिए उपयोग किया जा कर सकते हैं की एक संख्या हैं। आपके कंप्यूटर रिबूट और दूषित फ़ाइलों को हटाने का प्रयास करने के लिए सरलतम तरीका है। वहाँ भी कर रहे हैं मुक्त unlocker ऑनलाइन उपकरण मदद करेगा कि आप इस मुद्दे के साथ सौदा करने के एक जोड़े।
कारणों से क्यों फ़ाइलें दूषित हो गई
वहाँ कारणों की एक संख्या क्यों आप फ़ाइलें एक बिंदु या किसी अन्य पर दूषित हो सकते हैं बताते हैं कि कर रहे हैं। ये वजह से किया जा सकता
i. मैलवेयर या हेरफेर या फ़ाइल बनाने के लिए प्रयुक्त सॉफ्टवेयर में दोष की मौजूदगी।
ii. पावर हानि या अन्य शक्ति से संबंधित मुद्दे
iii. ग़लत शटडाउन के बल नीचे या शक्ति outages के कारण बंद कर जैसे
iv. हार्ड ड्राइव और अन्य भंडारण मीडिया उन्हें ठीक से डिस्कनेक्ट करने से पहले बाहर खदेड़ना।
वी. यदि परिणाम विशेष रूप से यह मुश्किल पुनः आरंभ करने के लिए बुरा प्रोग्रामिंग।
दूषित फ़ाइलों के कुछ तय बरामद किया जा सकता है या। शब्द आप अपने दूषित फ़ाइल को खोलने के लिए दो संभव विकल्प दे देंगे। इन दो विकल्प खोलें और सुधारें फ़ाइल रहे हैं और पाठ पुनर्प्राप्ति कनवर्टरमें खोलें। पहले इन दो विकल्पों में से किसी होगा इससे पहले कि आप अन्य विकल्पों का उपयोग कर सकते हैं की कोशिश करो।
यदि आपकी फ़ाइल खोलें नहीं कर सकते हैं दो विकल्प का उपयोग करने के बाद, यह अनुशंसा की जाती है कि आप डेटा रिकवरी सॉफ़्टवेयर जैसे कि Wondershare Data Recovery, Recuva वसूली और पसंद का उपयोग करें। चाहे तुम उन्हें हटाने पर विचार इससे पहले कि आप अपने कीमती फ़ाइलें बचाव कर सकते हैं की जाँच करें।
भ्रष्ट Wondershare Data Recovery का उपयोग करके फ़ाइलों को पुनर्प्राप्त करने के लिए कैसे
Wondershare Data Recovery का उपयोग कर अपने दूषित फ़ाइलों को पुनर्प्राप्त करने के लिए, नीचे दिए गए चरण दर चरण मार्गदर्शिका का अनुसरण करें
Step1. एक वसूली मोड को चुना
सबसे पहले, Wondershare Data Recovery सॉफ्टवेयर अपने कंप्यूटर के लिए डाउनलोड करें और इसे स्थापित करें। एक बार स्थापित प्रोग्राम लांच। चार-वसूली मोड प्रदर्शित से, एक है, जो आपकी मदद करेंगे, अपनी फ़ाइलें ठीक का चयन करें। हालाँकि कंप्यूटर आप विज़ार्ड वसूली मोड में स्वचालित रूप से मार्गदर्शन कर सकते हैं।
Step2 चुनें फ़ाइल बरामद किया जा करने के लिए लिखें
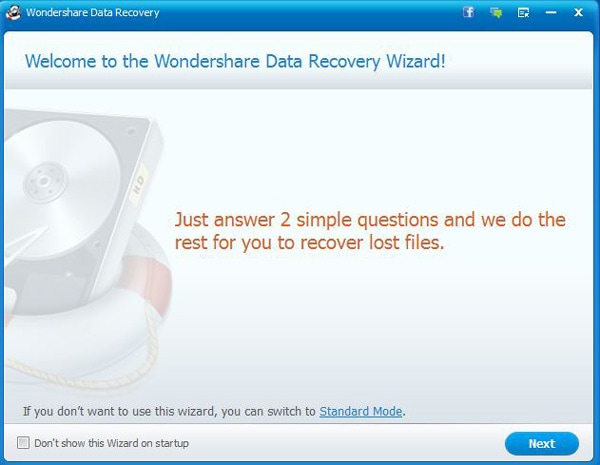
यहाँ, आप office दस्तावेज़ों, फ़ोटो, और अभिलेखागार audios, वीडियो, से लेकर पुनर्प्राप्त करना चाहते हैं जो फ़ाइल प्रकार का चयन करें। यदि फ़ाइलें पुनर्प्राप्त करने के लिए आप की इच्छा से अधिक फ़ाइल प्रकारों बिखरे हुए हैं आप भी सभी का चयन कर सकते हैं। उन फ़ाइल प्रकारों का चयन करें और अगले चरण पर आगे बढ़ने के लिए अगला क्लिक करें।
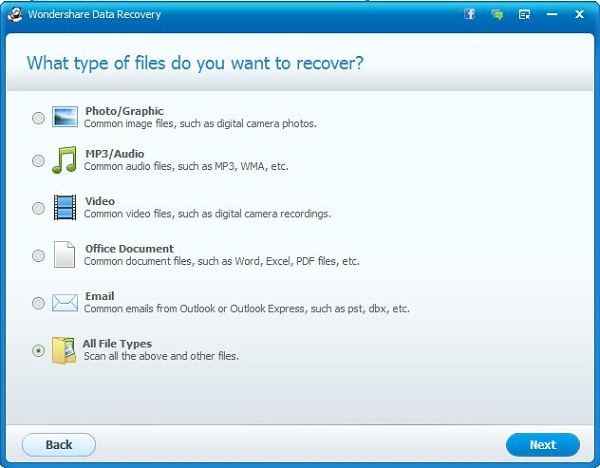
Step3. वह स्थान निर्दिष्ट करें
की पहचान उस स्थान या फ़ोल्डर जहाँ आप दिए गए विकल्पों में से अपनी फ़ाइलों खो दिया है। यदि आपको यकीन है की सटीक स्थान नहीं कर रहे हैं, अपनी फ़ाइलों के लिए स्कैन करने के लिए प्रोग्राम की अनुमति दें करने के लिए कंप्यूटर का चयन करें।
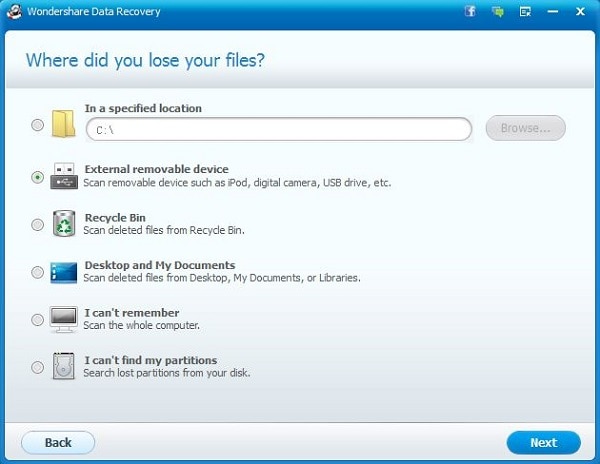
Step4. अपना खोया फ़ाइलों के लिए स्कैन करें
गहरी स्कैन करने के लिए अपने खोए हुए फ़ाइल की पुनर्प्राप्ति की अनुमति दें और प्रारंभ बटन पर क्लिक करें सक्षम करें। लिया गया समय बरामद किया जा करने के लिए फ़ाइलों की संख्या पर निर्भर करता है। अन्यथा प्रक्रिया कम समय लेता है।
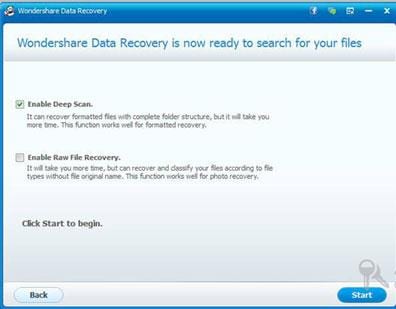
Step5. पूर्वावलोकन करें और खो फ़ाइलें पुनर्प्राप्त करें
स्कैन परिणाम प्रदर्शित होता है, से बरामद फ़ाइलों के माध्यम से जाओ और जाँच करें कि क्या सभी फ़ाइलें आप पुनर्प्राप्त करना चाहते हैं पाया गया है। आप फ़ाइलों पर त्वरित खोज की अनुमति देने के लिए परिणाम फ़िल्टर भी कर सकते हैं। दूषित फ़ाइलों को पुनर्प्राप्त करने के लिए का पूर्वावलोकन करने के बाद पुनर्प्राप्त करें क्लिक करें।
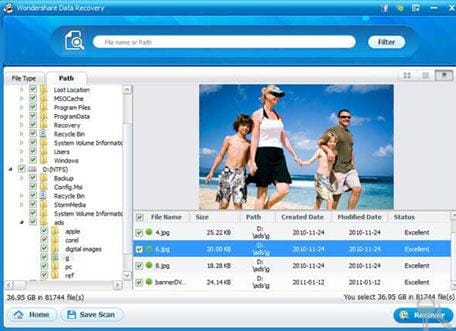
Wondershare Data Recovery महान फ़ाइल पुनर्प्राप्ति सॉफ्टवेयर है इसलिए वहाँ उच्च संभावना है कि आपके दूषित फ़ाइलों बरामद हो जाएगा है। जब तक दूषित फ़ाइलों की प्रक्रिया के दौरान अधिलेखित की गई थीं, तब आप अपने कीमती फ़ाइलें वापस मिलने की संभावना लगभग असंभव हो जाएगा।
कैसे खोजें और हटाएँ फ़ाइलें दूषित यदि (वे सुधारा नहीं जा सकता)
Step1.Remove फ़ाइलें और फ़ोल्डर हटाएँ
सभी फ़ाइलें अवरोधित फ़ाइल के साथ फ़ोल्डर में ले जाएँ। करने के बाद आप अन्य फ़ाइलें ले जाया गया है मैन्युअल रूप से अचल फ़ाइलों के साथ फ़ोल्डर हटाएँ। अचल फ़ाइलें दूषित फ़ाइलें हैं।
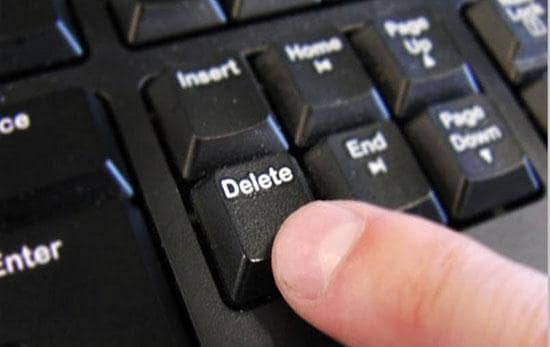
Step2. बंद करें Windows Explorer
यदि फ़ोल्डर को नहीं हटाता है, तो Windows Explorerबंद करें। Windows Explorer को बंद करने के लिए, कार्य प्रबंधक को कार्य पट्टी पर दायाँ क्लिक करके और कार्य प्रबंधक मेनू से चयन करके शुरू कर।
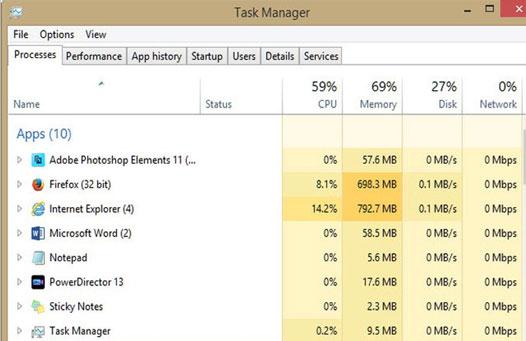
Step3 अंत कार्य
Windows Explorer में चल रहे प्रोग्राम्स की सूची के माध्यम से का पूर्वावलोकन करें। Windows Explorer पर राइट क्लिक करें और कार्य समाप्त करें दिए गए विकल्पों में से चयन करें।
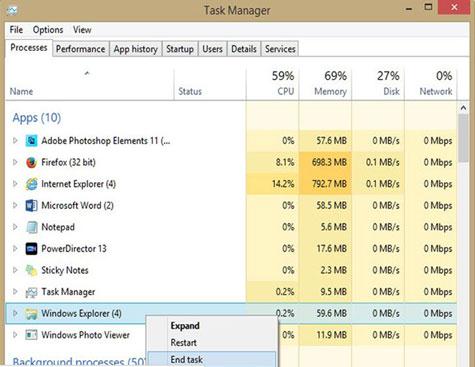
Step4. आपके कंप्यूटर को पुनरारंभ करें
के बाद आप Windows Explorer बंद कर दिया है, आपके कंप्यूटर को पुनरारंभ करें और जाँच करें कि क्या इस भ्रष्ट फ़ाइलें हटा दिया गया।
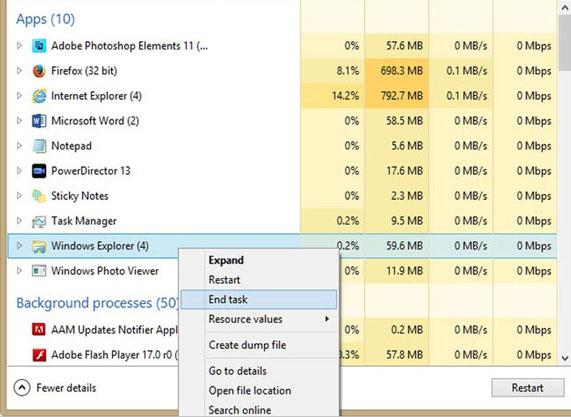
जब दूषित फ़ाइलों से निपटने देखभाल की बातें
a. जब एक तरीका है कि इसे संशोधित किया जा रहा है की कम संभावना है में डेटा भ्रष्टाचार व्यवहार, हर्ष योग के साथ ऐसे डेटा को हटाने या योग जो मुख्य रूप से त्रुटियों को हटाने के लिए प्रयोग किया जाता है की जाँच करें। आप भी यह त्रुटि कोड्स को सही का उपयोग करके सही करने की कोशिश कर सकते हैं।
ख. जब दूषित फ़ाइलें बहुत महत्वपूर्ण हैं, आप तुरंत दूर मुद्दे फिक्सिंग फ़ाइलों के साथ, प्रयास करें और देखें कि क्या आप डेटा पुनर्प्राप्त कर सकते हैं करने के लिए नहीं है।
c. यदि विशेष रूप से दूषित फ़ाइलों के कारण कंप्यूटर में कोई बग के कारण है और आगे से बचने के लिए बैकअप डेटा के बाकी।


