DataTraveler वसूली करने के लिए 3 कदम
मेरी किंग्स्टन DataTraveler USB से खोए हुए डेटा को पुनर्प्राप्त करने के लिए कैसे?
जब मैं मेरे किंग्स्टन DataTraveler से फ़ाइलों तक पहुँचने के लिए कोशिश की, आज यह मुझे बताया यह स्वरूपित नहीं है। इसे से यह मेरी खो फ़ाइलें पुनर्प्राप्त करने के लिए संभव है और मैं यह कैसे कर सकते हैं। बहुत-बहुत धन्यवाद.
यह कि किंग्स्टन DataTraveler के मालिक मुठभेड़ होगा सिर्फ एक सामान्य डेटा हानि मुद्दा है। और अगर तुम सच में DataTraveler से डेटा को पुनर्प्राप्त करने के लिए चाहते हैं, आपको सबसे पहले डिवाइस का उपयोग बंद करने के लिए की आवश्यकता होगी। नया डेटा कर सकते हैं आसानी से ओवरराइट फ़ाइलें और उन फ़ाइलों को हमेशा के लिए गायब हो जाएगा। उसके बाद सब तुम्हें क्या करना है है DataTraveler रिकवरी सॉफ़्टवेयर को इंटरनेट पर खोजने के लिए।
इस अनुच्छेद में, मैं Wondershare Data Recovery, या Wondershare Data Recovery for Mac करने के लिए आप शुरू होगा। यह प्रोग्राम हार्ड ड्राइव और फ्लैश उपकरणों से नष्ट कर दिया गया, भ्रष्ट और स्वरूपित फ़ाइलें पुनर्प्राप्त करने के लिए उपयोगी उपकरण है। इसके साथ, आप आसानी से फ़ोटो, वीडियो, ईमेल, कार्यालय दस्तावेजों, और कई अन्य फ़ाइलें आपके DataTraveler से पुनर्प्राप्त कर सकते हैं।
आप अब नीचे से Wondershare डेटा की वसूली का एक परीक्षण संस्करण प्राप्त कर सकते हैं।
3 चरणों में DataTraveler से डेटा पुनर्प्राप्त करें
यहाँ चलो एक उदाहरण के रूप में Windows संस्करण Wondershare Data Recovery के ले। मैक उपयोगकर्ताओं कृपया मैक संस्करण डाउनलोड करें और अपनी उपयोगकर्ता गाइड पढ़ें।
चरण 1 स्थापित करने के बाद और Wondershare Data Recovery के Windows संस्करण आपके कंप्यूटर पर चल रहे, आप प्रारंभ अंतरफलक से एक वसूली मोड का चयन करने के लिए की आवश्यकता होगी। DataTraveler से फ़ाइलें पुनर्प्राप्त करने के लिए, आप मोड "खोया फ़ाइल पुनर्प्राप्त करें" का चयन कर सकते हैं।
इसके अलावा, कृपया अपने DataTraveler के साथ अपने कंप्यूटर से कनेक्ट और सुनिश्चित करें कि आपका कंप्यूटर यह एक हार्ड ड्राइव के रूप में पहचान होती।
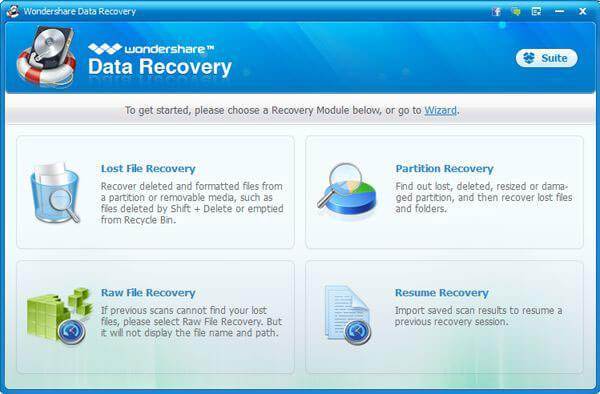
चरण 2 प्रोग्राम आपके कंप्यूटर पर आपके DataTraveler सहित, सभी पार्टीशन प्रदर्शित करेगा। तुम बस अपने DataTraveler के लिए एक का चयन करें और "खोया फ़ाइलों के लिए खोज करने के लिए स्कैन करें" क्लिक करने के लिए की जरूरत है।
नोट: "सक्षम करें गहरी स्कैन करें" विकल्प आप एक बेहतर स्कैनिंग परिणाम लाना होगा, लेकिन यह अब लगता है।
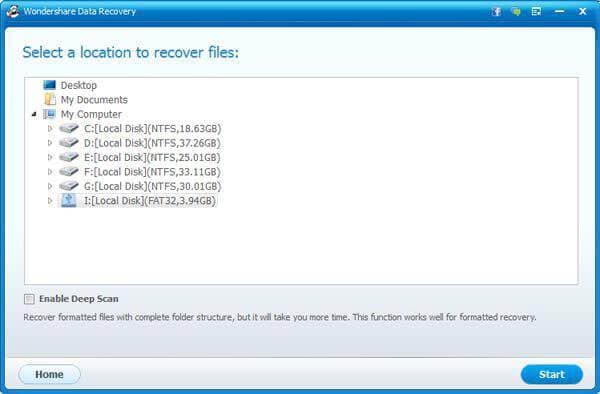
चरण 3 स्कैन करने के बाद, पाया सामग्री श्रेणियाँ ग्राफ़िक, ऑडियो, वीडियो, पुरालेख, आदि के रूप में प्रदर्शित किया जाएगा। भी आप स्कैनिंग परिणाम "पथ" करने के लिए स्विचन द्वारा फ़ाइलों की जाँच कर सकते हैं।
अंत में, आप केवल आप की जरूरत है और उन्हें बचाने के लिए "पुनर्प्राप्त करें" पर क्लिक करें फ़ाइलों का चयन करने के लिए की जरूरत है।
नोट: कृपया बरामद फ़ाइलें रखने के लिए अपने कंप्यूटर पर किसी स्थान का चयन करें। उन्हें वापस अपने DataTraveler के तुरंत बाद पुनर्प्राप्त करें नहीं सहेजें, या पुनर्प्राप्ति में विफल हो सकता है।
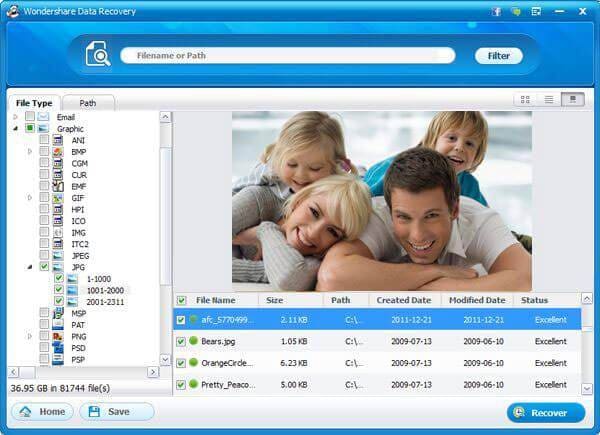
संबंधित लेख
उत्पाद से संबंधित सवाल? बोलो हमारे सहायता टीम को सीधे >>



