फ़ाइलें हटाएँ/हटाना रद्द
- 1 फ़ाइलें हटाएँ
- 1.1 ब्राउज़िंग/खोज इतिहास हटाना
- 1.2 कुकीज़ हटाएँ
- 1.3 Apps हटाएँ
- 1.4 डाउनलोड हटाएँ
- 1.5 स्थायी रूप से फ़ाइलों को हटाएँ
- 1.6 सुरक्षित हटाएँ
- 1.7 फ़ाइलें deleter
- 1.8 फ़ाइलें आदेश हटाएँ
- 1.10 Google Chrome हटाएँ
- 1.11 फ़ोल्डर हटाएँ
- 1.12 डुप्लिकेट फ़ाइलें हटाएँ
- 1.13 बल प्रयोग में फ़ाइलें हटाएँ
- 1.14 डॉक्टर हटाएँ
- 1.15 पुरानी फ़ाइलें हटाएँ
- 1.16 दूषित फ़ाइलें हटाएँ
- 1.17 अवरोधित फ़ाइलें हटाएँ
- 1.18 लाइन के undeletable फ़ाइलें हटाएँ
- 1.19 ost हटाएँ। फ़ाइलें
- 1.20 YouTube चैनल/वीडियो हटाएँ
- 1.21 जंक फ़ाइलें हटाएँ
- 1.22 मैलवेयर और वायरस को हटाना
- 1.23 जंक फ़ाइलें हटाएँ
- 1.24 Windows अद्यतन फ़ाइल हटाएँ
- 1.25 कचरा हटाना
- 1.26 त्रुटि हटाएँ नहीं कर सकता
- 2 फ़ाइलें हटाना रद्द करें
- 2.1 ठीक नष्ट कर दिया फ़ाइलों
- 2.2 उपकरण हटाना रद्द करें
- 2.3 प्लस हटाना रद्द करें विकल्प
- 2.4 360 हटाना रद्द करें विकल्प
- 2.5 NTFS हटाना रद्द करें विकल्प
- 2.6 freewares हटाना रद्द करें
- 2.7 पुनर्प्राप्त नष्ट कर दिया ईमेल
- 2.8 iPhone से हटा दिया तस्वीरें ठीक हो
- 2.9 एसडी कार्ड से फ़ाइलें हटाए गए पुनर्प्राप्त करें
- 2.10 Android से हटाई गई फ़ाइलें पुनर्प्राप्त करें
- 2.11 हटा दिया तस्वीरें ठीक हो
- 2.12 रीसायकल बिन से फ़ाइलें हटाए गए पुनर्प्राप्त करें
- 2.13 हटाए गए पाठ संदेश पुनर्प्राप्त करें
- 2.14 usb से हटाई गई फ़ाइलें पुनर्प्राप्त करें
- 2.15 पुनर्प्राप्त हटाए गए विभाजन
- 2.16 Dropbox नष्ट कर दिया फ़ाइलों की वसूली
- 2.17 EaseUs नष्ट कर दिया फ़ाइलों वसूली विकल्प
- 2.18 पुनर्प्राप्त हटाए गए वीडियो
- 2.19 शिफ्ट नष्ट कर दिया फ़ाइलों की वसूली
- 2.20 आकस्मिक हटाएँ पूर्ववत् करें
- 2.21 हटाए गए संपर्कों को पुनः प्राप्त
- 2.22 मैक हटाना रद्द करें
- 2.23 नष्ट कर दिया गया फ़ोल्डर पुनर्प्राप्त करें
- 2.24 पेन ड्राइव से फ़ाइलें हटाए गए पुनर्प्राप्त करें
- 2.25 हटाए गए एसएमएस पुनर्प्राप्त करें
- 2.26 हटाए गए नोट्स पुनः प्राप्त
- 2.27 हटाई गई फ़ाइलें पुनर्प्राप्त करने के लिए android Apps
- 2.28 पुनर्प्राप्त हटाए गए Word दस्तावेज़
- 2.29 सिस्टम पुनर्स्थापना हटाई फ़ाइलें
विंडोज या मैक पर एक्स दिन से अधिक पुराने फ़ाइलों को कैसे हटाएँ
- स्वत: हटाने फ़ाइलें और फ़ोल्डर कुछ दिनों से पुराने के लाभ के भाग 1.
- 2. भाग पर Windows मैन्युअल रूप से/स्वतः xxx दिनों से पुराने फ़ाइलों को कैसे हटाएँ
- 3. भाग पर मैक ओएस मैन्युअल रूप से/स्वतः xxx दिनों से पुराने फ़ाइलों को कैसे हटाएँ
जो लोग करते हैं उनके लैपटॉप का उपयोग करें या डेस्कटॉप काम करने के लिए अंततः एक बड़ा ढेर फ़ाइलों कि वे सिर्फ अगर वे नए दस्तावेज़ों के लिए जगह बनाने की जरूरत है दूर स्पष्ट होता है की होगा। लेकिन यह विशेष रूप से यदि आप टन और फ़ाइलों को हटाया जा करने के लिए की जरूरत है कि के टन किया आसान है। तो सबसे आसान समाधान क्या है? सबसे आसान समाधान फ़ाइलें कि एक्स स्वचालित रूप से या यहां तक कि मैन्युअल रूप से हटाए गए दिन से अधिक पुराने हैं के लिए एक शानदार तरीका हो गया है। लेकिन इस कार्रवाई के बाद से इसे थोक में प्रदर्शन किया है, काफी एक बहुत समय बचा सकते हैं।
भाग 1 स्वत: हटाने फ़ाइलें और फ़ोल्डर कुछ दिनों से पुराने के लाभ
एक) पहली लाभ तथ्य यह है कि यह मैन्युअल रूप से फ़ाइलों की भारी संख्या को हटाने और एक एक कर के बोझ को हटा हो गया है। जबकि आप केवल खुशी और अवकाश गतिविधियों के लिए लैपटॉप का उपयोग करने वाले के कई समझ नहीं सकता है क्यों यह इतना फायदेमंद है, लोग हैं, जो आमतौर पर फ़ाइलों के हजारों हर दिन बनानी चाहिए उनमें से भी छुटकारा हो रही के साथ एक हाथ की जरूरत है।
ख) ऐसी एक विधि की फ़ाइलें है कि अभी भी रखना करने के लिए बेकार कर रहे हैं से छुटकारा पाने के लिए एक शानदार तरीका है।
c) इसे मैन्युअल रूप से यह कार्य करने के लिए होने से लोग relieves और वे ये फ़ाइलें अंतरिक्ष की विशाल मात्रा अप लेने के बारे में परेशान हो नहीं है। यह उन्हें ज्यादा चिंता किए बिना अपने नियमित व्यापार कार्य करने के लिए अनुमति देता है।
भाग 2 Windows मैन्युअल रूप से/स्वचालित रूप से पर xxx दिनों से पुराने फ़ाइलों को कैसे हटाएँ
वहाँ तरीके जिसमें आप xxx दिनों से पुराने फ़ाइलें हटा सकते हैं की एक संख्या कर रहे हैं, तो Windows पर आसान तरीके से एक "MSH हटाएँ फ़ाइलें पुराने तुलना" सॉफ्टवेयर का उपयोग करने के लिए है। यह एक आसान सॉफ्टवेयर है कि अंतरिक्ष के एक बहुत ऊपर ले नहीं करता है, और लोग हैं जो नियमित रूप से कंप्यूटर का उपयोग नहीं करते द्वारा इस्तेमाल किया जा सकता है।
चरण 1:
यह मुख्य मेनू है।
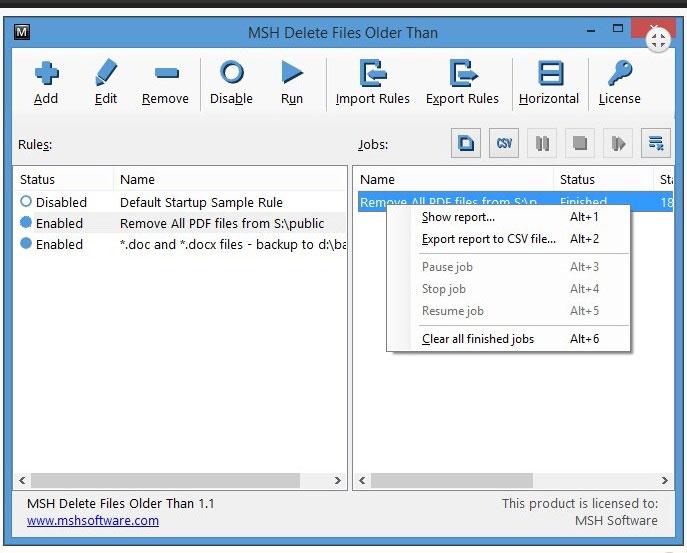
चरण 2:
आप अपने फ़ोल्डर के लिए पथ का चयन करने की आवश्यकता
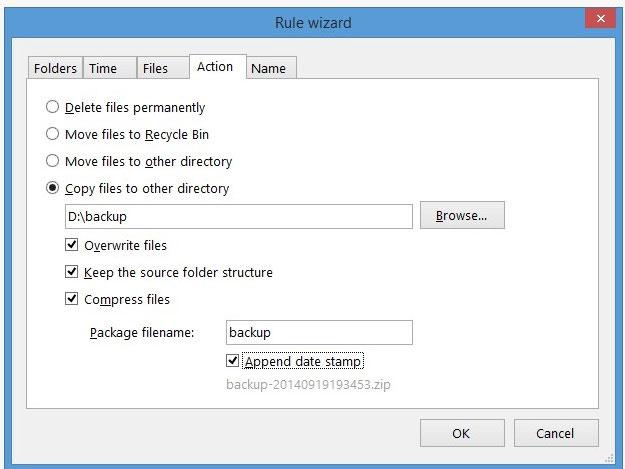
चरण 3:
अगले, तुम जिसके बाद आप हटाए गए लेख चाहते हैं अवधि सेट करने के लिए की जरूरत है।
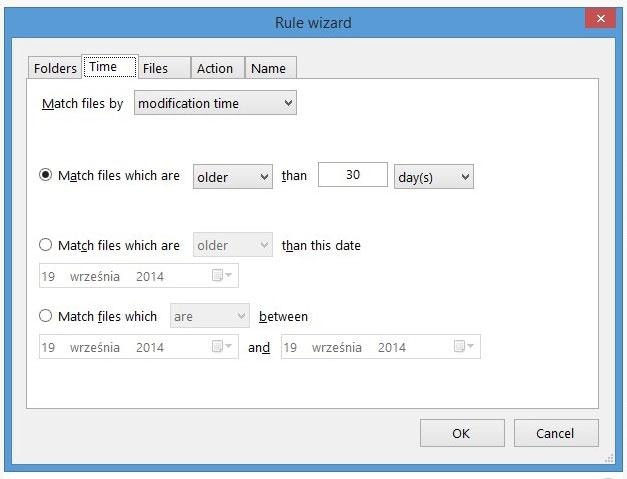
चरण 4:
आप फ़ाइलें जो आप हटाना चाहते हैं के प्रकार का चयन करने के लिए की जरूरत है और आप जिसे आप चाहते हैं नष्ट कर दिया फ़ाइलों के विशेष आकार का चयन भी कर सकते हैं।
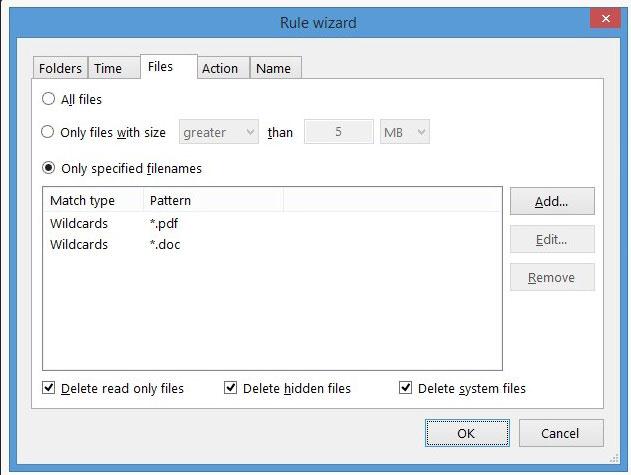
चरण 5:
यह कि आप किसी विशेष फ़ोल्डर में सभी अपने काम फाइल सहेजें सबसे अच्छा है। इस बनाता है काफी आसान काम।
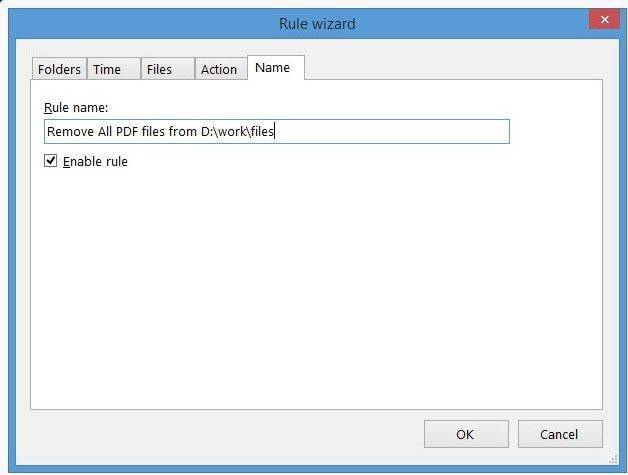
भाग 3 पर मैक ओएस मैन्युअल रूप से/स्वतः xxx दिनों से पुराने फ़ाइलों को कैसे हटाएँ
मैक उपयोगकर्ताओं के कई हमारे साथ सहमत होंगे कि मैक पहलुओं के एक बहुत में एकदम सही है, लेकिन वहाँ कुछ विशेषताएं है कि एक बहुत उपयोगकर्ताओं नसों पर मिल जाते हैं कर रहे हैं। एक ऐसी सुविधा है कि XXX दिनों से पुराने हैं फ़ोल्डर्स का स्वत: हटाने।
वहाँ तरीकों की एक संख्या इस करते हैं, लेकिन एक है कि कच्चे कचरे के साथ सौदों कि मैक उपयोगकर्ताओं की अनुमति देता है एक आसान है।
काम पर एक पेशेवर के रूप में, एक चीज़ें है कि तुम कर सकते हो की बस सभी फाइलें ले और उन्हें जगह कचरा फ़ोल्डर में और फिर सेटिंग्स कि कचरा स्वचालित रूप से हटाया जाता है ऐसे में एक तरीके से सेट है।
चरण 1:
सभी अपने काम के लिए एक फ़ोल्डर बनाने के आइटम से संबंधित। यह आप सभी फ़ाइलें एक एकल फ़ाइल का चयन कर हाथ बिना कचरे को हस्तांतरण करने का मौका देता है।
चरण 2:
एक बार जब आप के साथ काम कर रहे हैं, बस काम फ़ोल्डर ले लो और इसे कचरे को हस्तांतरण। कचरा स्थानांतरित करने पर आप सभी फ़ाइलें बस एक त्वरित झलक सिर्फ पता लगाना है कि कचरे में फ़ाइलों के सभी तुम से छुटकारा पाने के लिए वास्तव में चाहते हैं कर रहे हैं करने के लिए, कि आप हस्तांतरित कर दिया है, देख सकते हैं।
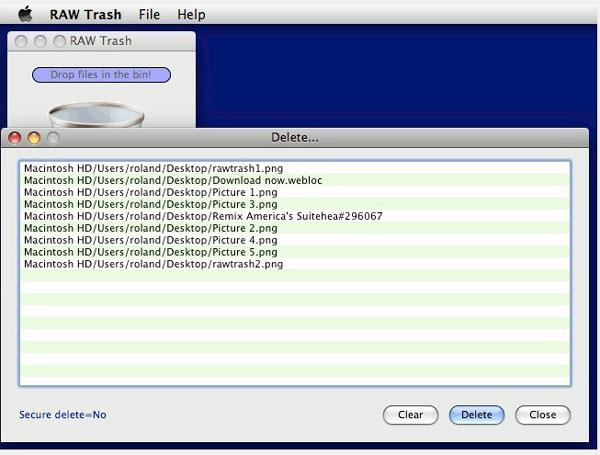
चरण 3:
तब आप कच्चे कचरा मेनू पर जाएँ और प्राथमिकताओं का चयन करें करने के लिए की जरूरत है। वरीयताएँ में आप स्वचालित रूप से फ़ाइलें है कि एक निश्चित सीमा पारित कर दिया है या एक विशेष आकार से अधिक से अधिक कर रहे हैं को हटाने के लिए विकल्प है।
के रूप में एक सुरक्षित रखकर आप कचरा अवधि के 30 दिनों के लिए सीमित रख सकता है। यदि कचरा उम्र से 30 दिनों के उपयोगकर्ताओं को विशेष रूप से इसकी जरूरत नहीं होगी है संभावना है कि कर रहे हैं। के रूप में ऐसी फ़ाइलों के लिए की जरूरत पैदा हो सकता है अवधि कम रखते हुए निश्चित मुद्दों हो सकता था।
अधिकांश लोग हैं, जो उनके कार्य ढूँढें आकार के लिए अधिक जगह बनाने के लिए कचरे के डिब्बे खाली कर रहे हैं के विकल्प बहुत काम से संबंधित।
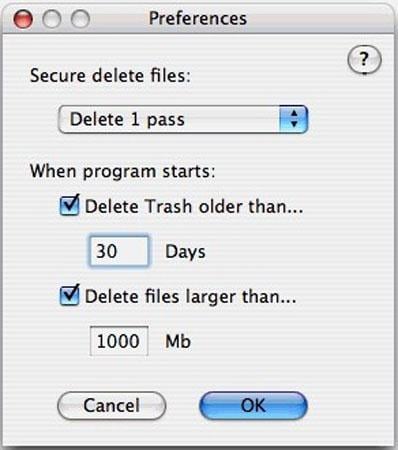
में स्वचालित रूप से हटाने के इस तरह के नोट लेने के लिए एक बहुत महत्वपूर्ण विशेषता यह है कि यह फ़ाइलें और फ़ोल्डर्स के साथ स्थायी रूप से ठीक करने का कोई मौका को हटाता है। यह एक उत्कृष्ट बात व्यक्तियों उनकी निजी बातें एक बार वे अच्छे के लिए हटाया रहे हैं बरामद किया जा रहा है नहीं करना चाहती कि विचार कर किया जा सकता।
एक स्क्रिप्ट है कि आप स्वचालित रूप से आपके कार्य फ़ोल्डर की सामग्री को ट्रैश बिन में स्थानांतरित करने के लिए उपयोग कर सकते है। यह है कि सभी अपने विलोपन प्रक्रिया की प्रकृति द्वारा स्वत: सुनिश्चित करेगा।
के बाद आप कार्य फ़ोल्डर के सेट है, तो आप अपने डेटा के सभी समय का एक निर्धारित अवधि के बाद कचरा बिन हस्तांतरण करने के लिए निम्न स्क्रिप्ट चला सकते हैं। तो उपर्युक्त प्रक्रिया स्वचालित रूप से हस्तांतरित फ़ाइलों को हटाने के लिए पीछा किया जा सकता है।
निम्न स्क्रीनशॉट में स्क्रिप्ट को ट्रैश बिन में एमपी 3 फ़ाइलों को स्थानांतरित करने के लिए इस्तेमाल किया गया था, एक ऐसी ही बात दस्तावेज़ों के लिए प्रासंगिक शब्दावली के साथ एमपी 3 की जगह द्वारा दस्तावेज़ों को ट्रैश बिन में स्थानांतरण करने के लिए इस्तेमाल किया जा सकता है।

फ़ोल्डर्स और फ़ाइलों के दिनों की एक निश्चित संख्या से अधिक पुराने को नष्ट करने के तरीके के एक नंबर रहे हैं। आसान में से एक किया गया ऊपर उल्लेख किया है। तरीकों कि आप अधिक उपयुक्त खोजने में से किसी का उपयोग करना सुनिश्चित करें कि आपका कंप्यूटर कभी नहीं अपने महत्वपूर्ण दस्तावेजों के लिए अंतरिक्ष से बाहर चलाता है कि के लिए एक सही तरीका हो सकता है।
