रीसायकल बिन/ट्रैश युक्तियाँ
- 1 रिसायकल बिन (Windows)
- 1.1 रीसायकल बिन से फ़ाइलें पुनर्प्राप्त करें
- 1.2 रीसायकल बिन को छिपाने
- 1.3 रीसायकल बिन को पुनर्स्थापित
- 1.4 रिक्त रीसायकल बिन
- 2 कचरा (Macintosh)
- 2.1 खाली कचरा मैक पर बल
- 2.2 मैक पर हटाई गई फ़ाइलें पुनर्प्राप्त करें
- 2.3 यह कचरा है मैक
- 2.4 खाली कचरा मैक पूर्ववत् करें
- 3 रीसायकल बिन/अन्य उपकरणों के लिए कचरा
कैसे को पुनर्प्राप्त करने के लिए रीसायकल बिन से फ़ाइलें हटाए गए
- रीसायकल बिन अपने पीसी पर
- Recyle बिन से हटाई गई फ़ाइलें पुनर्प्राप्त करने के लिए कैसे?
- रीसायकल बिन खाली करने के बाद हटाई गई फ़ाइलों को पुनर्स्थापित कैसे करें
- रीसायकल बिन - मुक्त समाधान से हटाने के बाद फ़ाइलें पुनर्प्राप्त करें
- से हटाने के बाद फ़ाइलें पुनर्प्राप्त करें रीसायकल बिन - प्रभावी समाधान
- डाटा रिकवरी के बाद आगे युक्तियाँ
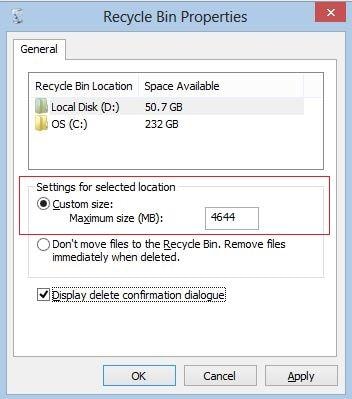
रीसायकल बिन अपने पीसी पर
रीसायकल बिन Windows पर सिर्फ मैक पर "कचरा" की तरह है, यह एक जगह है जहाँ हटाई गई फ़ाइलें संग्रहीत किए जाते हैं, मामले में इनमें से किसी के accidently गया था जो कंप्यूटर से हटा दिया है। हम अगर हम इसे खाली नहीं किया रीसायकल बिन से डेटा पुनर्प्राप्त या बहुत अधिक फ़ाइलें में इसे फेंक कि यह अंतरिक्ष की सीमा से अधिक कर रहे हैं।
जाहिर है अंतरिक्ष की सीमा के लिए रीसायकल बिन समायोज्य है - यदि आप इसे परिवर्तित करना चाहते हैं पहले 40GB के 10% और 5% 40 GB, (यह आपके Windows OS संस्करण पर निर्भर करता है) से ऊपर किसी भी कोटा के डिफ़ॉल्ट आकार है, तो आप रीसायकल बिन का आकार और स्थान (हार्ड डिस्क C) में सामान्य रूप से सेट करने का विकल्प देख सकते हैं आप कर सकते हैं-दाएँ रीसायकल बिन चिह्न पर अपने डेस्कटॉप और फिर चुनें 'गुण' मेनू से, पर क्लिक करें। हालांकि आप अपने रीसायकल बिन का आकार सेट करने के लिए स्वतंत्र हैं, यह अभी भी यह आपकी डिस्क सी के 50% से अधिक करने के लिए अनुशंसित नहीं है, या यह आपके सिस्टम के बहुत ज्यादा चल रहे स्थान का प्रयोग करेंगे और आपका कंप्यूटर धीमा है।
Recyle बिन से हटाई गई फ़ाइलें पुनर्प्राप्त करने के लिए कैसे?
सामान्य रूप से फ़ाइलें आप अपने डेस्कटॉप से हटाएँ या हार्ड ड्राइव partions को रीसायकल बिन में अभी भी पाया जा सकता है, तुम बस मिल और मेनू में फ़ाइलें रीसायकल बिन में, पुनर्प्राप्त करें तब राइट-क्लिक करें और "पुनर्स्थापित" हिट करने के लिए इच्छित का चयन करने के लिए की जरूरत है। फ़ाइलें स्थान वे थे करने के लिए वापस जाना होगा। और यह सबसे आसान है और हटाई गई फ़ाइलें पुनर्प्राप्त करने का सबसे आम तरीका है।
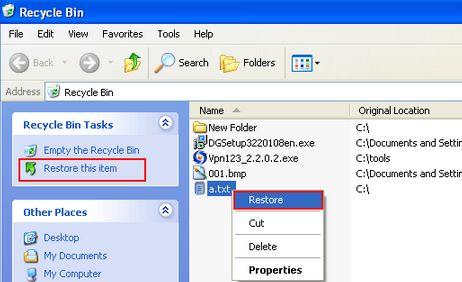

हम गलती से "हटाएँ" बटन मार से महत्वपूर्ण फ़ाइलें हटाने के बाद, हम उन्हें रीसायकल बिन में देखने के लिए कर सकते हैं। ज्यादातर मौकों पर, हम उस फ़ोल्डर है, लेकिन क्या होगा यदि रीसायकल बिन के हटाने के बाद खाली कर दिया था में हटाई गई फ़ाइलें मिल जाएगा? इसका मतलब यह है फ़ाइलें/डेटा स्थायी रूप से चले गए हैं?
जवाब है "नहीं" - विलोपन नहीं भी लंबे समय पहले बनाया गया था अगर सही तरीके और एक छोटे से भाग्य के साथ हम हमेशा वापस क्या हम खो दिया है, हो सकता है:
जब हम रीसायकल बिन खाली कर दिया, यह में फाइल गायब हो गया, लेकिन वास्तव में वे को कंप्यूटर से निकालें नहीं गए थे अभी तक - डेटा रॉ प्रारूपों में हार्ड डिस्क पर अभी भी अस्तित्व में। जब तक वे नए डेटा से अधिलेखित किए थे वे वहाँ रहना होगा। इससे पहले कि हम हमेशा को निकालने और उन्हें पुनर्स्थापित करने के लिए एक मौका है। और है कि क्या डेटा वसूली उपकरणों की मदद से हमें क्या करना है।
प्रदर्शन डेटा वसूली से एक emptied रीसायकल बिनसे पहले, हम की जरूरत है:
- एक प्रभावी डेटा रिकवरी सॉफ़्टवेयर
- किसी नई फ़ाइल को रीसायकल बिन में फेंकने बंद करो
- यह जल्द से जल्द एक पूर्ण वसूली का मौका वृद्धि के लिए
1 Recuva
Recuva एक हल्के और नि: शुल्क फ़ाइल वसूली उपकरण windows के लिए है। यह आपके कंप्यूटर पर डिस्क को स्कैन और फिर हाल ही में हटाई गई फ़ाइलें सूची में प्रदर्शित होगा। आप फ़ाइलों का पूर्वावलोकन की जांच अगर वे रूप में पुनर्प्राप्त करने योग्य चिह्नित कर रहे हैं करने में सक्षम होंगे।
स्कैनिंग की प्रक्रिया वास्तव में तेजी से, जब मैं मेरा पहला परीक्षण कर रहा हूँ जो मुझे प्रभावित चलाता है। लेकिन स्कैनिंग के परिणाम बदल जाता है कुछ हद तक निराशाजनक - होना करने के लिए नहीं कई फ़ाइलें नहीं मिलीं और उनमें से केवल 1/3 बरामद किया जा सकता है। डिस्क में से प्रत्येक एक अलग-अलग स्कैन प्रक्रिया के लिए चयनित किया जा सकता है, लेकिन वहाँ एक रीसायकल बिन स्कैन (आप इसे रीसायकल बिन केवल स्कैन करने के लिए खोज पट्टी में "\$Recycle.Bin" में टाइप करने की जरूरत है) के लिए कोई विकल्प है
एक शब्द में, Recuva तेजी से, हल्के और प्रयोग करने में आसान है, लेकिन और अधिक उन्नत कार्यों और अपेक्षाकृत साधारण पुनर्प्राप्ति-qualtiy की कमी कम विश्वसनीय बनाता है। यदि आप एक उचित प्रदर्शन के साथ एक फ्रीवेयर के लिए देख रहे हैं आप अभी भी एक कोशिश है कर सकते हैं।
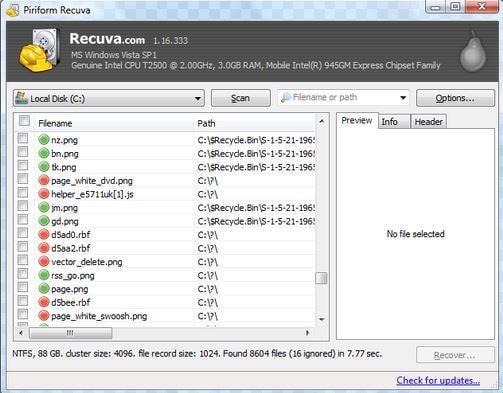
2 पीसी इंस्पेक्टर फ़ाइल रिकवरी
पीसी इंस्पेक्टर फ़ाइल रिकवरी भी खो फ़ाइलें पुनर्प्राप्त करने के लिए एक फ्रीवेयर है। यह अपने डेटा जब भी थोड़ा हार्ड ड्राइव क्षतिग्रस्त है और BIOS में कोई अधिक recoginised को पुनर्प्राप्त कर सकते हैं। अपने परीक्षण में, यह स्वीकार्य उत्तराधिकारी माना ठीक नष्ट कर दिया गया फ़ाइलें रीसायकल बिन से और हार्ड ड्राइव के अन्य भागों के दिखाता है। यह है विशेष वसूली भी समर्थन समारोह DOC, XLS, HTML, EXE, JPG, MP3 आदि - 25 पूरी तरह सामान्य फ़ाइल प्रकारों पर Windows, जो एक फ्रीवेयर के लिए पर्याप्त होना चाहिए। सभी अच्छी सुविधाओं के बावजूद, स्कैनिंग की प्रक्रिया अब बहुत से मुझे उम्मीद तक चली (कभी कभी से अधिक आधे घंटे हैं, जहां ज्यादा स्कैन करने के लिए)।
निष्कर्ष: अन्य मुफ़्त उपकरण के लिए की तुलना, पीसी इंस्पेक्टर है कुछ हद तक बेहतर वसूली गुणवत्ता और धीमी गति से स्कैनिंग की प्रक्रिया यह औसत स्तर करने के लिए वापस लाता है, जबकि अधिक डेटा formates के लिए समर्थन प्रदान करता है।
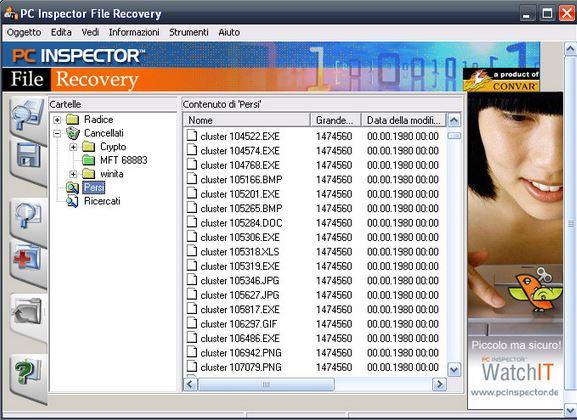
समाधान 2: रीसायकल बिन से हटाने के बाद फ़ाइलें पुनर्प्राप्त करने के लिए प्रभावी तरीका
यदि तेज गति, गहरी स्कैनिंग गहराई और बेहतर वसूली qualtiy स्कैनिंग और अधिक फ़ाइल प्रकार समर्थन के साथ, एक effecitive सॉफ्टवेयर के लिए देख रहा है। Wondershare Data Recovery एक अच्छा विकल्प होना चाहिए। यह डेटा, जो भी शामिल है (सहित दस्तावेज़ों, फ़ोटो, वीडियो, audios संदेशों एवं ईमेल और अभिलेखागार आदि) लगभग सभी फ़ाइल प्रकार कंप्यूटर पर अधिक से अधिक 550 प्रारूपों के लिए तीन वसूली मोड (खो फ़ाइल Recovey, कच्चे वसूली और विभाजन वसूली) प्रदान करता है।
को छोड़कर रीसायकल बिन से, यह भी मेमोरी कार्ड, हार्ड ड्राइव, हटाए जाने योग्य redrives, फ्लैश ड्राइव, डिजिटल कैमरा/camcorder और सेलफोन से डेटा को पुनर्स्थापित कर सकते हैं।
खो दस्तावेज़ों, छवियों, वीडियो, audios, अभिलेखागार और किसी भी अन्य प्रकार की फ़ाइलें रीसायकल बिन से पुनर्प्राप्त करने के लिए, आप Wondershare Data Recovery की मदद से नीचे चरणों का पालन कर सकते हैं:
चरण 1 वसूली के लिए फ़ाइल प्रकार का चयन करें
यहाँ आप फ़ाइल प्रकार है कि आप bacl, जैसे कि फ़ोटो, ऑडियो फ़ाइलें, वीडियो, दस्तावेज, और ईमेल प्राप्त करने के लिए जा रहे हैं का चयन कर सकते हैं। और यदि आप सभी फ़ाइलें आप खो दिया है ठीक करने के लिए चाहते हैं आप सब भी चुन सकते हैं। बस एक की जाँच करें।
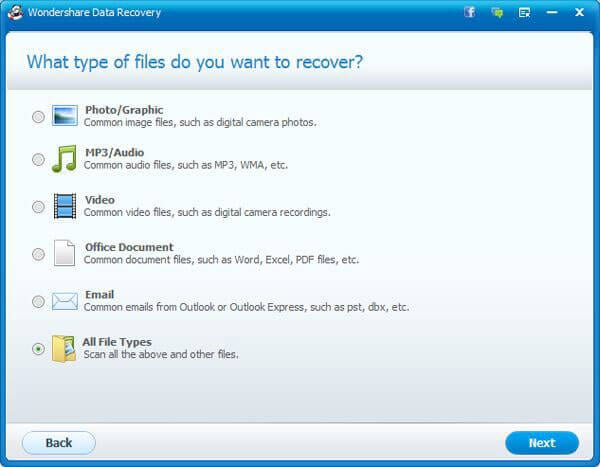
चरण 2 रीसायकल बिन को पुनर्प्राप्त करने के लिए चुन
रीसायकल बिन से नष्ट कर दिया फ़ाइलों को ठीक करने के लिए, आप "Recycle Bin" यहाँ, जो सभी हटाई गई फ़ाइलें रीसायकल बिन से खोज करने के लिए मदद कर सकते हैं जाँच कर सकते हैं।
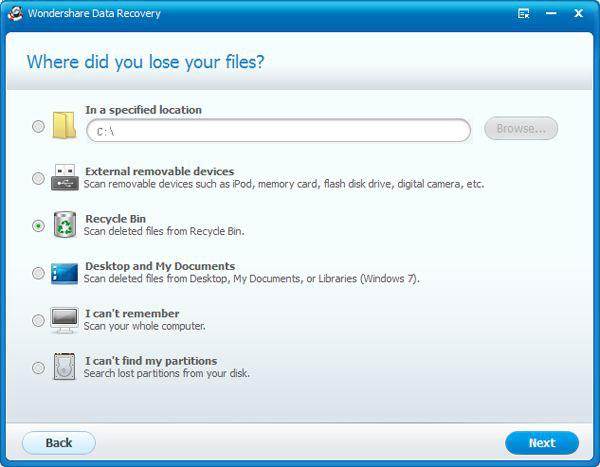
चरण 3 रीसायकल बिन से हटाई गई फ़ाइलें पुनर्प्राप्त करें
जब स्कैनिंग finishes, तुम प्रकार में वर्गीकृत किया गया है जो स्कैन परिणाम का पूर्वावलोकन करने के लिए सक्षम हो जाएगा। तुम ठीक हो और "उन्हें वापस पाने के लिए पर ठीक" हिट करना चाहते हैं उन फ़ाइलों की जाँच करें।
जब आप अपने वांछित डेटा वापस मिल नहीं था, तुम गहरी स्कैन या उन्हें फिर से पुनर्प्राप्त करने के लिए एक और वसूली मोड चुन सकते हैं।

डाटा रिकवरी के बाद आगे युक्तियाँ
कैसे आप अपनी फ़ाइलें रीसायकल बिन से बरामद कोई बात नहीं, अपने महत्वपूर्ण डेटा की सुरक्षा सुनिश्चित करने के लिए इन युक्तियों का पालन करें:
- ध्यान से अपने महत्वपूर्ण फ़ाइलों का बैकअप लें
- बरामद फाइलों पर एक और विभाजन अलग स्रोत डेटा को अधिलेखित करने से बचने के लिए विभाजन से बचाने के लिए।


