रीसायकल बिन/ट्रैश युक्तियाँ
- 1 रिसायकल बिन (Windows)
- 1.1 रीसायकल बिन से फ़ाइलें पुनर्प्राप्त करें
- 1.2 रीसायकल बिन को छिपाने
- 1.3 रीसायकल बिन को पुनर्स्थापित
- 1.4 रिक्त रीसायकल बिन
- 2 कचरा (Macintosh)
- 2.1 खाली कचरा मैक पर बल
- 2.2 मैक पर हटाई गई फ़ाइलें पुनर्प्राप्त करें
- 2.3 यह कचरा है मैक
- 2.4 खाली कचरा मैक पूर्ववत् करें
- 3 रीसायकल बिन/अन्य उपकरणों के लिए कचरा
कैसे Windows में रीसायकल बिन को खाली करें
जब आपके हार्ड ड्राइव में अधिक स्थान बनाने के लिए आपके कंप्यूटर में आइटम्स या फ़ाइलों को हटाने के लिए Windows का उपयोग कर, फ़ाइलें वास्तव में हटाया नहीं रहे हैं। आपकी फ़ाइलों को रीसायकल बिन द्वारा अस्थायी रूप से संग्रहीत की जाती हैं, लेकिन रिसायकल बिन खाली करें अगर आप को आगे जाओ, फ़ाइलों को रीसायकल बिन में मौजूद करने के लिए नहीं रहता है। भी रीसायकल बिन हटाई स्टोर सामग्री के लिए अपनी अंतरिक्ष की एक निश्चित राशि का इस्तेमाल करता है। जब इस स्थान सीमित है, पुराने फ़ाइलें नए के लिए कमरे बनाने के लिए हटा दी जाती हैं। कि क्यों आप आपकी फ़ाइल रीसायकल में याद आ रही है यहां तक कि अगर तुम कभी इसे खाली कर पाते हो सकता है।
चरण 1
अपने रीसायकल बिन पर दायाँ क्लिक करें
अपने windows डेस्कटॉप पर रीसायकल बिन का चयन करें और ठीक पर क्लिक करें। अपने स्क्रीन इस तरह एक संवाद बॉक्स प्रदर्शित करेगा
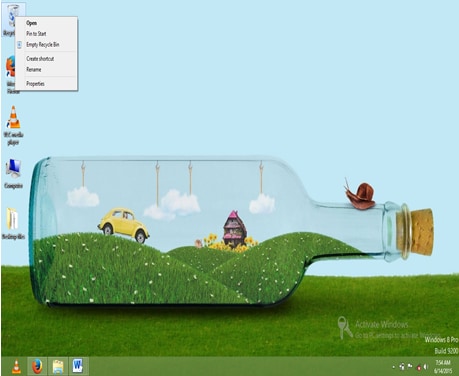
चरण 2
रीसायकल बिन खाली करें का चयन करें
संवाद बॉक्स से रीसायकल बिन के दाहिने हाथ पक्ष पर, रीसायकल बिन खाली करें चुनें।

चरण 3
रीसायकल बिन खाली करें
हटाएँ से एकाधिक आइटम्स संवाद बॉक्स, हाँपर क्लिक करके की पुष्टि करें। आप प्रगति वार्ता चल रही विलोपन प्रक्रिया दिखा बॉक्स देखेंगे। आपके रीसायकल बिन में आइटम्स एक एक करके गायब हो जाएगा। यह केवल आपके रीसायकल बिन में आइटम्स की संख्या को देखते हुए कुछ मिनट लग जाएगा।
ध्यान दें कि रीसायकल बिन पूर्ण है उन्हें स्थायी रूप से हटाने के बाद आप अभी भी अपनी फ़ाइलें पुनर्प्राप्त कर सकते हैं।
रीसायकल बिन से फ़ाइलें पुनर्प्राप्त करने के लिए कैसे खाली कर
सभी फ़ाइलें, जो आप स्थायी रूप से रीसायकल बिन से हटा दिया था, को पुनः प्राप्त करने के लिए आप प्रभावी फ़ाइल पुनर्प्राप्ति सॉफ्टवेयर की आवश्यकता होती है। Wondershare Data Recoveryमुझे पता है सबसे अच्छा डेटा वसूली उपकरणों में से एक है। यह भी अनुमति देता है आप के लिए ठीक हो दूसरों जो थे पूर्व स्वरूपित या खो भ्रष्ट व्यवस्था को नियत अभिकलन और अन्य निकालने योग्य डिवाइस से फ़ाइलों की तरह डिजिटल कैमरा, फ्लैश डिस्क और स्मृति कार्ड।
अगर आप अभी शुरुआत कर रहे हैं या आप अपने बहुमूल्य फ़ाइलों को पुनर्प्राप्त करने के लिए उपकरण के लिए सबसे अच्छा स्टार्टर विज़ार्ड मोड वसूली है। जब विज़ार्ड मोड का उपयोग कर, आप केवल करने के लिए सरल सवाल पूछा जाता है, और फिर बाहर बाकी कंप्यूटर भरता है।
दिग्गजों के लिए, आप के लिए अपनी तकनीकी विशेषज्ञता को देखते हुए बनाया गया मानक मोड वसूली । इस मोड के साथ, आप और अधिक मिल जाएगा अनुभव अपने कौशल को उन्नत।
Wondershare डेटा वसूली के लिए विंडोज के अपने प्रतिलिपि डाउनलोड आज, स्थापित करने और इसे अपने कंप्यूटर पर चलाएँ। पेशेवर डिजाइन सॉफ्टवेयर आप के लिए एक समाधान बनाने के लिए अनुमति देते हैं। अधिक महत्वपूर्ण बात, ऐसा नहीं डिस्क पर इस सॉफ़्टवेयर स्थापित जहाँ फ़ाइलें और डेटा जहाँ आप खो सकते हैं।
डेटा पुनर्प्राप्ति का उपयोग करके विज़ार्ड मोड
चरण 1
विज़ार्ड वसूली मोड का चयन करें
सफलतापूर्वक स्थापना विज़ार्ड मोड, के बाद आप तुरंत प्रोग्राम का उपयोग करने की अनुमति दी। इस मोड के साथ, आप केवल दो महत्वपूर्ण सवालों का जवाब और उसके कार्यों के बाकी बाहर ले करने के लिए प्रोग्राम की अनुमति दें करने के लिए अगला क्लिक करें करने के लिए आवश्यक।
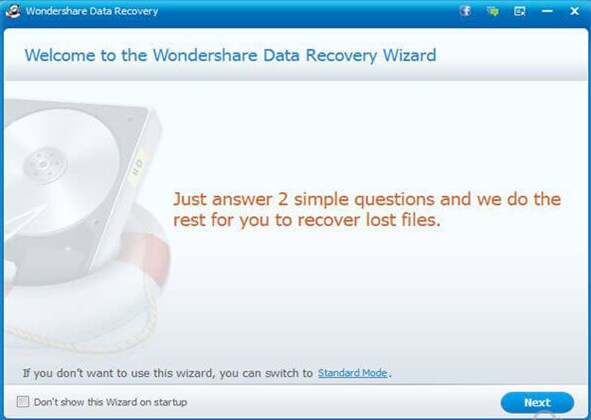
चरण 2
बरामद किया जा करने के लिए फ़ाइल प्रकार चुनें
यह आपका पहला सवाल है। यहाँ, आप जो प्रोग्राम को पुनः प्राप्त करने के लिए इच्छित फ़ाइल का चयन करने के लिए आवश्यक हैं। आप भी यदि आइटम बरामद किया जा करने के लिए आप की इच्छा कर रहे हैं अलग अलग फ़ाइलों में सभी फ़ाइलों, का चयन करने का विकल्प है। फ़ाइल प्रकार ऑडियो, ईमेल, वीडियो, दस्तावेज़ और तस्वीरें हो सकता है।
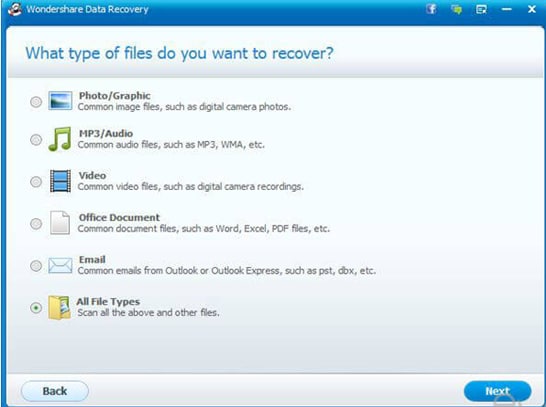
चरण 3
का चयन करें जहाँ आप अपनी फ़ाइलों खो दिया
आपके दूसरे प्रश्न जहाँ आप अपनी फ़ाइलें खो स्थान की पहचान करने के लिए है। यदि आपकी फ़ाइलें पहले को रीसायकल बिन में इससे पहले कि वे गायब हो गए थे, तो रीसायकल बिन का चयन करें। अन्य विभाजन डेस्कटॉप, मेरे दस्तावेज़ों हो सकता है। यदि आप निश्चित नहीं हैं जहाँ आपकी फ़ाइलें खो गए थे, हालाँकि, कंप्यूटर चुनें।

चरण 4
अपने खो फ़ाइलें पुनर्प्राप्त करने के लिए प्रारंभ करें क्लिक करें
पर अपना खोया फ़ाइलों की वसूली शुरू करने के लिए प्रारंभ करें क्लिक करें। तुम नोटिस करेंगे है कि रॉ फ़ाइल वसूली और विकल्प दीप स्कैन अपने पीसी स्क्रीन पर प्रदर्शित। गहरी स्कैन का चयन फ़ाइलें पुनर्प्राप्त करने के लिए प्रोग्राम कमान होगी whish परिणाम के रूप में स्वरूपण खो रहे थे। रॉ फ़ाइल वसूली के लिए आप विभिन्न कारणों के कारण खो फ़ाइलें प्राप्त करने में सक्षम हो जाएगा। इसके अलावा, आप भी यदि आप हटाने के लिए इस्तेमाल किया पद्धति की तरह की सुनिश्चित हैं कि हाल ही में हटाई गई फ़ाइलों को पुनः प्राप्त करने के लिए अपने इरादे और आप को अनदेखा करने के लिए चुन सकते हैं।
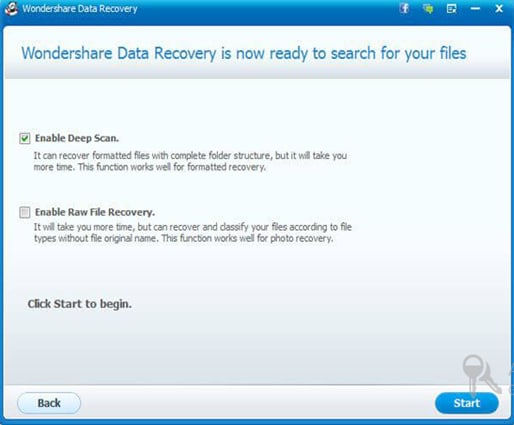
5 कदम
अपने खो फ़ाइलें पुनर्प्राप्त करना
यदि आप पिछले चरण 2 में में सभी फ़ाइलें चयनित है, अभिगमन तिथि: फ़ाइलें अभिलेखागार, डाटा बेस, ग्राफिक्स, ईमेल, वीडियो, ऑडियो और जैसे जैसे फ़ाइल श्रेणियों में दिखाया जाएगा। इन श्रेणियों के फ़ाइल का पूर्वावलोकन करने के बाद बरामद किए हैं। PPT, RAR, Excel, PDF और JPG करने के लिए सीमित नहीं और सहित तस्वीरें, PNG और TIF पूर्वावलोकित कर रहे हैं पूर्व वसूली की प्रक्रिया।
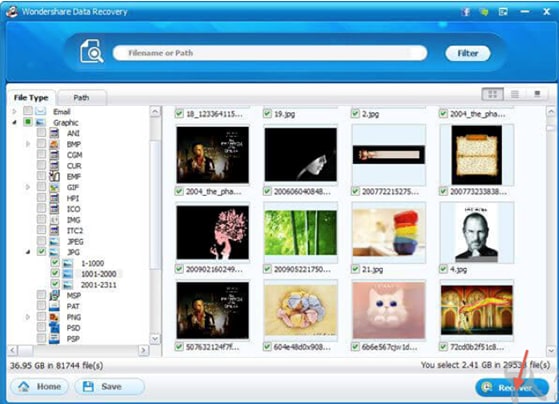
वसूली की प्रक्रिया चल रही है, जबकि आप बरामद फाइलों की जांच कर सकते हैं।
सभी तुम डिब्बे रीसायकल के बारे में पता करने की आवश्यकता
डिब्बे रीसायकल के आपको लगता है कि कर सकते हैं बस किसी भी अन्य कचरा संग्रह के डिब्बे की तरह कर रहे हैं। तथापि बिन के इस तरह के बाद से यह digitalized है और ट्रैश किए गए जो कुछ फ़ाइलें पुनर्स्थापित की जा कर सकते हैं अद्वितीय है। जब अकस्मात recycle bin खाली कर दिया है, कभी-कभी, आइटम्स में सबसे अच्छा डेटा वसूली उपकरण का उपयोग कर पुनर्प्राप्त किया जा सकता। रीसायकल बिन में सीमित स्थान के कारण भी यह जब नई फ़ाइलें जोड़ रहे हैं घाटे पुराना ट्रैश किए गए फ़ाइलें। जब कभी दहशत अपनी फ़ाइलों खो रहे हैं, वे अभी भी बरामद किया जा सकता।
जब रीसायकल बिन आपके डेस्कटॉप पर प्रकट नहीं होता है, इसका मतलब है कि आइकन छिपा है। यह यह कठिनाई के बिना डेस्कटॉप को वापस बहाल करने के लिए आसान है। बात आप कंप्यूटर आपके रीसायकल बिन पुन: प्रकट करने के लिए विशेषज्ञ होने की जरूरत नहीं है। सही चरणों का पालन करें और सुनिश्चित करें रीसायकल बिन आइकन आपके स्क्रीन पर दिखाई देगा।
यदि आप वर्तमान छवि पसंद नहीं है आप भी तो रीसायकल बिन चिह्न, बदल सकते हैं। आज आपके रीसायकल बिन चिह्न परिवर्तित करें।


