फ़ाइलें हटाएँ/हटाना रद्द
- 1 फ़ाइलें हटाएँ
- 1.1 ब्राउज़िंग/खोज इतिहास हटाना
- 1.2 कुकीज़ हटाएँ
- 1.3 Apps हटाएँ
- 1.4 डाउनलोड हटाएँ
- 1.5 स्थायी रूप से फ़ाइलों को हटाएँ
- 1.6 सुरक्षित हटाएँ
- 1.7 फ़ाइलें deleter
- 1.8 फ़ाइलें आदेश हटाएँ
- 1.10 Google Chrome हटाएँ
- 1.11 फ़ोल्डर हटाएँ
- 1.12 डुप्लिकेट फ़ाइलें हटाएँ
- 1.13 बल प्रयोग में फ़ाइलें हटाएँ
- 1.14 डॉक्टर हटाएँ
- 1.15 पुरानी फ़ाइलें हटाएँ
- 1.16 दूषित फ़ाइलें हटाएँ
- 1.17 अवरोधित फ़ाइलें हटाएँ
- 1.18 लाइन के undeletable फ़ाइलें हटाएँ
- 1.19 ost हटाएँ। फ़ाइलें
- 1.20 YouTube चैनल/वीडियो हटाएँ
- 1.21 जंक फ़ाइलें हटाएँ
- 1.22 मैलवेयर और वायरस को हटाना
- 1.23 जंक फ़ाइलें हटाएँ
- 1.24 Windows अद्यतन फ़ाइल हटाएँ
- 1.25 कचरा हटाना
- 1.26 त्रुटि हटाएँ नहीं कर सकता
- 2 फ़ाइलें हटाना रद्द करें
- 2.1 ठीक नष्ट कर दिया फ़ाइलों
- 2.2 उपकरण हटाना रद्द करें
- 2.3 प्लस हटाना रद्द करें विकल्प
- 2.4 360 हटाना रद्द करें विकल्प
- 2.5 NTFS हटाना रद्द करें विकल्प
- 2.6 freewares हटाना रद्द करें
- 2.7 पुनर्प्राप्त नष्ट कर दिया ईमेल
- 2.8 iPhone से हटा दिया तस्वीरें ठीक हो
- 2.9 एसडी कार्ड से फ़ाइलें हटाए गए पुनर्प्राप्त करें
- 2.10 Android से हटाई गई फ़ाइलें पुनर्प्राप्त करें
- 2.11 हटा दिया तस्वीरें ठीक हो
- 2.12 रीसायकल बिन से फ़ाइलें हटाए गए पुनर्प्राप्त करें
- 2.13 हटाए गए पाठ संदेश पुनर्प्राप्त करें
- 2.14 usb से हटाई गई फ़ाइलें पुनर्प्राप्त करें
- 2.15 पुनर्प्राप्त हटाए गए विभाजन
- 2.16 Dropbox नष्ट कर दिया फ़ाइलों की वसूली
- 2.17 EaseUs नष्ट कर दिया फ़ाइलों वसूली विकल्प
- 2.18 पुनर्प्राप्त हटाए गए वीडियो
- 2.19 शिफ्ट नष्ट कर दिया फ़ाइलों की वसूली
- 2.20 आकस्मिक हटाएँ पूर्ववत् करें
- 2.21 हटाए गए संपर्कों को पुनः प्राप्त
- 2.22 मैक हटाना रद्द करें
- 2.23 नष्ट कर दिया गया फ़ोल्डर पुनर्प्राप्त करें
- 2.24 पेन ड्राइव से फ़ाइलें हटाए गए पुनर्प्राप्त करें
- 2.25 हटाए गए एसएमएस पुनर्प्राप्त करें
- 2.26 हटाए गए नोट्स पुनः प्राप्त
- 2.27 हटाई गई फ़ाइलें पुनर्प्राप्त करने के लिए android Apps
- 2.28 पुनर्प्राप्त हटाए गए Word दस्तावेज़
- 2.29 सिस्टम पुनर्स्थापना हटाई फ़ाइलें
Dropbox को पुनर्प्राप्त करने के लिए 2 तरीके हटाई गई फ़ाइलें Windows और मैक पर
- क्या होता है जब Dropbox पर एक फाइल को हटाने और यह कहाँ जाना है 1 हिस्सा है.?
- 2. भाग आपके कंप्यूटर पर स्थापित Dropbox से हटाई गई फ़ाइलें पुनर्प्राप्त करने के लिए कैसे
- 3. भाग Dropbox वेबसाइट से हटाई गई फ़ाइलें पुनर्प्राप्त करने के लिए कैसे
- युक्तियाँ और ट्रिक्स डेटा हानि से बचने के लिए Dropbox पर फ़ाइलें सहेजने के लिए के भाग 4.
क्या सबसे प्रसिद्ध ऑनलाइन फ़ाइल भंडारण के सेवाएं उपलब्ध आज से एक है? हम में से अधिकांश सर्वसम्मति से जवाब होता है कि यह Dropbox है। यह एक सेवा है कि शक्तिशाली है। कुछ सबसे अच्छा सुविधाओं और नाइज़ेशन और बैकअप के लिए विकल्प के साथ, Dropbox के साथ ऑनलाइन भंडारण व्यापार में एक ताकत है।
देखने का एक अंत उपयोगकर्ता के बिंदु से, यह तुम कुछ है कि बहुत ही सामान्य नहीं है और यही है कि आप अपनी फ़ाइलें सिंक्रनाइज़ किए जा रहे और के रूप में यह अपने आप ही करता है कि समय के साथ बैकअप बनाने के बारे में भूल कर सकते हैं करने के लिए अनुमति देता है। सब तुम्हें करने की ज़रूरत है कि बस छोड़' तुम्हारी उन महत्वपूर्ण फ़ाइलें आपके Dropbox फ़ोल्डर में करने के लिए '।
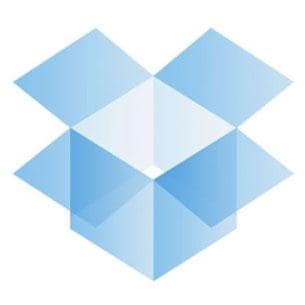
भाग 1 क्या होता है जब Dropbox पर एक फाइल को हटाने और यह कहाँ जाना है?
कभी इस बारे में सोचा? क्या हुआ अगर आप गलती से एक फ़ाइल आपके Dropbox फ़ोल्डर से हटा रहा समाप्त हो गया? क्या यह करने के लिए होता है? यह हमेशा के लिए खो दिया है? खैर, इन सभी सवालों का जवाब फ़ाइल सुनिश्चित करने के लिए आपके Dropbox फ़ोल्डर से हालांकि इसे हमेशा के लिए अभी तक खो नहीं है कि गायब हो होता है।
और, के बाद से यह मामला है, वहाँ भी आपके Dropbox फ़ोल्डर में हटाए गए फ़ाइल वापस पाने के लिए तरीके हैं। आप देख सभी समृद्ध सुविधाओं है कि Dropbox के साथ, आता है के लिए यह भी काफी समझदार के हर एकल बदलने कि आपने पिछले 30 दिनों के लिए अपने फ़ोल्डर में किया है का एक रिकार्ड रखने के लिए है। तो, क्या इसका मतलब यह है के रूप में वे पिछले 30 दिनों में बनाए गए थे, तब तक न केवल Dropbox वापस पाने के लिए या अपनी फ़ाइलें, लेकिन यह है, की भी कई अलग अलग संस्करणों को पुनः प्राप्त करने के लिए कि आप की अनुमति है।
यदि आपका अगला सवाल है 'कैसे तुम करते हो?' के रूप में हम ठीक करने में शामिल कदम के बारे में साझा करने के लिए कर रहे हैं तो बस रखें पर अंत तक पढ़ना Dropbox पर तुम्हारे साथ हटाई गई फ़ाइलें।
भाग 2 आपके कंप्यूटर पर स्थापित Dropbox से हटाई गई फ़ाइलें पुनर्प्राप्त करने के लिए कैसे
इस विधि दोनों Windows और मैक के लिए उसी तरह काम करता है
चरण 1:
करने के लिए अपने ड्रॉपबॉक्स खाते में साइन इन करें और विकल्प 'शो फ़ाइलें हटाई करने के लिए', एक विकल्प है कि आप प्रत्येक फ़ोल्डर में देखेंगे जाना।
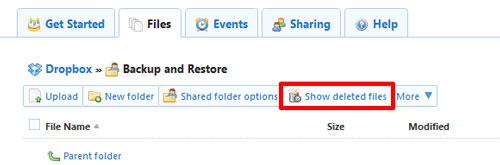
चरण 2:
'शो फ़ाइलें नष्ट कर दिया' इस विकल्प पर क्लिक करें और आप सभी फ़ाइलें है कि पिछले 30 दिनों में नष्ट कर दिया थे देखना चाहिए। इन फ़ाइलों पर कर्सर ले जाएँ और आप सही सही हाथ पक्ष पर इन फ़ाइलों के आगे बने तीर देखें करना चाहिए। यह और एक ड्रॉप डाउन मेनू के विकल्प 'हटाना रद्द' दिखाई देगा के साथ पर क्लिक करें।
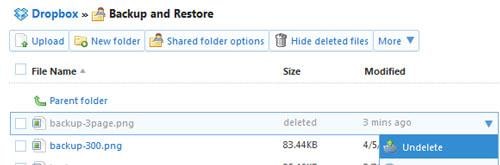
चरण 3:
तुम भी देखना होगा कि ड्रॉप डाउन मेनू से ऊपर वर्णित के रूप में आप 'पिछला संस्करण' का एक और विकल्प देता है। यदि आप उस पर क्लिक करें, Dropbox समर्थित संस्करणों के उस फ़ाइल है कि आप का पूर्वावलोकन कर सकते हैं और तब से का चयन के ऊपर प्रदर्शित करेगा।
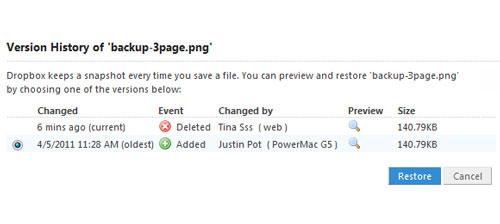
भाग 3 Dropbox वेबसाइट से हटाई गई फ़ाइलें पुनर्प्राप्त करने के लिए कैसे
चरण 1:
Dropbox वेबसाइट पर अपने खाते में लॉग इन करें और '' घटनाक्रम के विकल्प पर दबाएँ और तब एकाधिक फ़ाइल हटाई गई चीज़ें के साथ घटनाओं मिल और इसी लिंक पर क्लिक करें के रूप में नीचे स्क्रीनशॉट में दिखाया गया।
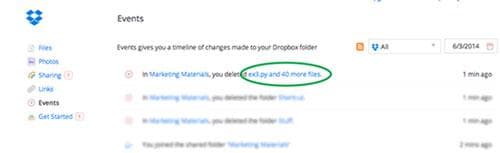
चरण 2:
अगले पृष्ठ पर, आप देखेंगे एक विकल्प की 'पुनर्स्थापित करें इन फ़ाइलों'। पर क्लिक करें और आप उन सभी हटाई गई फ़ाइलें वापस करने के लिए अपने फ़ोल्डर फिर से जोड़ा है जाएगा।
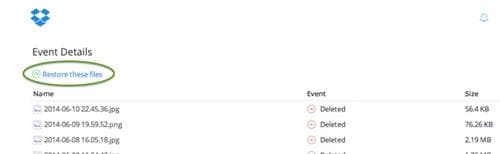
चरण 3:
तुम भी Dropbox वेबसाइट पर विशिष्ट फ़ोल्डर और फ़ाइलें पुनर्प्राप्त कर सकते हैं। कचरा कर सकते हैं के लिए शुरू करने के लिए, आइकन पर कि आप खोज पट्टी के पास मिलेगी दबाएँ। यह सभी हटाई गई फ़ाइलें पिछले 30 दिनों में आप के लिए प्रदर्शित करेगा। अब, आप सभी फ़ाइलें आप पुनर्स्थापित करना चाहते हैं और यह करने के लिए ' पुनर्स्थापना' बटन पर साधारण क्लिक करें हाइलाइट कर सकते हैं।
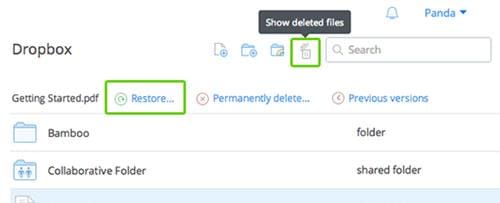
भाग 4 टिप्स एंड ट्रिक्स डेटा हानि से बचने के लिए Dropbox पर फ़ाइलें सहेजने के लिए
1. आपके Dropbox फ़ोल्डर नाम है कि आप में मदद मिलेगी उन्हें देकर साफ रखने के लिए बेहतर, फ़ाइलें प्रबंधित करें उदाहरण के लिए, आपके Dropbox फ़ोल्डर के लिए नाम के रूप में वर्षों का उपयोग करें। तुम उन्हें क्रम में 2014, जैसे तब 2015, 2016 और इतने पर नाम सकता है।
2. जब आप अपलोड अपलोड के विकल्प रूप में सिंक से अधिक बार का उपयोग करें; Dropbox एक सच जो सिंक के साथ मामला नहीं है अपलोड किया जा रहा है कि उस फ़ाइल की प्रतिलिपि बनाता है।
3. एक फ़ाइल है कि आप पर ऑफ़लाइन कार्य कर रहे थे इतना Dropbox का यह नवीनतम संस्करण है कि बैकअप के लिए सुनिश्चित करें।
