फ़ाइलें हटाएँ/हटाना रद्द
- 1 फ़ाइलें हटाएँ
- 1.1 ब्राउज़िंग/खोज इतिहास हटाना
- 1.2 कुकीज़ हटाएँ
- 1.3 Apps हटाएँ
- 1.4 डाउनलोड हटाएँ
- 1.5 स्थायी रूप से फ़ाइलों को हटाएँ
- 1.6 सुरक्षित हटाएँ
- 1.7 फ़ाइलें deleter
- 1.8 फ़ाइलें आदेश हटाएँ
- 1.9 आइट्यून्स डुप्लिकेट्स हटा
- 1.10 Google Chrome हटाएँ
- 1.11 फ़ोल्डर हटाएँ
- 1.12 डुप्लिकेट फ़ाइलें हटाएँ
- 1.13 बल प्रयोग में फ़ाइलें हटाएँ
- 1.14 डॉक्टर हटाएँ
- 1.15 पुरानी फ़ाइलें हटाएँ
- 1.16 दूषित फ़ाइलें हटाएँ
- 1.17 अवरोधित फ़ाइलें हटाएँ
- 1.18 लाइन के undeletable फ़ाइलें हटाएँ
- 1.19 ost हटाएँ। फ़ाइलें
- 1.20 YouTube चैनल/वीडियो हटाएँ
- 1.21 जंक फ़ाइलें हटाएँ
- 1.22 मैलवेयर और वायरस को हटाना
- 1.23 जंक फ़ाइलें हटाएँ
- 1.24 Windows अद्यतन फ़ाइल हटाएँ
- 1.25 कचरा हटाना
- 1.26 त्रुटि हटाएँ नहीं कर सकता
- 2 फ़ाइलें हटाना रद्द करें
- 2.1 ठीक नष्ट कर दिया फ़ाइलों
- 2.2 उपकरण हटाना रद्द करें
- 2.3 प्लस हटाना रद्द करें विकल्प
- 2.4 360 हटाना रद्द करें विकल्प
- 2.5 NTFS हटाना रद्द करें विकल्प
- 2.6 freewares हटाना रद्द करें
- 2.7 पुनर्प्राप्त नष्ट कर दिया ईमेल
- 2.8 iPhone से हटा दिया तस्वीरें ठीक हो
- 2.9 एसडी कार्ड से फ़ाइलें हटाए गए पुनर्प्राप्त करें
- 2.10 Android से हटाई गई फ़ाइलें पुनर्प्राप्त करें
- 2.11 हटा दिया तस्वीरें ठीक हो
- 2.12 रीसायकल बिन से फ़ाइलें हटाए गए पुनर्प्राप्त करें
- 2.13 हटाए गए पाठ संदेश पुनर्प्राप्त करें
- 2.14 usb से हटाई गई फ़ाइलें पुनर्प्राप्त करें
- 2.15 पुनर्प्राप्त हटाए गए विभाजन
- 2.16 Dropbox नष्ट कर दिया फ़ाइलों की वसूली
- 2.17 EaseUs नष्ट कर दिया फ़ाइलों वसूली विकल्प
- 2.18 पुनर्प्राप्त हटाए गए वीडियो
- 2.19 शिफ्ट नष्ट कर दिया फ़ाइलों की वसूली
- 2.20 आकस्मिक हटाएँ पूर्ववत् करें
- 2.21 हटाए गए संपर्कों को पुनः प्राप्त
- 2.22 मैक हटाना रद्द करें
- 2.23 नष्ट कर दिया गया फ़ोल्डर पुनर्प्राप्त करें
- 2.24 पेन ड्राइव से फ़ाइलें हटाए गए पुनर्प्राप्त करें
- 2.25 हटाए गए एसएमएस पुनर्प्राप्त करें
- 2.26 हटाए गए नोट्स पुनः प्राप्त
- 2.27 हटाई गई फ़ाइलें पुनर्प्राप्त करने के लिए android Apps
- 2.28 पुनर्प्राप्त हटाए गए Word दस्तावेज़
- 2.29 सिस्टम पुनर्स्थापना हटाई फ़ाइलें
शायद अपना कार्य सहेज सका हटाए गए Word दस्तावेज़ को पुनर्प्राप्त करने के लिए 5 तरीके
तो, तुम बस दिनों के लिए लिख दिया गया है कि रिपोर्ट गायब हो गया? खैर, घबराओ नहीं। सब से पहले, आप यह गलती से एक और जगह है करने के लिए, इसे साकार करने के बिना स्थानांतरित कर दिया हो सकता। अपने आप को एक एहसान करो और Windows में क्लिक करें प्रारंभ करें, खोज, और सभी फ़ाइलें और फ़ोल्डर्स का चयन। (या कम से कम एक हिस्सा इसे का) नाम लिखें या बस अपने सभी Word दस्तावेज़ प्राप्त करने के लिए *.doc(x). यदि आपके word दस्तावेज़ है कहीं नहीं है पाया जा करने के लिए अभी भी है, तो वहाँ एक संभावना है कि आप इसे हटा दिया है, लेकिन आप अपने रीसायकल बिन को खाली नहीं किया है। सबसे बुरी स्थिति में, आप इसे यहाँ तक कि रीसायकल बिन से हटा दिया हो, या किसी को यह आप के लिए किया था। आइए हम आपको अच्छी खबर दे। भले ही इसे नष्ट कर दिया गया था आप संपूर्ण दस्तावेज़ फिर से, लिखने के लिए है नहीं होगा। कैसे? हमें समझाने की।
एक बार एक कंप्यूटर से कोई फ़ाइल हटा दी जाती है, यह कभी नहीं पूरी तरह से गायब हो जाता है। यह के निशान अब भी हैं। फ़ाइल बस अधिलेखित करने के लिए ध्वजांकित हो जाता है। यदि आपकी फ़ाइल हाल ही में गायब हो गया है, और आप किसी भी नई फ़ाइलें जोड़ नहीं था, आप इसे सफलतापूर्वक हमारी सरल विधियों का पालन करके ठीक नहीं होगा कि की संभावना हैं। यदि आपके word दस्तावेज़ कुछ समय के लिए याद आ रही है, तुम अभी भी इसे ठीक करने में सक्षम हो जाएगा। लेकिन, कभी कभी तुम सब कुछ वापस मिल सकता है नहीं है। लेकिन उज्जवल पक्ष पर देखो। कम से कम तुम कुछ, कुछ नहीं के बजाय होगा। यदि आप वास्तव में उस word दस्तावेज़ बुरी तरह से की जरूरत है, यहाँ कुछ कदम आप इसे पुनर्स्थापित करने का प्रयास करने के लिए ले जा सकते हैं।
पहली बात तुम करने की ज़रूरत वास्तव में आपके दस्तावेज़ के लिए खोज करने के लिए है। इसलिए, यदि आप अपनी फ़ाइल के लिए खोजा नहीं किया तो अब क्या। क्लिक करें प्रारंभ करें खोज
खोज  और आपके दस्तावेज़ (या कम से कम इसे का हिस्सा) का नाम लिखें या बस अपने सभी Word दस्तावेज़ प्राप्त करने के लिए *.doc(x).
और आपके दस्तावेज़ (या कम से कम इसे का हिस्सा) का नाम लिखें या बस अपने सभी Word दस्तावेज़ प्राप्त करने के लिए *.doc(x).
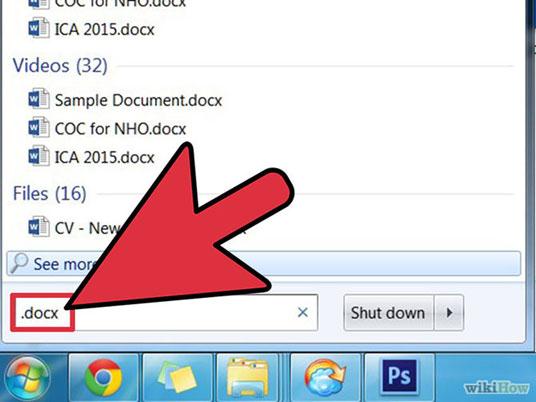
1. अपने रीसायकल बिन की जाँच करें
एक बहुत ही सरल समाधान अपने रीसायकल बिन की जाँच करने के लिए होगा। यदि आप बहुत भाग्यशाली हैं, आपके word दस्तावेज़ अभी भी वहाँ है, सुरक्षित और स्वस्थ हो जाएगा।
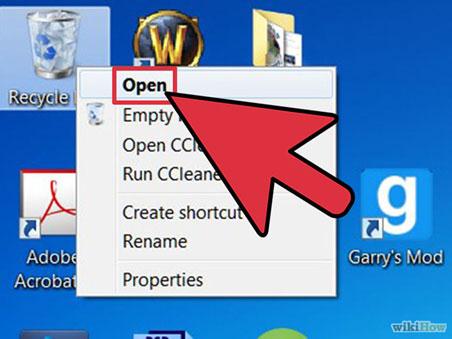
अभी भी कुछ नहीं? चिंता मत करो, हम विकल्पों से बाहर चलाने के करीब भी नहीं हैं।
2. Word बैकअप फ़ाइल के लिए खोज
अगली बात तुम करना चाहिए अपने word दस्तावेज़ (.wbk) का बैकअप फ़ाइल के लिए खोज है। इस के लिए काम करने के लिए, आप Word में सक्षम बैकअप की आवश्यकता है, और आप की जरूरत है पता करने के लिए दस्तावेज़ सहेजा गया था रहे थे।
आपके Microsoft word खोलें और फ़ाइल टैब के ऊपरी बाएँ कोने में चुनें।
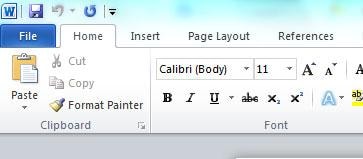
फ़ाइल टैब पर क्लिक करें और ' खोलें ' चुनें।
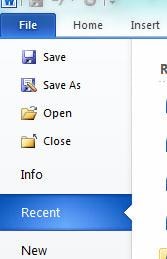
चयन करें फ़ोल्डर जहाँ आपके दस्तावेज़ अंतिम में सहेजी गई थी। बैकअप फ़ाइल का चयन करें और खोलें क्लिक करें।
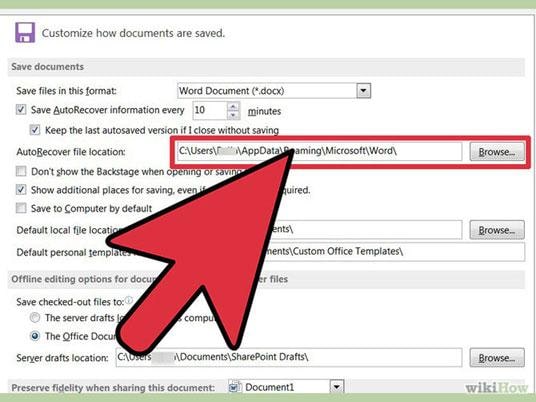
तब यदि आप दस्तावेज़ स्थान याद नहीं कर सकता, Word बैकअप फ़ाइलों के लिए आपके पूरे कंप्यूटर में प्रवेश करने से खोज करने के लिए सुनिश्चित करें। आप Windows खोज में *.wbk में प्रवेश करके ऐसा कर सकते हैं।
3. शब्द स्वत: पुनर्प्राप्त करें उपकरण का प्रयास करें
अभी भी कोई भाग्य नहीं? अगले कदम के लिए आप Word ऑटो वसूली उपकरण की कोशिश करने के लिए किया जाएगा। अगर, उदाहरण के लिए, अपने कंप्यूटर दुर्घटनाग्रस्त हो गया और जब आप अगली बार Word खोलें आप आपकी फ़ाइल नहीं सहेजा है, फ़ाइल आपके Word विंडो के बाईं ओर पर प्रकट होना चाहिए।
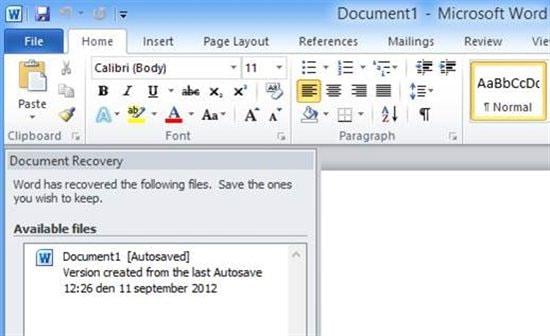
अगर ऐसा नहीं होता है, तो आप स्वत: पुनर्प्राप्ति फ़ाइलों के लिए मैन्युअल रूप से खोज कर सकते हैं। Microsoft Word (2010) खोलें, फ़ाइल टैब क्लिक करें और हाल ही में का चयन करें। मेनू के नीचे, ठीक हो न सहेजे गए दस्तावेज़ों का चयन करें। आप अपनी फ़ाइल के लिए ब्राउज़ कर सकते हैं।
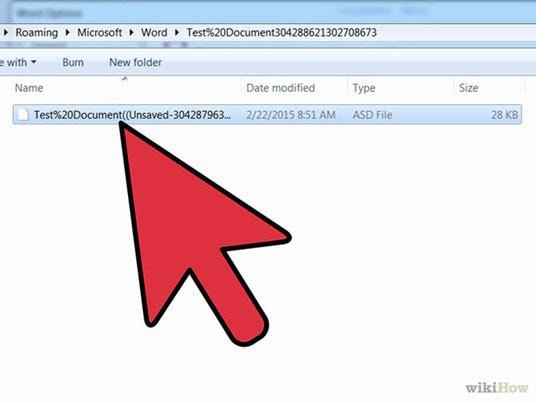
यदि आप यह विकल्प Word के अपने संस्करण में नहीं है, बस कंप्यूटर Windows खोज का उपयोग कर के रूप में व्याख्या की शुरुआत में *.asd फ़ाइलों के लिए खोज।
यदि आप अभी भी यह पढ़ रहे हैं, इसका मतलब है कि आप अपनी फ़ाइल को पुनर्प्राप्त नहीं है। आप दुनिया में, सही unluckiest व्यक्ति की तरह महसूस करना चाहिए? लेकिन, हमें, पर विश्वास अपने भाग्य अभी भी चला गया। यहाँ है क्या आप आगे क्या करना चाहिए।
4. अस्थायी फ़ाइलों के लिए खोज
अपना खोया Word दस्तावेज़ आपके कंप्यूटर की अस्थाई फ़ाइलें फ़ोल्डर में पाया जा सकता। खुला Windows खोज एक बार फिर से, और *.tmp फ़ाइलों के लिए इस समय खोज। या, निम्न फ़ोल्डर की जाँच करें: C:\Documents और सेटिंग्स * उपयोगकर्ता नाम * \Local Settings\Temp. इस फ़ोल्डर के लिए खोज, करने से पहले Windows Explorer या मेरा कंप्यूटर खोलें, F10 दबाएँ और विकल्प है जो आप छुपी हुई फ़ाइलें और फ़ोल्डर्स को देखने के लिए सक्षम बनाता है की जाँच करना सुनिश्चित करें। एक बार जब आप ऐसा करने के लिए प्रबंधन, आप के पार आ जाएगा फ़ाइलें मूल दस्तावेजों के रूप में नाम नहीं हैं। जब तक आप उन्हें सभी का पता लगाने आप फ़ाइलों के माध्यम से, ब्राउज़ करना चाहिए।
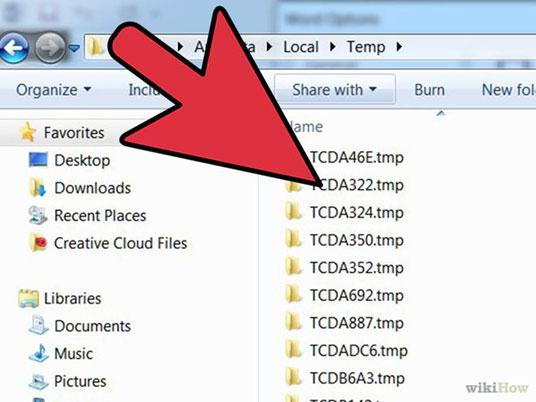
कि अस्थाई शब्द दस्तावेजों आमतौर पर शुरू के साथ एक टिप है कि आपका समय बचा सकता है ~। इस वर्ण के लिए देखो जब फ़ाइलें ब्राउज़िंग।
यदि आप अपने अस्थायी Word फ़ाइल को खोजने के लिए प्रबंधित करें, सबसे अच्छा विकल्प यह Notepad का उपयोग कर खोलने के लिए होगा।
5. उपयोग Data Recovery उपकरण
यदि आप अभी भी दस्तावेज़ में आप के लिए देख रहे हैं ढूँढने के लिए प्रबंधित नहीं किया था, यहाँ हमारी सबसे शक्तिशाली विकल्प है। तुम हमेशा अच्छे के लिए आखिरी बचा जाना चाहिए। पिछले विधियों में से कोई भी काम करते हैं, आप एक डेटा वसूली उपकरण का उपयोग करना होगा। वहाँ कई नि: शुल्क वसूली उपकरण उपलब्ध हैं, लेकिन क्योंकि (इन उपकरणों बहुत विश्वसनीय नहीं कर रहे हैं) वे फ़ाइल नहीं ढूँढ सकता, या वे पूरी तरह से फ़ाइल को पुनर्स्थापित करने में सक्षम नहीं हो सकता है (क्योंकि वे बहुत उन्नत नहीं कर रहे हैं उपकरण)। वहाँ रहे हैं, सबसे अच्छा वसूली उपकरण में से एक है Wondershare Data Recovery.
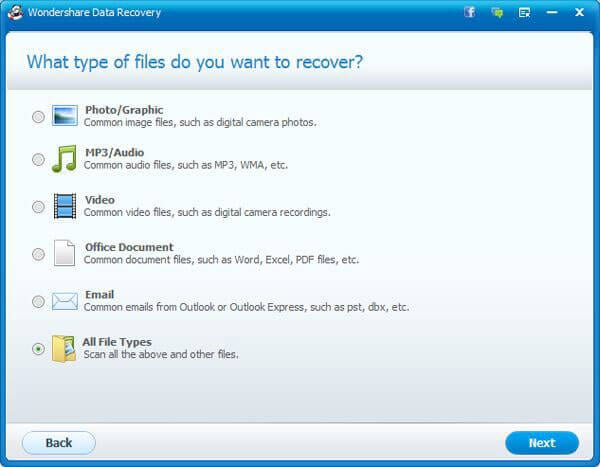
इस हटाना रद्द उपकरण मुक्त करने के लिए (उत्पाद के आधिकारिक वेबसाइटपर) बाहर की कोशिश की जा सकता है, और अगर तुम इसे पसंद है आप यह केवल $39.90 के लिए खरीद कर सकते हैं। खरीद अपने पूरे जीवन भर रहता है। Wondershare सभी उपकरणों, का समर्थन करता है ताकि आप भी USB ड्राइव, या किसी भी अन्य निकाले जाने योग्य ड्राइव से नष्ट कर दिया फ़ाइलों को ठीक कर सकते हैं। इस सॉफ्टवेयर है वहाँ लगभग हर फ़ाइल प्रकार का समर्थन करता है। तो, यदि आप मूल दस्तावेज़ नहीं मिल रहा है, आप अस्थायी फ़ाइलों के लिए खोज करने की कोशिश हो सकती है।
Wondershare दुर्घटना, अनुचित आपरेशन, हार्ड डिस्क क्रैश या यहां तक कि कंप्यूटर वायरस द्वारा नष्ट कर दिया फ़ाइलों को ठीक कर सकते हैं।
यदि आप किसी Word दस्तावेज़ को हटाया है सब सब में, संभावना है कि आप इसे पुनर्स्थापित करेगा हैं। आप सभी उपर्युक्त विधियों के बाहर की कोशिश कर सकते हैं, और वसूली उपकरण बाहर की कोशिश करो अगर उनमें से कोई भी काम करते। या, यदि आप अपना समय बचाने के लिए चाहते हैं, बस Wondershare Data Recovery शुरुआत में बाहर की कोशिश। यदि Wondershare Data Recovery आपके दस्तावेज़ पुनर्प्राप्त नहीं कर सकता तो फिर कुछ नहीं कर सकते हैं।


