अमान्य डिस्क से डेटा को पुनर्प्राप्त करने के लिए कैसे
मैं अमान्य डिस्क से डेटा पुनः प्राप्त कर सकते हैं?
मैं हार्ड डिस्क मेरी एक टूटी हुई नोटबुक से ले लिया। तो मैं इसे किसी अन्य कंप्यूटर से कनेक्ट करने की कोशिश की। यह ठीक काम करना चाहिए था। लेकिन कंप्यूटर मुझे बताया गया है कि हार्ड डिस्क "गतिशील & अमान्य"। अब मैं इसे खोलने में असमर्थ हूँ। मैं नहीं जानता कि क्या हुआ है, लेकिन मैं वास्तव में जरूरत है कि डिस्क वापस पर फ़ाइलों। वहाँ किसी भी तरीका है कि मैं ऐसा कर सकता है? कृपया मेरी मदद करो।
सबसे पहले, इस समस्या एक सामान्य मुद्दा है जब आप एक बाहरी हार्ड ड्राइव के साथ एक कंप्यूटर से कनेक्ट करने के लिए चाहते हैं। इसका मतलब यह नहीं है कि आपके बाह्य हार्ड ड्राइव टूट गया है। यह "MBR त्रुटि" या अन्य सिस्टम त्रुटियों के कारण होता है।
अच्छी खबर यह है कि आप अभी भी एक डिस्क अमान्य डेटा वसूली कार्यक्रम Wondershare Data Recovery, या Wondershare Data Recovery for Macकी तरह के साथ अपने डेटा पुनर्प्राप्त कर सकते हैं। यह प्रोग्राम आपकी डिस्क अमान्य, जैसे कि फ़ोटो, ऑडियो फ़ाइलें, वीडियो, दस्तावेजों और अधिक से लगभग सभी फ़ाइल प्रकारों को पुनर्प्राप्त करने के लिए उपयोगी है। इसके साथ, आप बस अपने अमान्य डिस्क स्कैन करें और फिर फ़ाइलों को पुनर्प्राप्त करने के लिए इच्छित का चयन करने के लिए की जरूरत है।
Wondershare अब अमान्य डिस्क से डेटा पुनर्प्राप्त करने के लिए डेटा की वसूली का एक परीक्षण संस्करण डाउनलोड करें।
अमान्य डिस्क Data Recovery में 3 चरणों का पालन करें
निम्नलिखित गाइड Wondershare Data Recovery के Windows संस्करण पर आधारित है। यदि आप एक मैक प्रयोक्ता हैं, तो आप समान चरणों के साथ मैक संस्करण के साथ वसूली प्रक्रिया कर सकते हैं।
कदम 1 चुन प्रारंभ करने के लिए एक वसूली मोड
जब आपके कंप्यूटर पर प्रोग्राम शुरू करने, आप इसकी शुरू विंडो में निम्न पुनर्प्राप्ति मोड ले आता हूँ: "खो दिया फ़ाइल वसूली", "विभाजन वसूली" और "रॉ फ़ाइल पुनर्प्राप्ति"।
यहाँ अमान्य डिस्क से डेटा को पुनर्प्राप्त करने के लिए, चलो "विभाजन वसूली" मोड पहले का चयन करें।
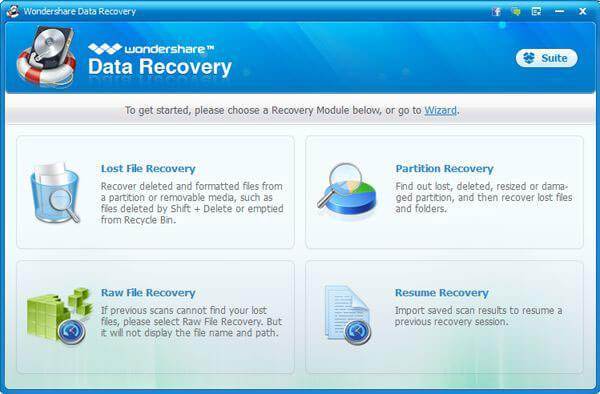
चरण 2 को स्कैन खो डेटा के लिए खोज करने के लिए आपकी डिस्क अमान्य
अब आप अपने बाहरी हार्ड ड्राइव का चयन करें और जारी रखने के लिए "अगला" बटन क्लिक करने के लिए की जरूरत है।
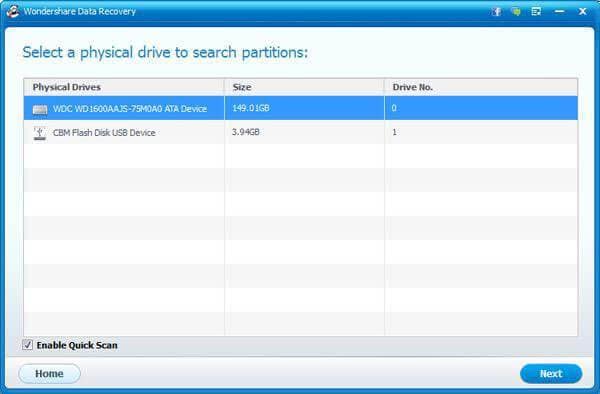
यहाँ अपने अमान्य डिस्क पर सभी पार्टीशन को विंडो में दिखाया जाएगा। कृपया एक ही है कि आप से डेटा पुनर्प्राप्त और खो फ़ाइलों के लिए स्कैन करने के लिए "प्रारंभ करें" क्लिक करने के लिए जा रहे हैं का चयन करें।
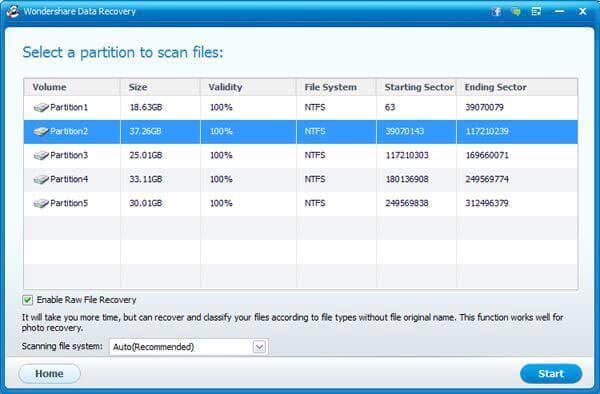
चरण 3 पुनर्प्राप्त डेटा अमान्य डिस्क से
सब पाया अपने अमान्य डिस्क पर सामग्री को विंडो में प्रदर्शित किया जाएगा। तुम अगर तुम कितने अपने अमान्य डिस्क पर फ़ाइलों की जाँच करने के लिए चाहते हैं के नाम बरामद किया जा सकता फ़ाइल देख सकते हैं।
अंत में, आप बस फ़ाइलें आप चाहते हैं और उन्हें अपने कंप्यूटर पर विभाजन पर बचाने के लिए "पुनर्प्राप्त करें" पर क्लिक करें का चयन करने के लिए की जरूरत है।
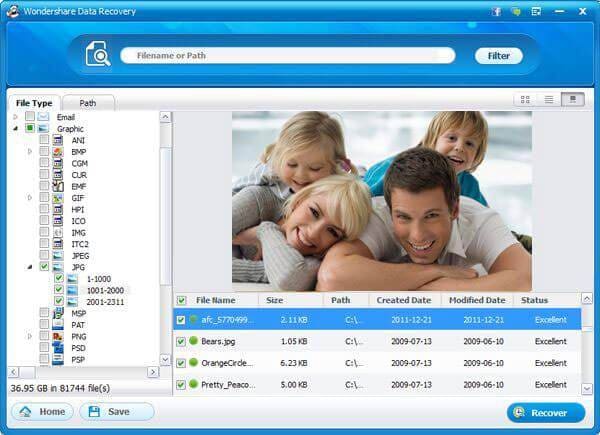
संबंधित लेख
उत्पाद से संबंधित सवाल? बोलो हमारे सहायता टीम को सीधे >>


