ThinkPad Data Recovery: से ThinkPad नोटबुक डेटा पुनर्प्राप्त करने के लिए कैसे
मैं से ThinkPad नोटबुक डेटा पुनर्प्राप्त कर सकते हैं?
मेरी समस्या यह है कि मैं गलती से मेरे Lenovo ThinkPad नोटबुक से एक वीडियो निकाला है। मैं जानता हूँ कि यह एक बड़ी गलती है, लेकिन किसी ने मुझे बता सकते हैं कैसे मैं मेरे वीडियो वापस प्राप्त कर सकते हैं? मैं सच में तुम्हारी मदद की जरूरत है। कृपया मेरी मदद करो!
आराम करो! आपके वीडियो अभी भी अपने ThinkPad नोटबुक के हार्ड ड्राइव पर है। यह सिर्फ दुर्गम डेटा के रूप में चिह्नित किया है, लेकिन यह आसानी से अपने कंप्यूटर पर नई फ़ाइलों द्वारा अधिलेखित हो कर सकते हैं। कि हटाया को पुनः प्राप्त करने के लिए वीडियो, तुम अपने ThinkPad नोटबुक का उपयोग कर बंद करो और तुम मदद करने के लिए इंटरनेट में एक ThinkPad डेटा पुनर्प्राप्ति प्रोग्राम ढूँढने के लिए की जरूरत है।
Wondershare Data Recovery अपने से ThinkPad नोटबुक डेटा पुनः प्राप्त करने के लिए सबसे अच्छा समाधान में से एक हो सकता है, कोई बात नहीं डेटा आपके हटाने के संयोग से या जानबूझकर, विभाजन या हार्ड ड्राइव स्वरूपण या भी सिस्टम त्रुटि और वायरस हमले के कारण खो गया था। आप सहजता से फ़ाइलें जैसे छवि, वीडियो, ऑडियो फ़ाइल, दस्तावेज़, संग्रह फ़ाइल और अधिक से ThinkPad नोटबुक कुछ आपरेशनों के भीतर पुनर्प्राप्त कर सकते हैं।
Wondershare Data Recovery से ThinkPad नोटबुक अब डेटा पुनर्प्राप्त करने के लिए का एक परीक्षण संस्करण प्राप्त!
Lenovo ThinkPad Data Recovery में 3 चरणों का पालन करें
चरण 1 चुनें पुनर्प्राप्ति मोड
एक बार शुरू करने के उपकरण अपने Lenovo नोटबुक पर, आप 3 वसूली मोड और एक फिर से शुरू वसूली विकल्प के साथ एक विंडो देखेंगे।
यहाँ चलो "खो दिया फ़ाइल वसूली" मोड पहले का चयन करें। इस मोड आप अपने ThinkPad नोटबुक की हार्ड ड्राइव से नष्ट या स्वरूपित फ़ाइलें पुनर्प्राप्त करने के लिए है।
नोट: आदेश में डेटा अधिलेखित से बचने के लिए, कृपया प्रोग्राम आपकी फ़ाइलों से खो गए पार्टीशन पर स्थापित न करें।
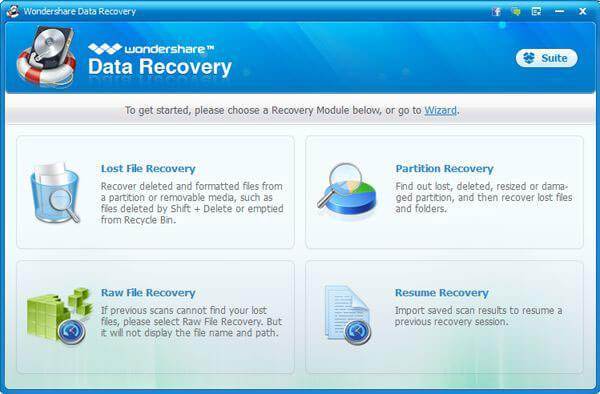
चरण 2 खोया फ़ाइलों के लिए देखो करने के लिए अपने ThinkPad नोटबुक पार्टीशन को स्कैन
अपने ThinkPad नोटबुक पर सभी विभाजनों को पता लगाया जाएगा और प्रोग्राम के द्वारा दिखाया गया। तुम सिर्फ उन में से एक का चयन करें और तब "पार्टीशन को स्कैन करने के लिए प्रारंभ करें" क्लिक करने के लिए की जरूरत है।
यदि फ़ाइलें आपके ThinkPad नोटबुक पार्टीशन से स्वरूपित थे, आप सक्रिय विंडो में "सक्षम करें गहरी स्कैन करें" विकल्प के लिए की आवश्यकता होगी।
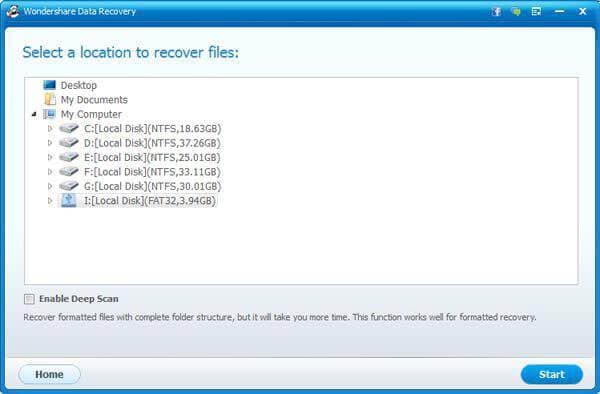
चरण 3 को पुनर्प्राप्त डेटा से ThinkPad नोटबुक
सभी पाया फ़ाइलों को प्रोग्राम विंडो में "फ़ाइल प्रकार" या "पथ" श्रेणियों में स्कैन कर रहा है के बाद प्रदर्शित किया जाएगा। आप फ़ाइल नामों की जाँच करें कि क्या आपकी खो डेटा या नहीं पुनर्प्राप्त किया जा सकता के लिए देख सकते हैं।
तो आप बस आप चाहते हैं और उन्हें वापस अपने Lenovo ThinkPad नोटबुक को बचाने के लिए "पुनर्प्राप्त करें" पर क्लिक करें फ़ाइलों को चिह्नित करने के लिए की जरूरत है।
बरामद फ़ाइलें अधिलेखित होने से रोकने के लिए, कृपया अपने खो फ़ाइलें आपके ThinkPad नोटबुक के अन्य पार्टीशन पर रखने के।
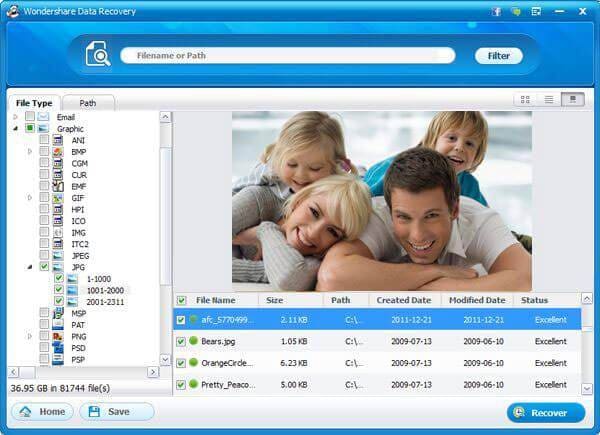
संबंधित लेख
उत्पाद से संबंधित सवाल? बोलो हमारे सहायता टीम को सीधे >>


