XLSX वसूली: 3 चरणों में हटाए गए या स्वरूपित XLSX फ़ाइलें पुनर्प्राप्त करें
मुझे मेरे Excel XLSX फ़ाइलें पुनर्प्राप्त कर सकते हैं?
हाय, मैं कल एक व्यवसाय XLSX फ़ाइल नष्ट कर दिया और मैं अपने कंप्यूटर पर किसी भी बैकअप नहीं बनाया था। मैं हर जगह मेरे कंप्यूटर में खोज की है, लेकिन मैं कुछ भी नहीं मिल। मैं सोच रहा है वहाँ किसी भी तरह के लिए मुझे मेरी हटाए गए XlSX फ़ाइल को पुनर्प्राप्त करने के लिए कर रहा हूँ। अगर किसी को भी मदद कर सकता हूँ मैं तुम मेरी ईमानदारी धन्यवाद दिखाएगा। सादर.
आजकल, उपयोगकर्ताओं को Excel कार्यपुस्तिका के साथ अक्सर कार्य करते और वे हमेशा बैकअप करने के लिए भूल जाओ। आप अपने XLSX फ़ाइल गलत विलोपन, सिस्टम क्रैश, वायरस हमले या अन्य कारणों के कारण खो सकता है। एक बार जब आपके XLSX फ़ाइल खो जाती है, आपको लगता है कि हो सकता है कि आप इसे पुनर्प्राप्त करने के लिए कोई मौका नहीं है। वास्तव में, आप हटाए गए XLSX फ़ाइल हमेशा के लिए खो नहीं है, तुम सिर्फ इसे उपयोग करने में असमर्थ हैं। XLSX वसूली सॉफ्टवेयर के साथ, आप अब भी इसे हासिल कर सकते हैं।
Wondershare Data Recovery, या Wondershare Data Recovery for Mac अपना खोया, पुनर्प्राप्त करने के लिए ऐसी एक excel डेटा वसूली समाधान हटाया गया था या यहां तक कि स्वरूपित excel XLSX और XLS फ़ाइलें है। यह पूरी तरह से कंप्यूटर, बाह्य हार्ड ड्राइव, USB भंडारण, स्मृति कार्ड और अन्य भंडारण उपकरणों के साथ संगत है।
Wondershare Data Recovery के परीक्षण संस्करण डाउनलोड करें और XLSX रिकवरी अब प्रारंभ करें।
खो दिया/नष्ट/स्वरूपित XLSX/XLS फ़ाइल को पुनर्प्राप्त करने के लिए 3 कदम
वसूली से पहले, वहाँ एक बात आप के बारे में देखभाल करने के लिए की जरूरत है: कृपया इस खो XLSX फ़ाइल या रोक खो XLSX फ़ाइल खो दिया है के बाद से अपने संग्रहण डिवाइस का उपयोग कर की मूल फ़ोल्डर में डाटा डालने बंद करो। अब चलो Wondershare Data Recovery के Windows संस्करण से रिकवरी प्रदर्शन। मैक उपयोगकर्ताओं मैक संस्करण डाउनलोड कृपया।
कदम 1 रन Wondershare Data Recovery और वसूली मोड का चयन करें
यहाँ आप अपने XLSX फ़ाइल को पुनर्प्राप्त करने के लिए 3 वसूली मोड के साथ प्रस्तुत किया जाएगा। चलो एक साथ "खो दिया फ़ाइल वसूली" मोड की कोशिश करो। यदि इस मोड में आप मदद नहीं करता है, तो आप तब अन्य दो वसूली मोड कोशिश कर सकते हैं।
नोट: आप इंटरफ़ेस से देख सकते हैं के रूप में, आप स्कैन को रोकने और सहेजें या स्कैनिंग परिणाम आप चाहते हैं किसी भी समय पर जारी रखने के लिए सक्षम हो जाएगा।
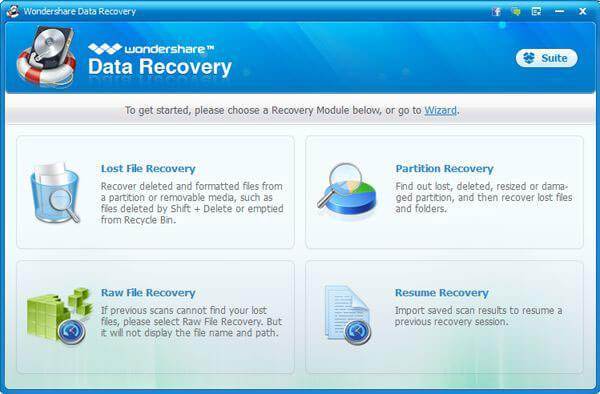
2 का चयन करें हार्ड ड्राइव आपके खो XLSX फ़ाइल को स्कैन करने के लिए कदम
कार्यक्रम होगा प्रदर्शित करता है सभी पार्टीशन और बाहरी संग्रहण डिवाइस आपके कंप्यूटर पर। तुम बस अपने खो XLSX फ़ाइल स्कैन करें और जारी रखने के लिए "प्रारंभ करें" क्लिक करने के लिए सही एक का चयन करने के लिए की जरूरत है।
नोट: आप एक बेहतर स्कैनिंग परिणाम के लिए "सक्षम करें गहरी स्कैन" कर सकते हैं, लेकिन यह सामान्य स्कैन से भी लंबा समय लेता है।
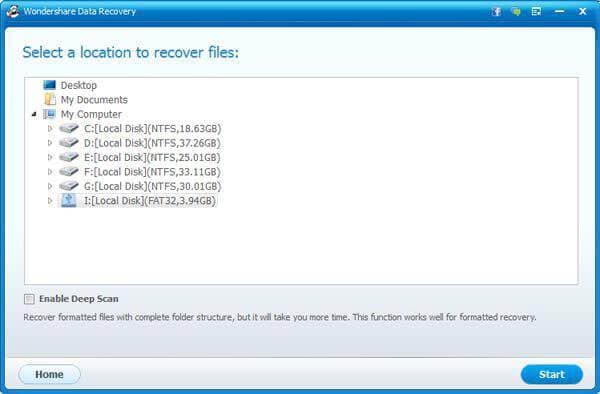
चरण 3 को चुनिंदा XLSX फ़ाइलें पुनर्प्राप्त
जब स्कैन किया जाता है, सब मिला अपना लक्ष्य पार्टीशन में फ़ाइलें श्रेणियों और पथ में प्रदर्शित किया जाएगा। आप बता सकते हैं कि क्या पाया XLSX फ़ाइलें क्या आप पुनर्प्राप्त करना चाहते हैं या उनके नाम से नहीं।
उन आप पुनर्प्राप्त करना चाहते हैं चुनने के बाद, आप अब उन्हें अपने कंप्यूटर पर सहेजने के लिए "पुनर्प्राप्त करें" क्लिक कर सकते हैं।
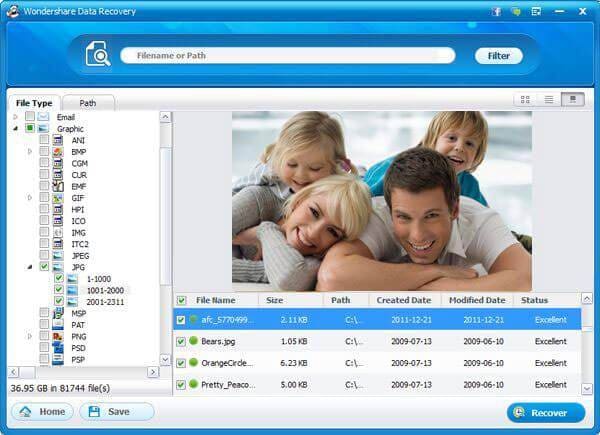
नोट: डेटा पुन: overwriting से बचने के लिए, कृपया बरामद XLSX फ़ाइल एक नया विभाजन को बचाने के लिए।
संबंधित लेख
उत्पाद से संबंधित सवाल? बोलो हमारे सहायता टीम को सीधे >>


