प्रभावों के बाद
- 1.1 काइनेटिक Typography वीडियो बनाने के बाद प्रभाव
- 1.2 में पाठ ऐनिमेशन प्रभावों के बाद बनाएँ
- 1.3 मास्क प्रभाव के बाद से आकृति बनाएँ
- 1.4 एनिमेटेड लोगो बनाने के बाद प्रभाव
- 1.5 3 डी ऐनिमेशन प्रभावों के बाद
- 1.6 पहचान बनाने के बाद प्रभाव
- 1.7 बाद प्रभाव चरित्र एनीमेशन बनाने
- 1.8 गति ग्राफिक्स प्रभाव के बाद बनाएँ
- 1.9 भाव को प्रभावित करता है के बाद का उपयोग करें
-
2 प्रभाव YouTube ट्यूटोरियल के बाद
-
3 बाद प्रभाव के शॉर्टकट्स और प्लगइन्स
-
4 के बाद प्रभाव विकल्प
प्रभाव के बाद में एक परिचय करने के लिए कैसे
बेहतरीन तरीके से मिलता है कि पेशेवर देखो के लिए अपने वीडियो में से एक है एक अच्छी गुणवत्ता परिचय करने के लिए उन्हें जोड़ने के द्वारा, और प्रभाव के बाद के साथ यह नहीं है एक संभावना के रूप में प्रतीत होता है यह कठिन के रूप में, आप कुछ अत्यधिक पेशेवर intros सिर्फ बुनियादी प्रभाव के बाद presets और प्रभाव का उपयोग कर बना सकते हैं।
1. सेटअप
पहली बार बंद हम हमारी रचना अप सेट, मैं वेब उत्पादन की सुविधा के लिए 320 x 240 का उपयोग कर रहा हूँ, लेकिन अगर आप उदाहरण के लिए आपके YouTube चैनल पर अपनी पहचान के प्रयोग पर योजना, तो आप उच्च गुणवत्ता आउटपुट कि ज्यादातर लोग इन दिनों कि 1080पी होगी के लिए अपने वीडियो फ़ाइलों से मेल खाता चाहते हैं।
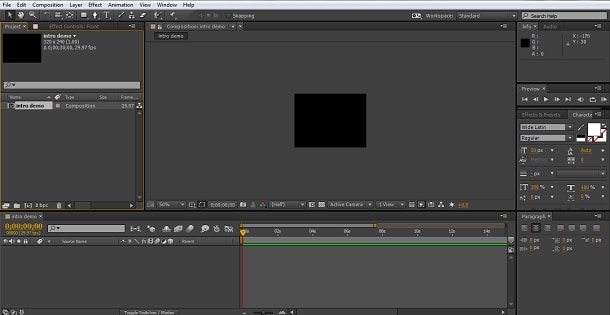
इस के लिए हम एक ठोस परत जोड़ें का उपयोग करके परत > नई > ठोस, मैं खदान काले छोड़ दिया, लेकिन आप अपनी आवश्यकताओं के लिए उपयुक्त रंग चुन सकते हैं। उस के शीर्ष पर हम हमारे पाठ परतों जोड़ा हमारे शीर्षक, YouTube चैनल नाम के साथ शीर्ष मेनू में पाठ ' बटन का उपयोग करके या इसे पर इसी तरह, मैं एक अलग परत के प्रत्येक शब्द के लिए तो हम उन्हें स्वतंत्र रूप से हेरफेर कर सकते हैं, और तो अंत में हम यह है इस्तेमाल किया।
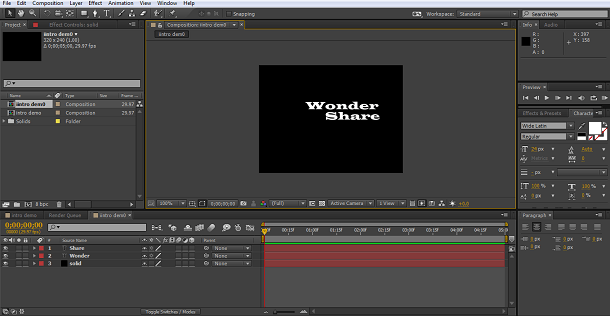
जैसा कि आप देख सकते हैं, हम हमारी पृष्ठभूमि, और दो पाठ परतें, एक शब्द के साथ 'आश्चर्य' में यह, एक में यह शब्द 'साझा' के साथ है। चयन उपकरण (शीर्ष मेनू के दूर छोड़ दिया पर तीर) मार से आपको पाठ के आसपास उन्हें जगह ठीक आप चाहते हैं के रूप में खींच सकते हैं। इस बिंदु पर आप भी अपने पाठ या तो अपनी ब्रांडिंग या अन्य कारकों से मेल करने के लिए एक अच्छा रंग है सुनिश्चित करना चाहिए। मैं इसे अलग करने के लिए एक गहरे नीले रंग के लिए एक शब्द बदलने के लिए जा रहा हूँ, इस पाठ का चयन करने और पाठ फलक में रंग परिवर्तन करने के लिए उपकरण का उपयोग करके किया जाता है। परिचय के लिए हमारी अंतिम सेटअप इस प्रकार इस तरह दिखता है
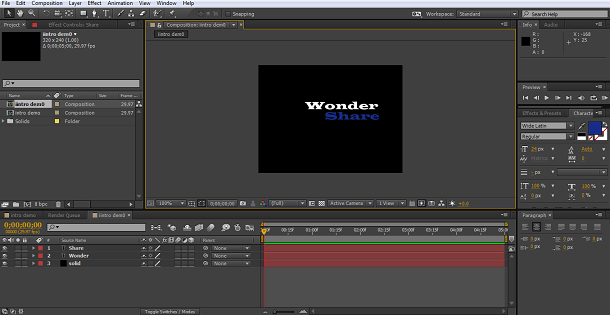
2. पहला प्रभाव जोड़ना
कारण मैं अलग-अलग परतों पर पाठ है, तो मैं उन्हें अलग अलग समय पर प्रकट हो सकता होने की मुसीबत के लिए चला गया है, मैं सनातन भाग के में दूसरा, आ तो तो यह 5 दूसरे निशान पर शुरू होता है यह करने के लिए मैं समय रेखा के साथ परत को खींचें करने के लिए चाहते हैं।
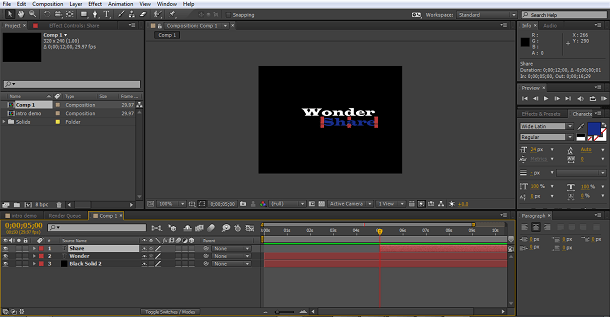
अब मैं वापस जाने के समय रेखा और लो के शुरू करने के लिए ' चमक प्रभाव और प्रीसेट टैब से और उसे आश्चर्य परत पर खींच, मैं यह दोनों ग्रंथों के लिए एक अच्छा चमक देने के लिए शेयर परत के साथ दोहराएँ।
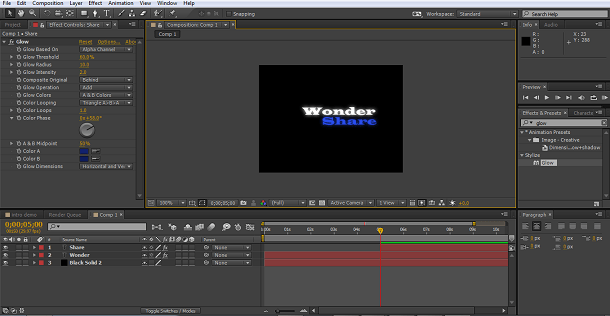
आप देख आप कर रहे हैं के बाद, और है कि हमारी प्रारंभिक प्रभाव किया पाने के लिए सेटिंग्स प्रभाव पैनल बाईं ओर में चमक प्रभाव के साथ खेल सकते हैं।
3. में संक्रमण जोड़ना
के रूप में यह एक परिचय है, आप अपने शीर्षकों या ब्रांड नाम बस स्क्रीन पर प्रकट करना चाहते हैं नहीं, और यहाँ तो हम फिर से प्रभाव के बाद के भीतर प्रभाव का उपयोग करें। आश्चर्य परत हाइलाइटिंग हम हमारे संक्रमण का चयन करें। मैं प्रकाश CC पोछ लो मैं प्रभाव की तरह है, लेकिन आप अलग अलग लोगों को अपने पसंदीदा खोजने के लिए कोशिश कर सकते हो के रूप में उठाया।
संक्रमण परत मैं अब इसे समायोजित करने की आवश्यकता करने के लिए लागू किया जाता रहा, मैं संक्रमण 5 दूसरे निशान पर दूसरी पाठ प्रकट होता है के रूप में समाप्त करने के लिए चाहते हैं। तो मैं शून्य समय सीमा बिंदु पर संक्रमण के लिए मेरी पहली keyframe सेट। तो शब्द प्रारंभ में पूरी तरह से अदृश्य है और तब 5 सेकंड में प्रकट होता है जहाँ मैं दूसरा keyframe 0% की एक पूर्ण किए गए मान के साथ सेट मैं 100% करने के लिए 'पूर्ण' मान सेट करें।
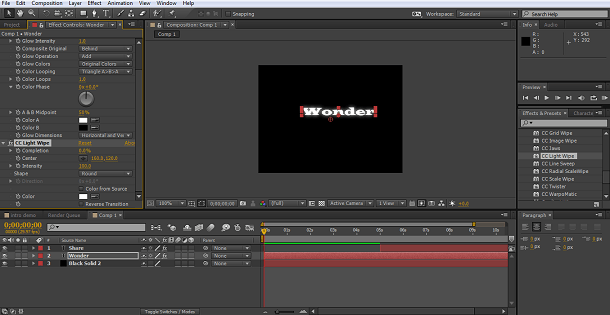
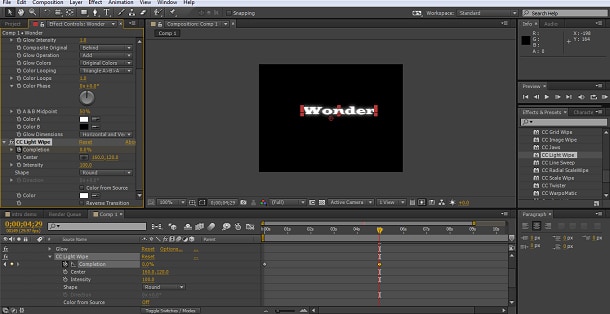
यह अनिवार्य रूप से रिवर्स में प्रभाव चल रहा है, लेकिन यह अभी भी मेरे आँखों को अच्छी तरह से काम करता है। जैसा कि हम देख सकते हैं, प्रभाव एक फ्रेम से पहले दूसरा शब्द प्रकट होता है, लेकिन तो हम भी वहाँ में एक प्रभाव जोड़ने पर देखना चाहता हूँ मैं नहीं चाहता कि पॉप अप, बस करने के लिए खत्म।
4. दूसरा संक्रमण
आप एक ही प्रभाव के लिए दोनों बिल्कुल इस्तेमाल कर सकते हैं, मैं चुना CC रेडियल स्केल मिटा, यह सिर्फ एक प्रभाव मैं भाता पाते है। मैं यह परत करने के लिए जोड़ा है, तो 'पूरा' मेरे पाठ अदृश्य था और यहाँ पहली keyframe निर्धारित सुनिश्चित करने के लिए 100% करने के लिए सेट करें।
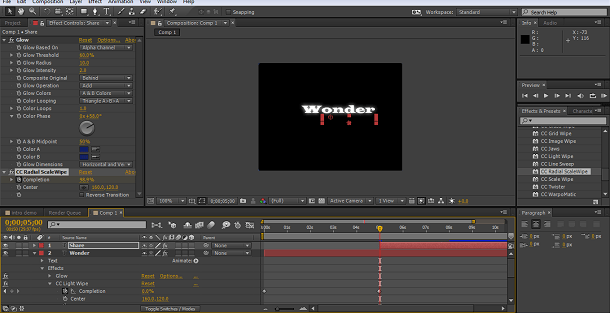
तो के लिए 3 सेकंड के लिए 8 सेकंड के लिए चिह्नित करना और दूसरा keyframe संक्रमण पूरा शब्द पूरी तरह से दिखाई देता है, तो 0% पर सेट के साथ जोड़ा गया मैं समय रेखा पर चले गए।
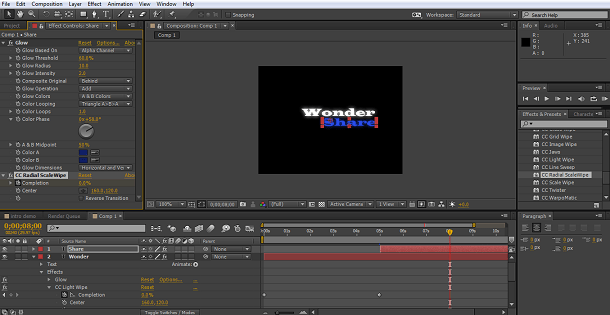
5. हल्की झाडू
को पूरा प्रभाव, एक बार दो शब्दों मैं एक अंतिम पनपने में जोड़ना चाहते थे, और यहाँ मैं चुना है CC प्रकाश झाडू प्रभाव दिखाई दिया है में पाया इफेक्ट > उत्पन्न अनुभाग में, वहाँ की कोशिश करने के लिए कई हैं, मैं सिर्फ इस एक तरह।
सेटिंग्स टैब में मैं मेरी eyedropper उपकरण का उपयोग करके पाठ के नीले रंग के लिए हल्के रंग मिलान किया, और कई keyframes स्थापित ताकि रोशनी के चारों ओर फ़्रेम बह और फीका। प्रक्रिया अन्य keyframes प्रारंभ keyframe आप बदलना चाहते हैं, प्रत्येक विशेषता के लिए सेट करने, के रूप में ही समयरेखा पर चलती, और इतने पर अगले मूल्यों की स्थापना है।
इस मामले में मैं इस्तेमाल किया (स्थानांतरित करने के लिए यह सीमा के आसपास) दिशा, झाडू तीव्रता और एज तीव्रता (दोनों कम बाहर का प्रभाव फीका करने के लिए 0 के लिए) मैं था के बाद देखो करने के लिए गुण।
मैं शुरू दोनों तीव्रता गुण को शून्य, की स्थापना करके तो वे आरंभिक पाठ संक्रमण, मैं तो दिशा और सही बिंदु जहां अंतिम पाठ संक्रमण समाप्त होता है पर दोनों तीव्रता सेटिंग के लिए जोड़ा गया keyframes के दौरान दिखा नहीं होता, इस तीव्रता और प्रकाश की दिशा के बीम के रूप में मैं यह पहली बार प्रकट करने के लिए चाहते हैं सेट अप लाता है, तो मैं 3 दूसरी अंतराल पर keyframes दिशा तो सब स्क्रीन के आसपास प्रकाश यात्रा के लिए सेट , और अंतिम keyframes मैं झाडू और किनारे दोनों सेटिंग्स के लिए शून्य से नीचे वापस तीव्रता कम इतना प्रभाव अनिवार्य रूप से अनुक्रम के अंत में दूर fades.
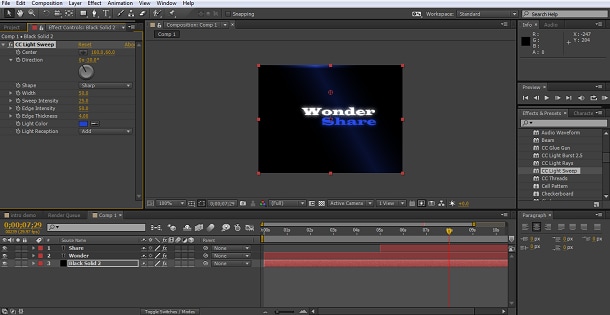
इसका मतलब है हम अब जहाँ व्यक्तिगत शब्दों संक्रमण में और एक प्रकाश प्रभाव निभाता है उन्हें चारों ओर एक अच्छा परिचय है।
6. निष्कर्ष
कि मेड बस उपकरण के रूप में हम यह देख सकते हैं मानक प्रभावों के बाद पुस्तकालय के भीतर, नहीं कुछ पेशेवर को जोड़ने के लिए एक जटिल काम प्रभाव आपके वीडियो की intros करने के लिए लग रही है पाया का उपयोग कर में एक छोटा था, मैं बस संक्रमण और प्रभावों मैं पसंद नहीं होगा उठाया, लेकिन वहाँ कई और अधिक प्रभाव के बाद ये अपने स्वाद के लिए नहीं कर रहे हैं id में शामिल हैं , तुम क्या उनमें से कुछ की तरह लग रही है और पुल पूर्वावलोकन की अनुमति दें, बस उन्हें परत करने के लिए जोड़ने और यह क्या देखने के लिए पूरा सेटिंग के माध्यम से चलाने के लिए स्थापित नहीं है यकीन है कि नहीं कर रहे हैं यदि।
यदि आप आगे, आप कई अलग अलग प्रकार के अन्य प्रभाव लागू करने के लिए प्लग खरीद सकते हैं जाने के लिए चाहते हैं, ऑप्टिकल भड़कना और अन्य प्रभाव संकुल आसानी से जोड़ा जा सकता है, वे ही presets और प्रभाव के बाद के भीतर प्रभाव की तरह काम करते हैं और आपके पास संभावनाओं पर विस्तृत कर सकते हैं।
इस प्रभाव के बाद, पेशेवर वीडियो संपादन सॉफ्टवेयर के बारे में एक बुनियादी ट्यूटोरियल है। यदि वीडियो संपादन करने के लिए आप नए है, तथापि, उपयोगकर्ताओं को सिर्फ बाहर शुरू करने के लिए एक शक्तिशाली लेकिन उपयोग में आसान उपकरण है जो Wondershare Filmora (मूल रूप से Wondershare Video Editor), पर विचार करें। नीचे दिए गए नि: शुल्क परीक्षण संस्करण डाउनलोड करें।


