कैसे RMVB फ़ाइलों को शीघ्रता से और आसानी से शामिल होने के लिए
दो भागों या एक फिल्म के कई खंडों में RMVB स्वरूप है और उन्हें एक साथ शामिल होने के लिए चाहते हैं? यह करने के लिए कोई प्रयास के साथ एक वीडियो में शामिल होने के आवेदन Wondershare Filmora (मूल रूप से Wondershare Video Editor) की तरह का उपयोग करें। यह विंडोज़ (Windows शामिल 10) में उत्कृष्ट गुणवत्ता के साथ एकाधिक RMVB वीडियो भागों में मिलती है। इसके अलावा, यह आपको पोर्टेबल मीडिया खिलाड़ियों पर प्लेबैक के लिए सभी लोकप्रिय प्रारूपों के लिए निर्यात या भी सीधे में शामिल हो गए RMVB फ़ाइल DVD को बर्न करने के लिए कर सकती है।
नीचे कैसे RMVB फ़ाइलों Windows मंच में शामिल होने के लिए पर कदम से कदम गाइड है। यदि आप एक मैक चला रहे हैं, कृपया RMVB में मैक के साथ एक ही चरणों में शामिल होने के लिए Wondershare मैक (मूलतः Wondershare मैक (मूल रूप से Wondershare Video Editor for Mac) के लिए Filmroa) के लिए Filmroa का उपयोग करें।
1 RMVB फ़ाइलों को आयात करें
जब आप इस RMVB संपादन अनुप्रयोग चलाते हैं, जैसे प्रोग्राम विंडो में दर्ज करने के लिए 4:3 या 16:9 पहलू अनुपात का चयन। ऊपरी बाएँ कोने पर "आयात आपकी फ़ाइल फ़ोल्डर को ब्राउज़ करें" क्लिक करें, और फिर एक साथ गठबंधन करने के लिए इच्छित RMVB फ़ाइलें लोड। (सुझाव: एक ही समय में एकाधिक फ़ाइलों का चयन करने के लिए, आप Ctrl कुंजी दबाकर उनका चयन करने के लिए पकड़ कर सकते हैं.)
2 RMVB वीडियो खींचें-n-ड्रॉप द्वारा में शामिल हों
इस स्मार्ट प्रोग्राम किसी भी अंतराल के बिना एक साथ RMVB फ़ाइलों को मर्ज करने के लिए एक बहुत आसान तरीका प्रदान करता है। आप बस उन्हें एक के बाद एक वीडियो समयरेखा में खींचें करने के लिए की जरूरत है। तब वे seamlessly एक एकल फ़ाइल में मिश्रित हो जाएगा। नोट: कृपया किसी अन्य पर एक वीडियो उपरिशायी नहीं, अन्यथा आपको मूल वीडियो दो भागों में विभाजित करेंगे। यदि आप कोई ऐसी गलती करते हो, बस यह पूर्ववत करें करने के लिए "Ctrl" + "Z" दबाएँ।
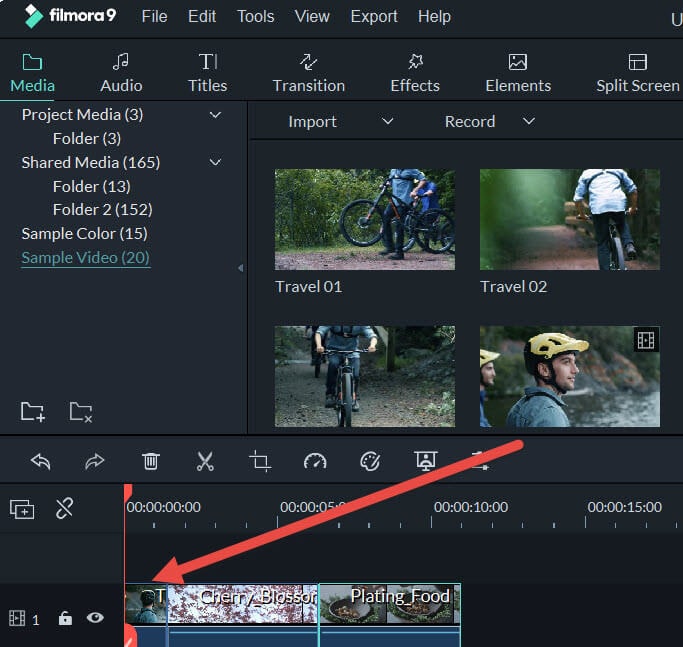
कभी कभी, आप ट्रिम कर दीजिए या कुछ अवांछित भाग के बाहर में कटौती करने की आवश्यकता हो सकती। यह करना, slidebar से अधिक माउस। जब एक "द्वितीय" चिह्न प्रकट होता है, उसे बाएँ या दाएँ ट्रिम कर दीजिए हिस्सा आप की जरूरत नहीं है बाहर करने के लिए खींचें। कुछ भाग के बीच में बाहर में कटौती करने के लिए, आप कर सकते हैं प्रगति पट्टी पूर्वावलोकन करने विंडो में अपने वांछित स्थान पर खींचें, यह बंद करो और फिर इसे दो भागों में विभाजित करने के लिए "Sicssor" आइकन पर क्लिक करें। इसे फिर से दोहराएँ जब तक आप अपने वांछित भाग मिलता है, तो "हटाएँ" इसे हटाने के लिए कुंजीपटल पर मारा।

3 (वैकल्पिक) संक्रमण लागू करें
दो क्लिप के बीच संक्रमण पूरी फिल्म और अधिक सार्थक और सामंजस्यपूर्ण कर देगा। सौभाग्य से, इस RMVB योजक भी 73 मुक्त संक्रमण टेम्पलेट्स से चुनें और आप चाहते हैं किसी भी स्थिति के लिए लागू करने के लिए आपको सक्षम बनाता है। "संक्रमण" टैब क्लिक करें, और उसके बाद हर दो वीडियो क्लिप्स के लिए अपने पसंदीदा एक समयरेखा पर खींचें। यदि आप सभी वीडियो में आसानी के लिए एक ही संक्रमण जोड़ना चाहते हैं, बस सही इसे क्लिक करें और यह सेकंड में बनाने के लिए "को लागू करने के लिए सभी" या "यादृच्छिक के लिए सभी" का चयन करें।
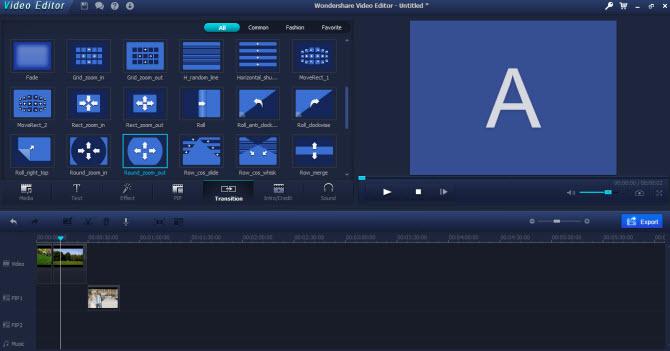
3 अपने में शामिल हो गए RMVB फ़ाइलें निर्यात करें
Wondershare Filmora (मूल रूप से Wondershare Video Editor) अपने बनाए गए RMVB वीडियो निर्यात करने के लिए विभिन्न तरीके प्रदान करता है। पॉप-अप आउटपुट विंडो खोलने के लिए "बनाएँ" बटन हिट, और यहाँ आप विकल्प की एक बहुत से चुन सकते हैं।
- सबसे अधिक करने के लिए प्रयुक्त स्वरूप बचाने के लिए: का चयन करें WMV, AVI, MOV, MP4. MPG, MKV, FLV. यह आपके कंप्यूटर पर रखने के लिए आदि।
- कन्वर्ट करने के लिए किसी भी लोकप्रिय उपकरणों: सीधे प्रीसेट उठाओ iPhone 5, iPhone 4S, नई iPad, iPad 2, PS3, आकाशगंगा एस III, कॉन्फ़िगर किया गया।
- डीवीडी प्रारूप, आईएसओ छवि फ़ाइल जला: "DVD" टैब पर जाएँ, और किसी भी नियमित DVD प्लेयर पर प्लेबैक के लिए RMVB डीवीडी के लिए जला।
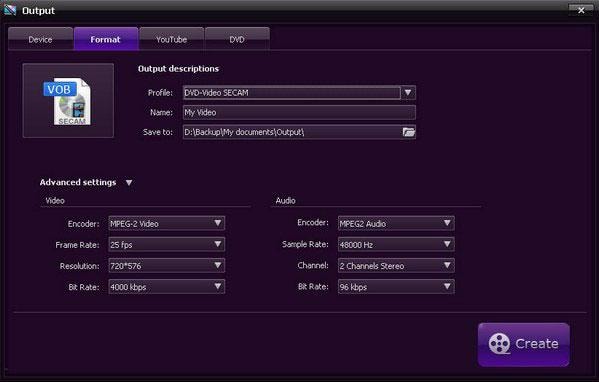
यह बात है। Wondershare Filmora (मूल रूप से Wondershare Video Editor) डाउनलोड करें और अब शुरू हो जाओ!
संबंधित लेख
उत्पाद से संबंधित सवाल? बोलो हमारे सहायता टीम को सीधे >>



