प्रभावों के बाद
- 1.1 काइनेटिक Typography वीडियो बनाने के बाद प्रभाव
- 1.2 में पाठ ऐनिमेशन प्रभावों के बाद बनाएँ
- 1.3 मास्क प्रभाव के बाद से आकृति बनाएँ
- 1.4 एनिमेटेड लोगो बनाने के बाद प्रभाव
- 1.5 3 डी ऐनिमेशन प्रभावों के बाद
- 1.6 पहचान बनाने के बाद प्रभाव
- 1.7 बाद प्रभाव चरित्र एनीमेशन बनाने
- 1.8 गति ग्राफिक्स प्रभाव के बाद बनाएँ
- 1.9 भाव को प्रभावित करता है के बाद का उपयोग करें
-
2 प्रभाव YouTube ट्यूटोरियल के बाद
-
3 बाद प्रभाव के शॉर्टकट्स और प्लगइन्स
-
4 के बाद प्रभाव विकल्प
शीर्ष 10 वीडियो संपादन में प्रभाव शॉर्टकट्स के बाद
Whilst वहाँ है कोई शक्ति और प्रभाव के बाद की क्षमता उच्च गुणवत्ता बनाने के लिए पर शक, किसी भी तरह की चीजों की है कि प्रक्रिया को काफी रिसना कर सकते हैं एक वीडियो, के लिए व्यावसायिक प्रभाव है कुंजीपटल शॉर्टकट का उपयोग करें। यहाँ मैं शीर्ष 10 सबसे उपयोगी timesavers आप अपने प्रभाव के बाद वर्कफ़्लो को अपनाने कर सकते हैं उठाओ।
1. परत गुण
मेरा नंबर एक शॉर्टकट, बस वहाँ नहीं है क्योंकि एक परियोजना है कि कभी भी जहाँ इसे नहीं किया जा सकता है किया गया है, एक संपत्ति इसे विस्तार के बिना सभी पूरी तरह से एक परत का चयन करने के लिए शॉर्टकट है।
इस पाठ्यक्रम में एक प्रविष्टि, कई कुंजीपटल निर्देश चल रहा है, लेकिन मुझे लगता है कि ये थोड़ा धोखा होगा अलग करने, यह वास्तव में केवल एक शॉर्टकट है। उन्हें का उपयोग करने के लिए, बस चुनें परत और प्रेस उपयुक्त बटन, कि संपत्ति दिखाई देगा।
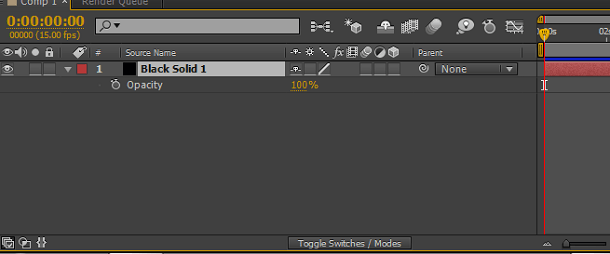
- एक खोलता है लंगर बिंदु
- P स्थिति खोलता है
- एस पैमाने पर खुलता है
- अपारदर्शिता टी खोलता है
- रोटेशन R खोलता है
- U एक keyframe के साथ सभी गुणों का पता चलता है
- UU (डबल नल U) सब कुछ बदल गया गुणों का पता चलता है
2. जोड़ने अभिव्यक्ति
यह एक एक और है कि इस्तेमाल की एक बहुत हो जाता है और तो यहाँ है, यह भी कि यह मेनू प्रणाली में रूप में अच्छी तरह से समय की एक बहुत कुछ बचा है सच है प्रकट होता है। ऑल्ट-Windows, मैक, और क्लिक के लिए संपत्ति के लिए स्टॉपवॉच पर विकल्प के लिए आप के बाद कर रहे हैं।
अच्छा और सरल कोर्स, अत्यंत उपयोगी और उन जटिल एनिमेशन के लिए एक timesaver के। आप भी अभिव्यक्ति के रूप में अच्छी तरह से निकालने के लिए उसी शॉर्टकट का उपयोग कर सकते हैं।
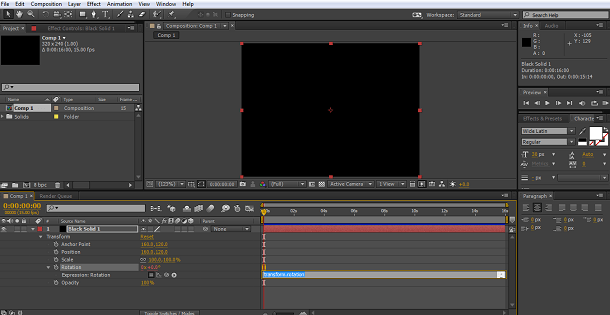
3. एक नई परत बनाने के
तुम एक विषय यहाँ देख रही हो सकता, कुछ है कि एक बहुत प्रयोग किया जाता है वहाँ जल्दी से हो जाओ करने के लिए एक शॉर्टकट है, और यह इन चीजों कि शॉर्टकट के लिए आविष्कार किया गया है।
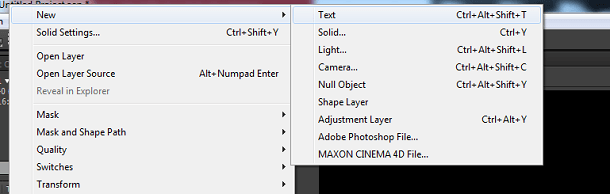
जैसा कि आप देख सकते हैं वहाँ आप जल्दी से एक परियोजना के लिए एक नई परत को जोड़ने के लिए अनुमति देने के लिए सभी प्रकार के लिए आम परत शॉर्टकट हैं। क्योंकि इतने सारे उपयोगों, विगनेट्स एसएनएफ और इतने पर है, वे अच्छी तरह से याद रखने लायक हैं। ये निश्चित रूप से, windows शॉर्टकट हैं, मैक aficionados के लिए कमांड के साथ नियंत्रण की जगह है।
शॉर्टकट नीचे आसानी से एक समायोजन परत जोड़ने के लिए, फिर से Macs के लिए नियंत्रण के स्थान पर आदेश का उपयोग करने के लिए यह भी ध्यान दें।
4. स्केल और रचना फिट करने के लिए चयनित परतें पुनर्स्थित
एक असली वरदान है, यदि आप विभिन्न स्रोतों से फुटेज और परतों की एक किस्म का उपयोग कर रहे हैं इस चालाक छोटे शॉर्टकट आकार बदलता है और उनकी रचना में फ़िट करने के लिए परतों केन्द्रों। जैसा कि आप देख सकते हैं यहाँ मैं ऊपर एक परत जानबूझकर संरचना की तुलना, बड़ा सेट करें।
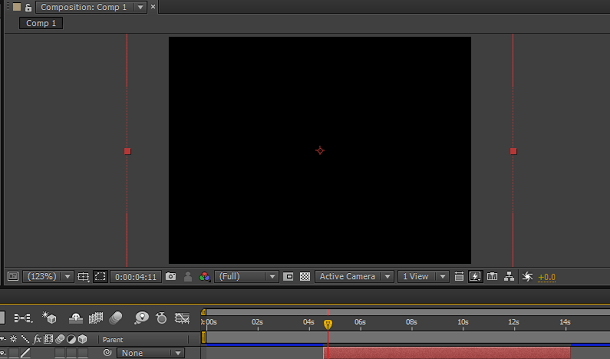
बस नियंत्रण Alt और F (Macs के लिए आदेश विकल्प F) का उपयोग यह संरचना फ्रेम पर केंद्रित करता है और इसके आकार, एक आसान आपरेशन में सब से मेल खाता है।

एक महान एक, और कहा कि, जो लोग नियमित रूप से उपयोग के विभिन्न प्रकार के एक भीड़ के लिए के रूप में एक असली मदद वर्कफ़्लो में सूत्रों।
5. RAM पूर्वावलोकन
यह एक शायद मार चाहे मैक या विंडोज प्लेटफार्मों पर एक RAM पूर्वावलोकन शुरू करने के लिए कीपैड पर 0 और अधिक अच्छी तरह से ज्ञात शॉर्टकट् स, में से एक है। तथापि, कि एक कीपैड नहीं है उन वायरलेस Mac कीबोर्ड के प्रसार के साथ, एडोब है देखा फिट केवल आसपास, जो नियंत्रण और शून्य है करने के लिए इस मैक के लिए एक अतिरिक्त शॉर्टकट में जोड़ने के लिए।
कि शायद इतनी अच्छी तरह से ज्ञात और अच्छी तरह से यहाँ एक उल्लेख के लायक नहीं है।
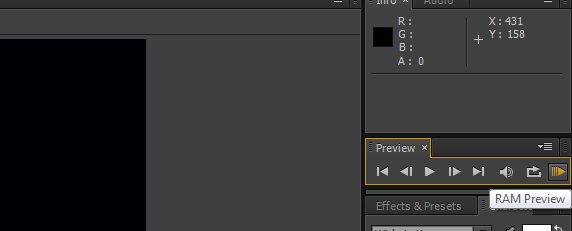
6. समयरेखा एक फ़्रेम ले जाएँ
यदि आप एक वीडियो या समान आपरेशन में एक प्रस्ताव धुंधला या अन्य मोशन ग्राफ़िक में जोड़ना एक मुखौटा बाहर स्थापित कर रहे हैं यह एक एक महान परिसंपत्ति है। अग्रिम या समयरेखा एक एकल फ्रेम एक समय पर वापसी करने में सक्षम होने के नाते कई स्थितियों में काम में आता है। मेरे लिए, यह सच है कि यह एक बहुत उपयोगी है, एक सरल कुंजी प्रेस है और मैं सोच के बिना अगले फ्रेम पर कर रहा हूँ, और एक उपयोगी शॉर्टकट का सार है कि निर्बाध काम प्रवाह है।
एक अतिरिक्त यहाँ एक, सच में नहीं एक पृथक शॉर्टकट, लेकिन आगे या पीछे की ओर 10 फ्रेम बढ़ रहा है एक समय में, बस कुछ परिस्थितियों में और यहाँ सहित लायक रूप में उपयोगी है।
का प्रयोग करें नियंत्रण और पीसी, कमान और एक एकल फ्रेम के लिए मैक पर दाएँ या बाएँ तीर पर दाएँ या बाएँ तीर shift 10 फ्रेम ले जाने के लिए संयोजन करने के लिए जोड़ें।
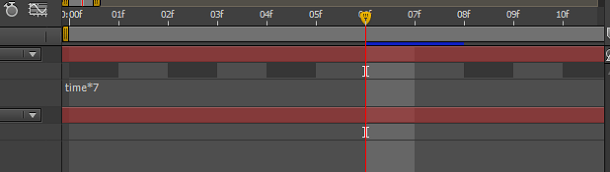
7. आकार परिवर्तन और एक परत पुनर्स्थित
में है कि हालांकि यह एक मूल पहलू अनुपात बनाए रखता है, whilst यह करता है यह प्रत्येक परत संरचना में, फिट बैठता है इस चार नंबर का शॉर्टकट, के समान है। यह एक बड़ा फर्क नहीं लग सकता है, लेकिन एक सरणी इनपुट और आउटपुट आवश्यकताओं के साथ निपटने के लिए वर्कफ़्लो के संदर्भ में, यह वास्तव में है।
अगर हम वापस जाने के लिए हमारी पिछली स्थिति comp के रूप में से भी बड़ा है एक परत के साथ हम से पहले पता चला।

नियंत्रण + ऑल्ट + Shift + H (कमान + विकल्प + Shift + H मैक के लिए) मार यह comp के लिए फिट बैठता है, लेकिन मौजूदा पहलू अनुपात के रूप में हम यहाँ देखते रहती है।
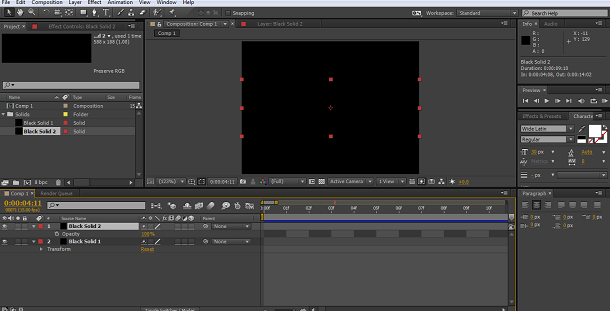
8. परत ट्रिम कर दीजिए
यह एक और सरल क्रिया कि शॉर्टकट का उपयोग करके वर्कफ़्लो दखल के बिना किया जा सकता है।
परत समयरेखा मार्कर से trimming एक मूल्यवान संपादन उपकरण है जब कई परतों के साथ निपटने समवर्ती के बजाय एक साथ चलाने के लिए डिज़ाइन किया गया।
यह बहुत आसान के साथ इस शॉर्टकट नहीं है, आप अपने परत है और आप की जरूरत है यह करने के लिए एक निश्चित समय पर बंद करो, बस समयरेखा मार्कर को सही जगह में सेट करें
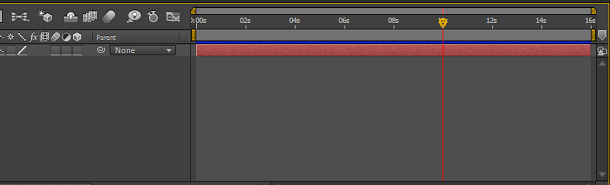
तो बस Alt उपयोग + [या] windows, और विकल्प के लिए + [या] मैक पर।
इस उदाहरण में प्रयोग किया जाता मैं] वर्ग के अंत करने के लिए समय मार्कर, ट्रिम करने के लिए [उस बिंदु करने के लिए प्रारंभ ट्रिम होता।

9. समयरेखा ज़ूम एकल फ्रेम के लिए
अगर तुम मेरे जैसे कुछ भी कर रहे हैं, आप लगातार आगे पीछे एक एकल फ्रेम समयरेखा में और मैं साथ जाने के रूप में व्यापक दृश्य के बीच पिंग करने के लिए चाहते हैं। Whilst स्लाइडर पट्टी कभी नहीं दूर दूर है, संपूर्ण रचना अवधि के लिए सही में एकल फ्रेम के लिए, और फिर ठीक पीछे ज़ूम आउट करने के लिए सक्षम होने के नाते किसी वर्कफ़्लो के लिए एक वरदान है।
तुम इस बस का उपयोग करके प्राप्त कर सकते हैं; कुंजी, दोनों मैक और windows पर।
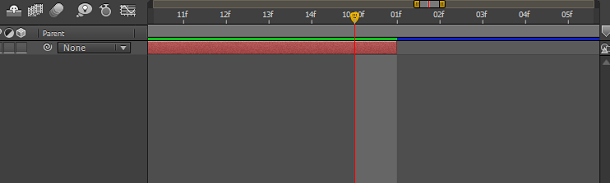
10. समयरेखा मार्कर परत करने के लिए और बाहर चलती अंक
हमारे अंतिम एक है, और कई परतों और अगर आप की जरूरत है जल्दी से आपका वर्तमान परत के बाहर बात करने के लिए अग्रिम करने के लिए वर्कफ़्लो के दखल के बिना फुटेज दृश्यों में हेर-फेर के लिए फिर से एक और अत्यंत उपयोगी शॉर्टकट मैं प्रेस बस O में बात करने के लिए, जाने के लिए, दबाएँ, यह समान Mac और Windows, एक आसान एक याद करने के लिए और अच्छी तरह से ऐसा करने के लायक है।

बेशक, वहाँ रहे हैं कई और अधिक, एडोब उनके समर्थन खंड में उन की एक पूर्ण सूची प्रकाशित करता है, और उस के शीर्ष पर यह है कि आप अगर आप चाहते हैं आपके स्वयं कार्य-शैली के अनुरूप करने के लिए प्रोग्राम में हर एकल शॉर्टकट अनुकूलित कर सकते हैं याद रखने लायक।
इस प्रभाव के बाद, पेशेवर वीडियो संपादन सॉफ्टवेयर के बारे में एक बुनियादी ट्यूटोरियल है। यदि वीडियो संपादन करने के लिए आप नए है, तथापि, उपयोगकर्ताओं को सिर्फ बाहर शुरू करने के लिए एक शक्तिशाली लेकिन उपयोग में आसान उपकरण है जो Wondershare Filmora (मूल रूप से Wondershare Video Editor), पर विचार करें। नीचे दिए गए नि: शुल्क परीक्षण संस्करण डाउनलोड करें।


