प्रभावों के बाद
- 1.1 काइनेटिक Typography वीडियो बनाने के बाद प्रभाव
- 1.2 में पाठ ऐनिमेशन प्रभावों के बाद बनाएँ
- 1.3 मास्क प्रभाव के बाद से आकृति बनाएँ
- 1.4 एनिमेटेड लोगो बनाने के बाद प्रभाव
- 1.5 3 डी ऐनिमेशन प्रभावों के बाद
- 1.6 पहचान बनाने के बाद प्रभाव
- 1.7 बाद प्रभाव चरित्र एनीमेशन बनाने
- 1.8 गति ग्राफिक्स प्रभाव के बाद बनाएँ
- 1.9 भाव को प्रभावित करता है के बाद का उपयोग करें
-
2 प्रभाव YouTube ट्यूटोरियल के बाद
-
3 बाद प्रभाव के शॉर्टकट्स और प्लगइन्स
-
4 के बाद प्रभाव विकल्प
प्रभाव के बाद में एक काइनेटिक Typography वीडियो बनाने के लिए कैसे
काइनेटिक Typography पल में बेहद लोकप्रिय है, और अच्छे कारण के साथ, यह महान है, यह तुम एक कहानी बताने के लिए सक्षम बनाता है और YouTube, रचनात्मक वीडियो के लिए शानदार विकास का एक क्षेत्र है जो करने के लिए बहुत ज्यादा अनुकूल है लग रहा है।
इस ट्यूटोरियल में हम 2D और क्या इसके लिए कार्यप्रवाह है में एक लघु पाठ एनीमेशन बनाने के मूल को देखने जा रहे हैं।
1. सेटअप
आपकी पृष्ठभूमि और पहला पाठ परत बनाएँ करने के लिए परियोजना का पहला हिस्सा है। के रूप में हम चलते इस मैं होगी संक्षेप में एक गहरे रंग पृष्ठभूमि और चमकीले पाठ का उपयोग करता है। पहला, हमारी पृष्ठभूमि परत का उपयोग करके बनाया जाता है > नया > ठोस, मैं एक अंधेरे ग्रे रंग यहाँ का उपयोग करें।
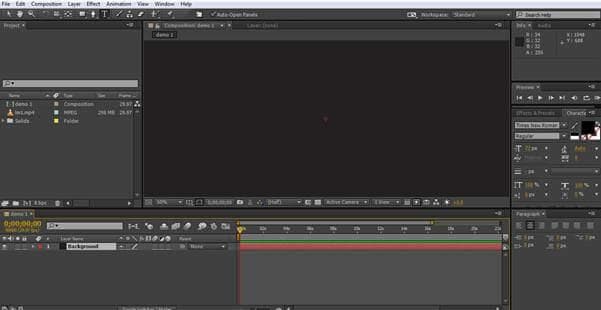
यह इस बिंदु पर यह क्या है तुम क्या देख रहे हो के बारे में एक विचार है करने के लिए भुगतान करता है, मैं एक साधारण पाठ नए शब्द बनाने के लिए इसके चारों ओर परिवर्तनों के साथ एक स्थैतिक शब्द 'एज' के साथ स्क्रॉल करें ड्रॉप किया जा रहा हूँ।
एक पाठ ऑब्जेक्ट बनाने के लिए किनारे हमें हमारे शब्द खेलना बनाना प्रारंभ करने के लिए तैयार हो जाता है।

2. घटकों का निर्माण
एक बार जब हम हम क्या करने जा रहे हैं फैसला किया है, हम प्रत्येक पाठ घटक है कि हम का उपयोग करेगा में एनिमेशन बनाने के लिए की जरूरत है। एक ऑब्जेक्ट पाठ का टुकड़ा प्रति।

हाँ, यह बकवास की तरह दिखता है, लेकिन पत्र के प्रत्येक समूह है एक अलग वस्तु है कि हम हमारे एंकर शब्द 'एज नए शब्द बनाने के लिए' के साथ संयोजित कर सकते हैं। यह कैसे हम हमारे काइनेटिक typography बनाने की बिल्डिंग ब्लॉक है तो अब हम घटकों चलो है ले जाएँ।
3. पहली Keyframe बनाना
पूरी प्रक्रिया keyframes के चारों ओर बनाया गया है, इन प्रभावों के बाद वे कहाँ जाना चाहिए कि सटीक पल में बताता है कि प्रत्येक घटक के लिए समय रेखा में ध्वजा रहे हैं। प्रभाव के बाद आप सेट विभिन्न keyframes के बीच एनीमेशन में भरने के लिए इसकी क्षमता शक्ति है, और यहाँ हम लाभ ले जाएगा। तो, के साथ शुरू हम हमारी पहली keyframe पैदा करेगा। यहाँ हम परत हम चाहते हैं और सादगी के लिए बाकी छिपाने, तो शब्दों के प्रारंभ के रूप में हम चाहते हैं की स्थिति को सक्रिय करेंगे।

अब, हम 'प्रतिज्ञा' हमारे एंकर पाठ 'एज' और सक्रिय पाठ ऑब्जेक्ट 'PL' से बना है, शब्द है। 'PL' परत बनाने यकीन है कि सक्रिय है, हम फिर अपनी समयरेखा सेटिंग्स में ट्रांस्फ़ॉर्म करने के लिए जा सकते हैं > स्थिति जहाँ हम पहली keyframe उस ऑब्जेक्ट के लिए सेट करने के लिए स्टॉपवॉच पर क्लिक करें।

अब हम हमारे आरंभ बिंदु सेट करें, ताकि हम कुछ आंदोलन पर कदम है।
4. पाठ चलती
अब हम हमारी प्रारंभिक keyframe 15 तख्ते के निशान पर सेट है, हम वापस जाने के लिए 0 फ्रेम और शीर्ष बंद 'PL' स्क्रीन के साथ एक नया keyframe बना सकते हैं। यह यह अनुक्रम के शुरू में जगह में गिराने का प्रभाव दे देंगे। यह किया जाता है जैसा करने के लिए आवश्यक बिंदु ऑब्जेक्ट से पहले, समय कर्सर समयरेखा, में प्रारंभ करें, करने के लिए इस समय तब ले जाएँ। Keyframe स्वचालित रूप से सेट है।
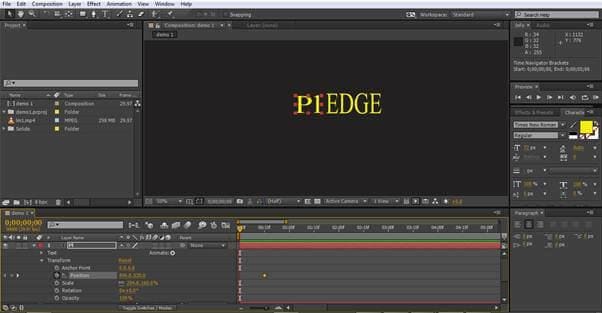
यहाँ आप 1st keyframe सोने में मार्क 15 फ्रेम पर देख सकते हैं।

और यहाँ हम keyframe स्थिति सेट करें देखें। इस 2 keyframe तो यह होगा जहां 'PL' अनुक्रम के दौरान शुरू होता है हम, समयरेखा, में पहले लेकिन निर्धारित किया है।
हम अब हमारे 3 और 4 keyframes सेट करने के लिए देखो, वे एक ही तरीके से, मध्य और निचले भाग पर स्क्रीन के बाहर 4 में तीसरे के साथ किया जाता है।
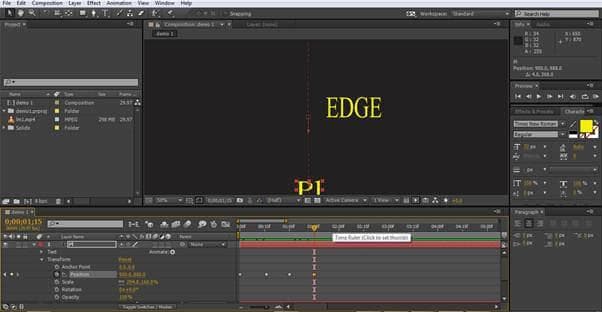
अब हम एक अनुक्रम जहां 'PL' ऑब्जेक्ट स्क्रीन बंद शुरू होता है, जगह में बूँदें नीचे, और तब स्क्रीन बंद नीचे की तरफ गिरता है। दिलचस्प बात यह है कि हम उन आंदोलनों की प्रतिलिपि बनाएँ और उन्हें करने के लिए किसी अन्य ऑब्जेक्ट पर लागू कर सकते हैं, चलो देखते हैं कि इस परियोजना में कैसे फिट बैठता है।
5. अन्य वस्तुओं में जोड़ना
अब, उन 4 keyframes का चयन करके एक साथ हम कर सकते हैं उन्हें प्रतिलिपि बनाएँ, और तब उन्हें किसी भी समय हम अन्य पाठ ऑब्जेक्ट्स के लिए फ्रेम में जैसे रेखा पर पेस्ट करें। अगर हम हर बार 15 तख्ते द्वारा ऑफसेट, नए शब्द बनाने के लिए गिराने और दस्तक के स्क्रीन बंद पिछले वाले पत्र के प्रभाव बना सकते हैं।
Keyframes की प्रतिलिपि करने के लिए आदेश या नियंत्रण सी, की बात अपने मंच, नई परत, का चयन करने पर निर्भर करता है बस समय कर्सर सही बिंदु और में keyframes चिपकाने के लिए आदेश या नियंत्रण V का उपयोग करने पर स्थापित कर रहा है।
आप रखकर कैसे आपके पत्र के आधार पर संरचित कर रहे हैं को समायोजित करने के लिए है हो सकता है, लेकिन यह अनुमति देता है आप एक दिलचस्प प्रभाव बहुत शीघ्रता से बनाएँ।
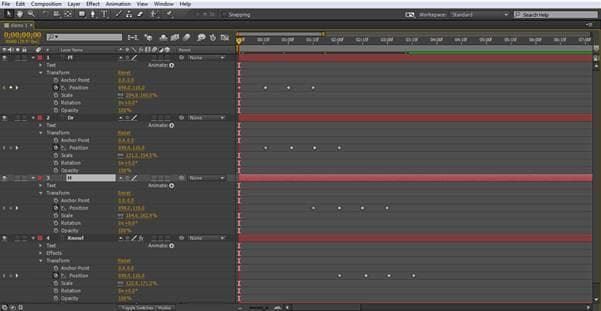
यहाँ समयरेखा दृश्य 4 keyframes और कैसे वे अगली पिछली स्क्रीन बंद दस्तक दे शब्द की उपस्थिति की अनुमति के लिए अतिव्यापी द्वारा संरचित कर रहे हैं के समूहों को देखने के लिए आप की अनुमति के लिए बड़ा किया गया है।

यह अभी भी बंद स्क्रीन डॉ. पी एल बूँदें लेता है के रूप में अपनी जगह बना रहे हैं, हम प्रभाव दिखाता है।
6. पाठ फीका
पिछले भाग के लिए हम एक और प्रभाव है कि जोड़ने के लिए सरल लेकिन बहुत प्रभावी है पर दिखेगा। हम शब्दों के साथ समाप्त करना चाहता हूँ हमारे छोटे प्रदर्शन खत्म करने के लिए ' जीवन जीना ' बगल में प्रदर्शित होने के हमारे कभी स्थिर 'एज' एक बार एनिमेटेड शब्दों है सब गिरा बंद स्क्रीन। सबसे आसान तरीका है कि इसे नहीं हो पाती है।
सबसे पहले, हम इसे में अपेक्षित शब्दों के साथ एक और पाठ ऑब्जेक्ट बनाएँ।

अब, हम इस के बाद दूसरे शब्दों में किया गया है और चला गया, तो अब हम जगह में, यह है हम बस सभी अन्य एनीमेशन के अंत में किया जा करने के लिए इस ऑब्जेक्ट के लिए हमारी पहली keyframe चाहते हैं प्रकट करने के लिए चाहते हैं। Curser पर अंतिम शब्द के अंतिम keyframe स्थापना हम इस ऑब्जेक्ट का चयन करें और तब अपारदर्शिता ट्रांस्फ़ॉर्म मेनू से चुनें, यह 0% करने के लिए, जिसका अर्थ है यह अदृश्य है सेट और कि इस ऑब्जेक्ट के लिए हमारी पहली keyframe के रूप में सेट करें।
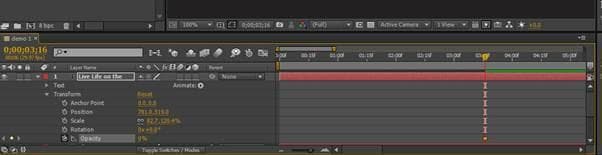
अब हम 50% को अपारदर्शिता बदलने, एक keyframe निर्धारित समय कर्सर 15 तख्ते के साथ फिर से, ले जाएँ, तो अंतिम कदम है, एक और 15 तख्ते, 100% को अपारदर्शिता बदलने और अंतिम keyframe सेट करें।
यह अंतिम पदबंध अंत में जगह में लुप्त होती में परिणाम है।


हालांकि, के रूप में हम देख सकते हैं, प्रभाव बनाने के लिए जटिल नहीं हैं, वे बहुत प्रभावी रहे हैं, और सही पर वर्तमान रुझान उस दर्शकों है कि आंख को पकड़ने सामग्री बनाने के लिए एक शानदार तरीका पसंद हैं।
जाहिर है सभी अन्य विकल्प उपलब्ध कर सकते हैं इस्तेमाल किया जा सकता साथ ही, स्केलिंग और इतने पर परियोजना के भाग के रूप में प्रयोग किया जाता के साथ। इसके अलावा सभी 3 डी के विकल्प भी भी कताई z-अक्ष पर और साथ ही अधिक अनुभवी के लिए कैमरा आंदोलन जैसे अतिरिक्त विकल्प को सक्षम करने के लिए उपलब्ध हैं। हालांकि, whilst यहाँ हम तकनीक की मूल बातें पर देखा, प्रभावशाली परियोजनाओं में और अधिक उन्नत विकल्पों के संक्रमण से पहले करने के लिए पर्याप्त विकल्प हैं, तथ्य यह है कि वे बहुत कम समय में और प्रयास का केवल एक छोटी राशि के साथ किया जा सकता है एक बोनस है।
इस प्रभाव के बाद, पेशेवर वीडियो संपादन सॉफ्टवेयर के बारे में एक बुनियादी ट्यूटोरियल है। यदि वीडियो संपादन करने के लिए आप नए है, तथापि, उपयोगकर्ताओं को सिर्फ बाहर शुरू करने के लिए एक शक्तिशाली लेकिन उपयोग में आसान उपकरण है जो Wondershare Filmora (मूल रूप से Wondershare Video Editor), पर विचार करें। नीचे दिए गए नि: शुल्क परीक्षण संस्करण डाउनलोड करें।


