प्रभाव के बाद एडोब में गति को ट्रैक करने के लिए कैसे
एक लक्ष्य निर्धारित
सबसे पहले, अपने उद्देश्य, निर्धारित क्या करना है।
हमारे मामले में यह मूल वीडियो के स्क्रीनशॉट है:

हम दो डॉट्स (एक उंगली पर) और एक अंगूठे पर ट्रैक और उनके इशारे (चुटकी का असर दे और ज़ूम करने के लिए) का पालन करने के लिए उन दोनों के बीच एक पाठ सेट करना चाहते हैं।

नई संरचना बनाने और वीडियो आयात कर रहा है
एक नई परियोजना बनाने के लिए, हम एक नई संरचना बनाने के लिए है। इस मेनू पट्टी करने के लिए जा रहा द्वारा किया जा सकता कर सकते हैं और तब "रचना" पर क्लिक करें, एक ड्रॉप डाउन मेनू दिखाई देगा, "नई संरचना" पर क्लिक करें और तब नाम, आकार और अंतिम वीडियो की अवधि सेट करें। इस मामले में, हम यह "ट्रैकिंग" के साथ 5 सेकंड के लिए अवधि के नाम पर।
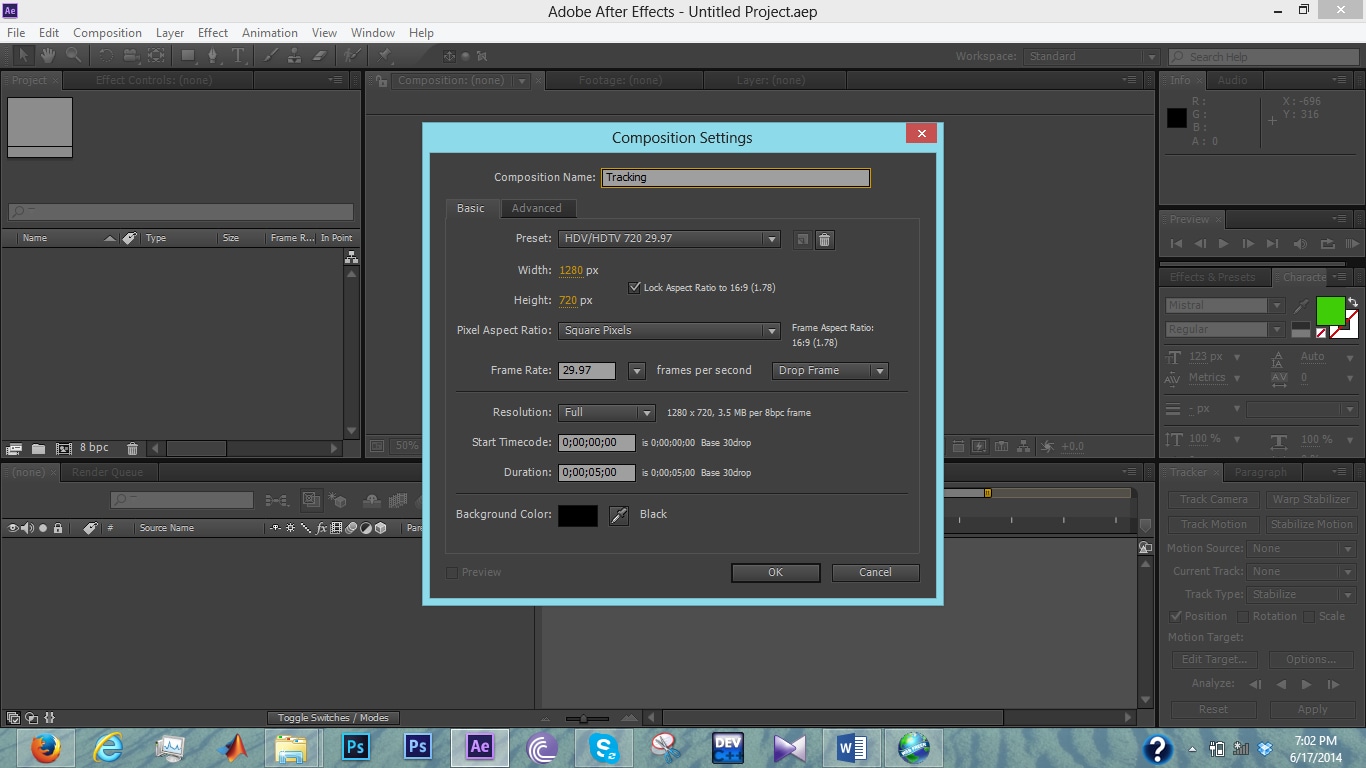
तुम भी सही "परियोजना" टैब पर क्लिक करके और तब "नया रचना" क्लिक करके ऐसा कर सकते हैं।
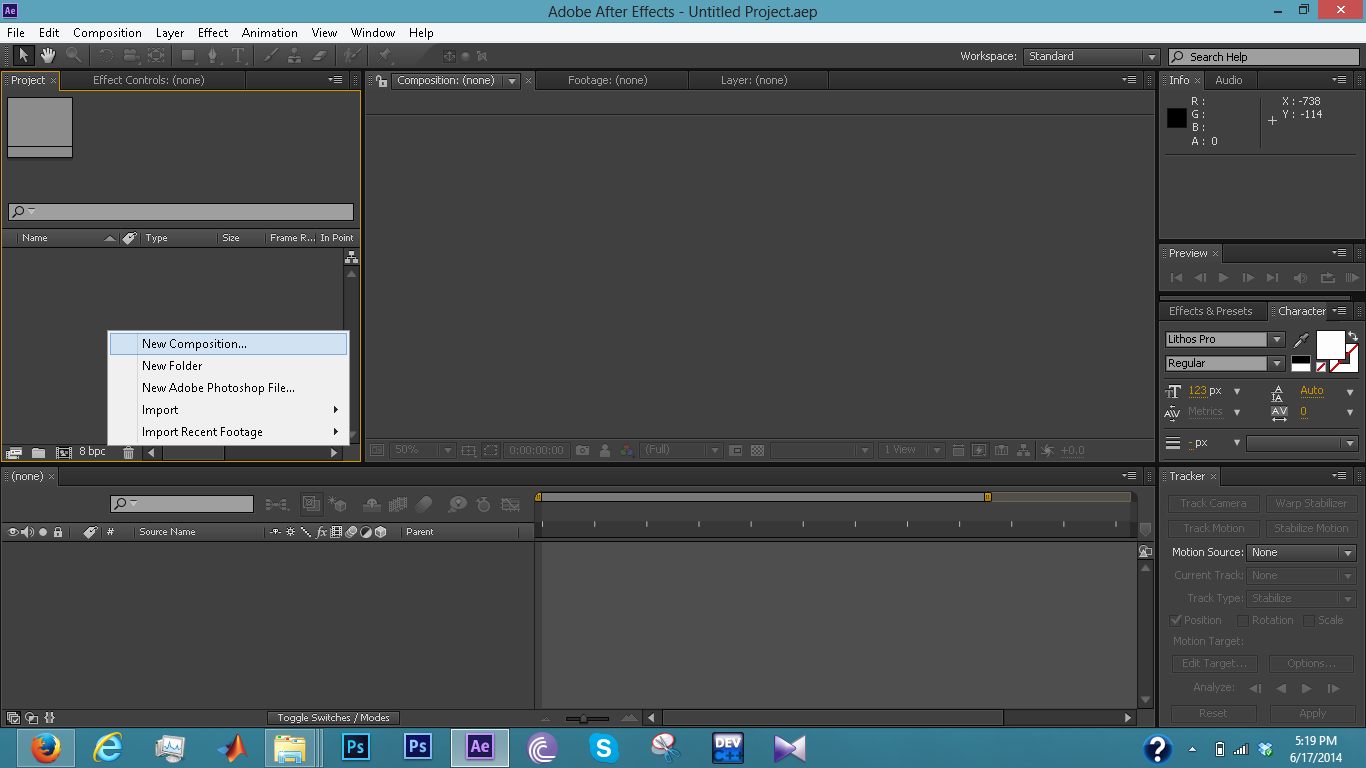
अब सही परियोजना टैब और फिर आयात करें पर क्लिक करके और तब "फ़ाइल" पर क्लिक करने पर क्लिक करके एक वीडियो आयात करने के लिए, फिर एक विंडो जहाँ हम हमारे वीडियो फ़ाइल ब्राउज़ कर सकते हैं खोला जाएगा।
एक वीडियो फ़ाइल प्रोजेक्ट टैब पर देखा जा सकता है।
आपकी रचना के लिए इस वीडियो फ़ाइल आयात करने के लिए, वीडियो परियोजना के टैब पर क्लिक करें और तब यह एडोब के बाद प्रभाव विंडो के तल पर ट्रैकिंग टैब के लिए खींचें।

खोलने के ट्रैकर
हम मेनू पट्टी करने के लिए जा रहा द्वारा ट्रैकर खोल सकते हैं और यदि (यह जाँच नहीं है) तब Tracker पर क्लिक करके विंडो पर, क्लिक करें।
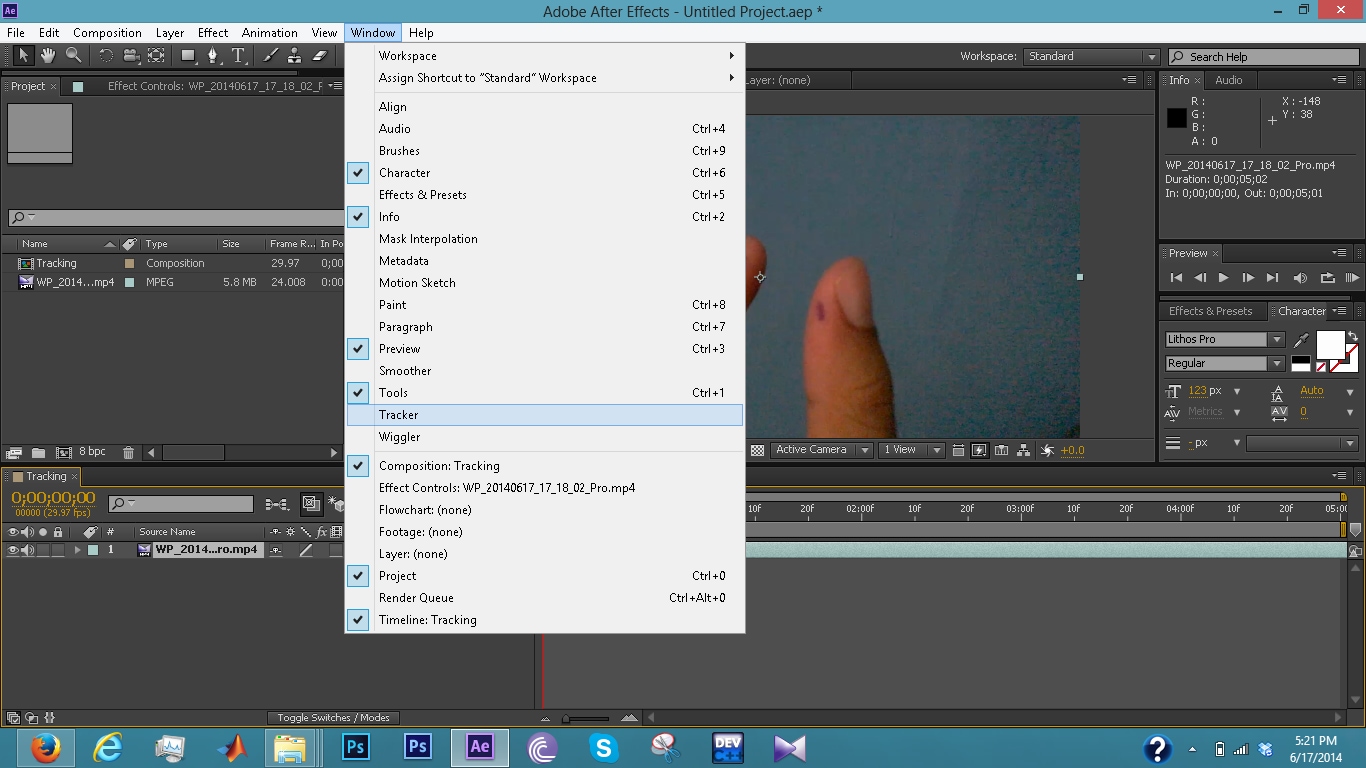
एडोब के बाद प्रभाव खिड़की के नीचे दायें कोने में एक Tracker टैब खुल जाएगा।

हम "ट्रैक कैमरा", "रैप Stabilizer", "ट्रैक मोशन" और "मोशन को स्थिर" नामक 4 विकल्प यहाँ, देख सकते हैं। हमारी उपयोग की एक ही विकल्प "ट्रैक प्रस्ताव" है। ताकि हम इसे क्लिक करेंगे। याद है, "ट्रैक मोशन" बटन क्लिक करने से पहले, वीडियो, "ट्रैकिंग" टैब में चयनित होना चाहिए।
के रूप में हम के पैमाने और कोण का निरीक्षण करने के लिए चाहते हैं, भी, हम "स्थिति, घुमाव और पैमाने पर" विकल्प पर क्लिक करें करेंगे।
गति ट्रैकिंग
यहाँ गति ट्रैकिंग जो "ट्रैकिंग अंक सेट कर रहा है" का सबसे महत्वपूर्ण हिस्सा आता है।
एक बार जब हम "ट्रैक मोशन" बटन पर क्लिक किया, दो चौकों संरचना खिड़की पर देखा जा सकता है।
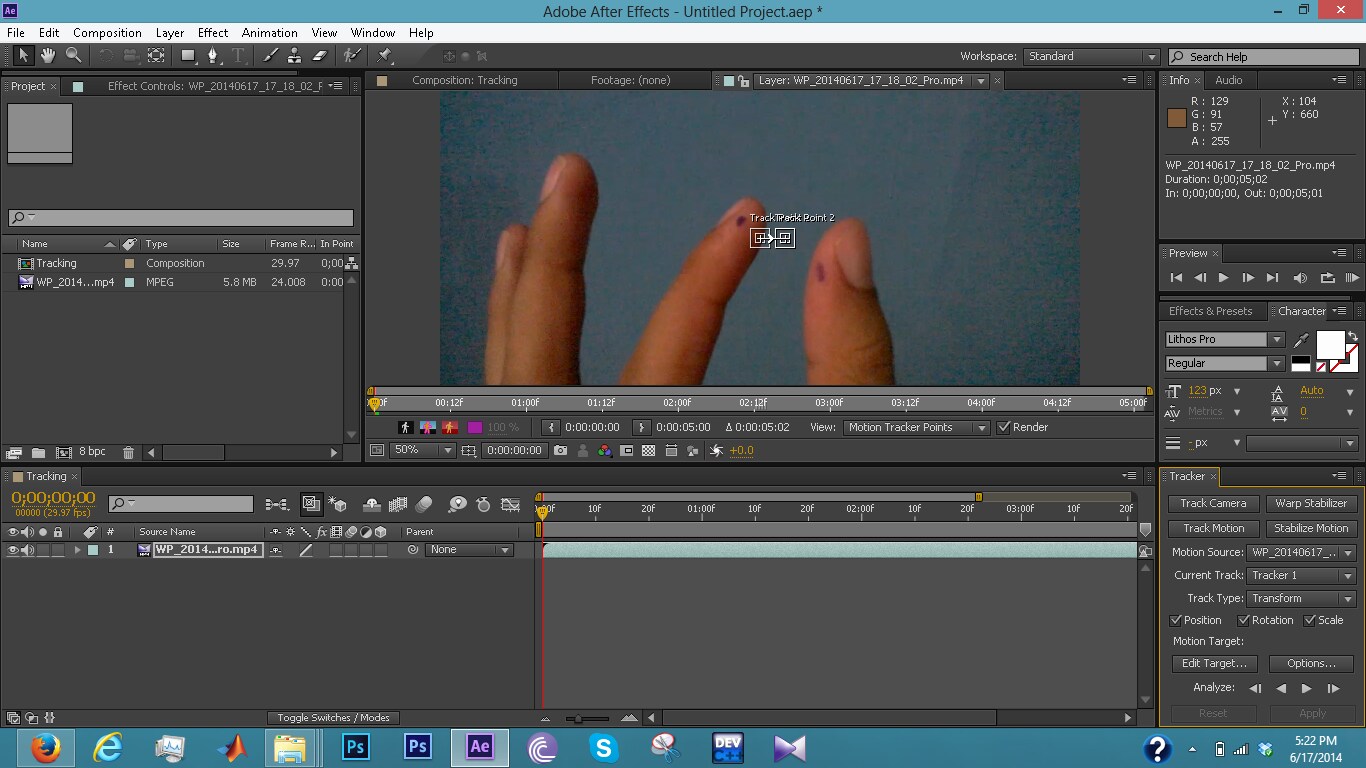
अगर आप बारीकी से निरीक्षण, प्रत्येक वर्ग के अंदर एक वर्ग है।
इनर स्क्वायर सुविधा क्षेत्र है और बाहरी वर्ग खोज क्षेत्र है।
सुविधा क्षेत्र में परत पर नज़र रखी जा करने के लिए तत्व को परिभाषित करता है। सुविधा क्षेत्र एक अलग दृश्य तत्व, अधिमानतः एक ऑब्जेक्ट के वास्तविक दुनिया में चारों ओर जाना चाहिए। प्रभाव के बाद स्पष्ट रूप से प्रकाश, पृष्ठभूमि और कोण में परिवर्तन के लिए बचत की अवधि का ट्रैक की पहचान कर सकते हैं।
खोज क्षेत्र इस क्षेत्र है कि प्रभाव के बाद में ट्रैक सुविधा का पता लगाएँ करने के लिए खोज करेंगे को परिभाषित करता है। ट्रैक किए गए सुविधा अलग खोज क्षेत्र के भीतर ही, पूरे फ्रेम के भीतर नहीं किया जाना चाहिए। एक छोटी सी खोज क्षेत्र के लिए खोज सीमित खोज समय बचाता है और खोज की प्रक्रिया आसान बनाता है, लेकिन खोज क्षेत्र छोड़ने के फ्रेम के बीच पूरी तरह से ट्रैक किए गए सुविधा का खतरा।
अब हम दो अंक निर्धारित करेगा। हमारे मामले में हम पर उंगली और अंगूठे के निशान को ट्रैक करने के लिए है। तो हम दो अंक पर निशान कर देगा।

ट्रैकिंग शुरू करने के लिए, हम जो देखा जा सकता है (विश्लेषण मेनू) खिड़की के नीचे दायें कोने पर खेलने के बटन पर क्लिक करेंगे।

पर किसी भी तत्काल tracker ट्रैक से बाहर चला जाता है अगर वहाँ कुछ भी नहीं है के बारे में चिंता करने की ज़रूरत। ट्रैकिंग रोके जा सकते हैं और उलट हो सकते हैं और बिंदु पर जहां हमारे अंक चौकोर बक्से छोड़ दिया, हम trackers ब्याज के मुद्दे पर फिर से डाल ठहराव कर सकते हैं, तो हम पर नज़र रखने को फिर से शुरू कर सकते हैं।
सटीक पाने के लिए पर नज़र रखने, हम बताते हैं, फ़्रेम से फ़्रेम, (में विश्लेषण मेनू) चलायें बटन के आगे वाला बटन पर क्लिक करके ट्रैक कर सकते हैं। और ट्रैकिंग फ़्रेम से फ़्रेम की जाँच करें।
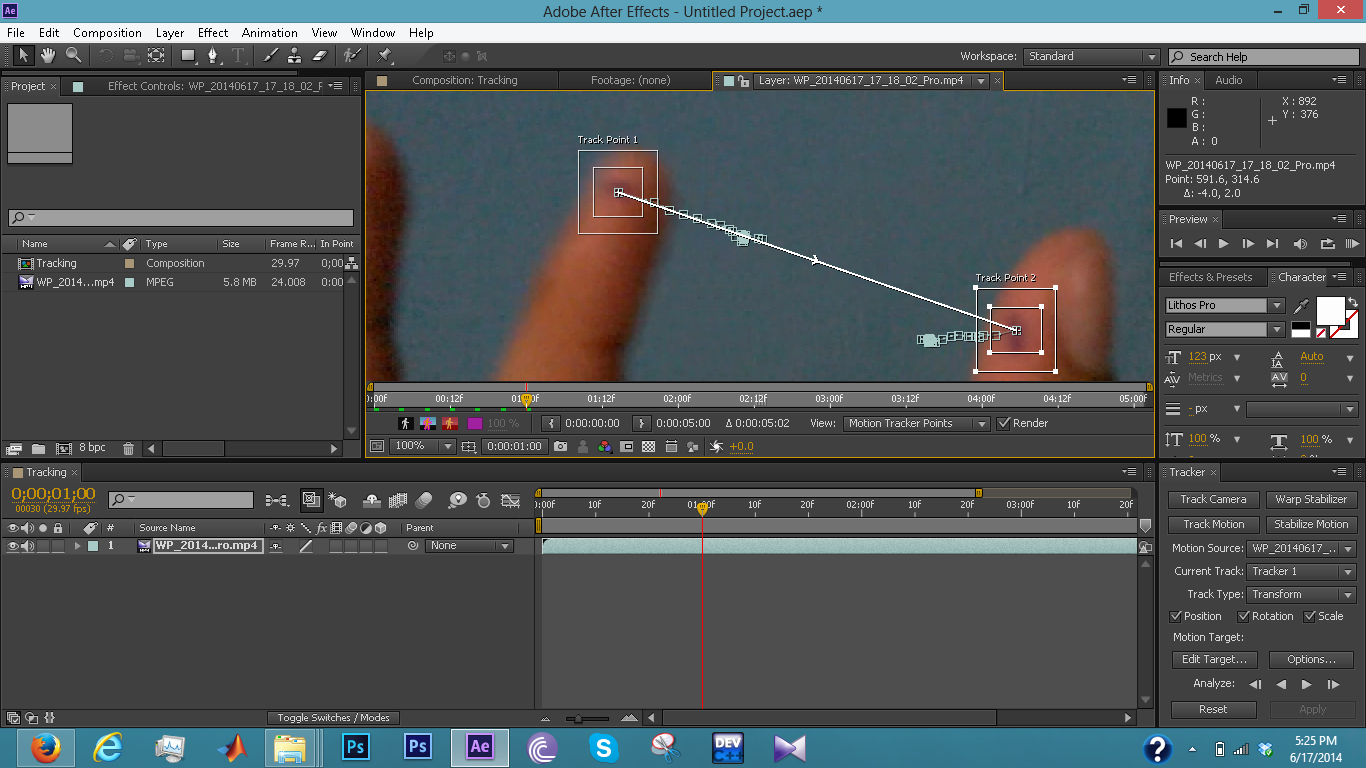
एक बार जब ट्रैकिंग पूरा हो गया है, हम इस स्क्रीन देखेंगे।
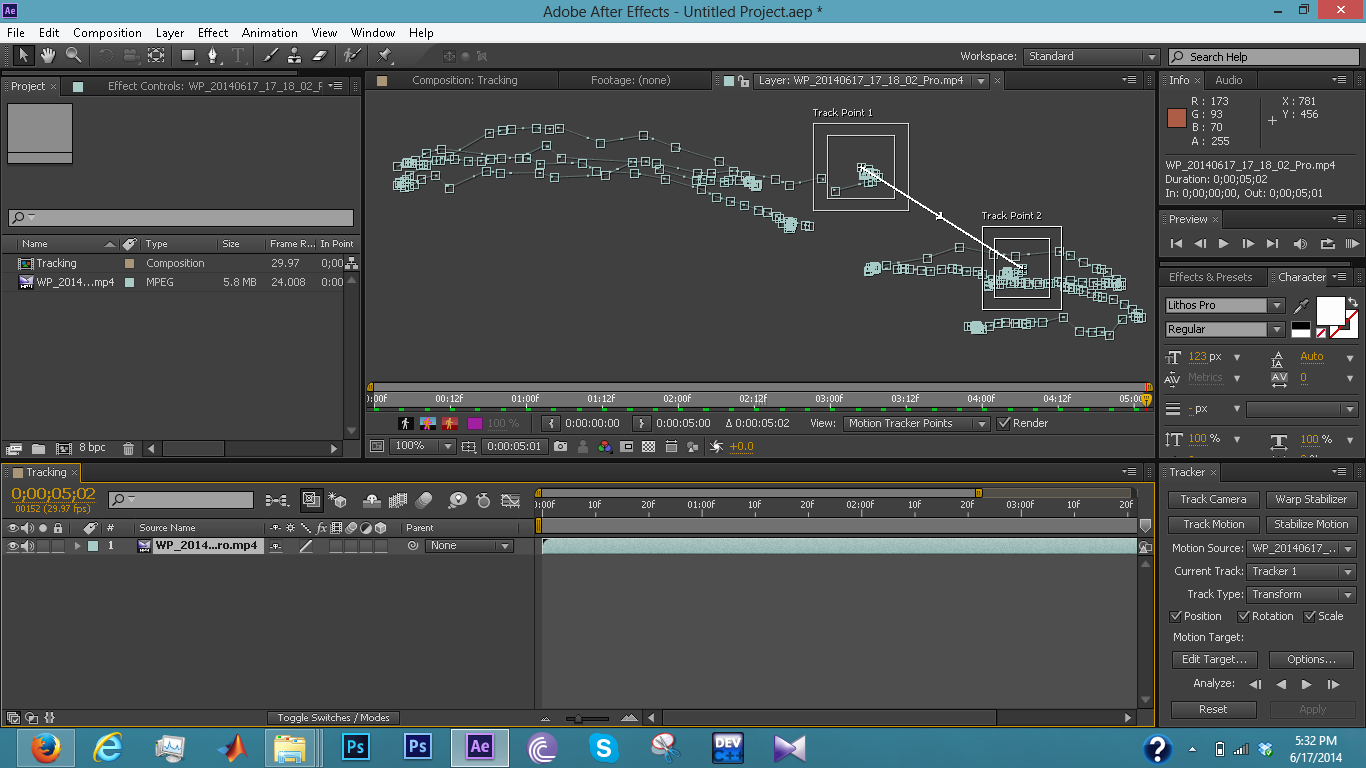
Null वस्तु बनाना
अब हम यह ट्रैकिंग अंक देने के लिए एक अशक्त वस्तु बनाने के लिए है।
इस प्रयोजन के लिए, हम सही ट्रैकिंग विंडो में क्लिक करें और तब तत्कालीन "अशक्त वस्तु" क्लिक करें नया, हूँ।
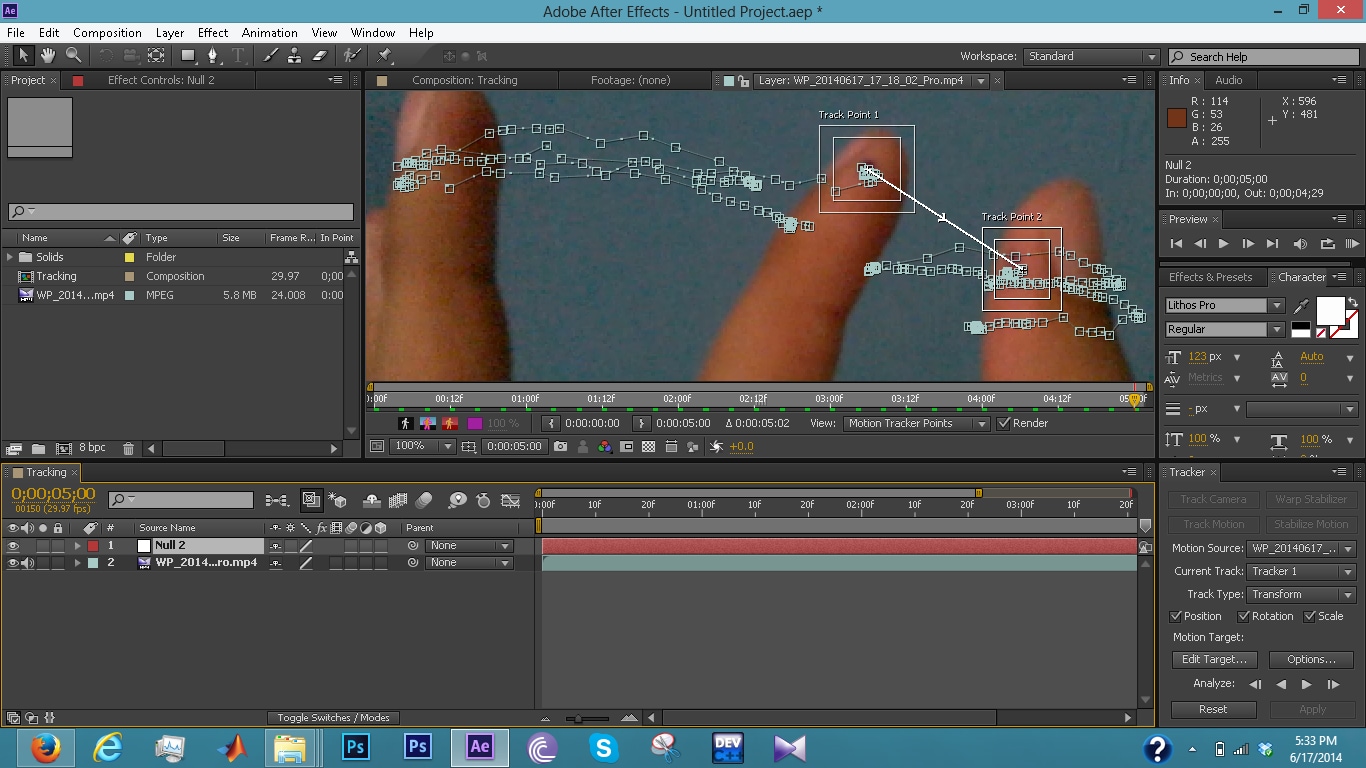
ट्रैकिंग अंक देने पर नजर रखने के लिए, हम ट्रैकर टैब पर "लक्ष्य संपादित करें" बटन पर क्लिक करेंगे। एक विंडो दिखाई देगा, जहाँ हम "परत" पर क्लिक करेंगे और फिर में ड्रॉप डाउन मेनू, हम करेंगे हमारे नल ऑब्जेक्ट का चयन करें और "ठीक" क्लिक करें।
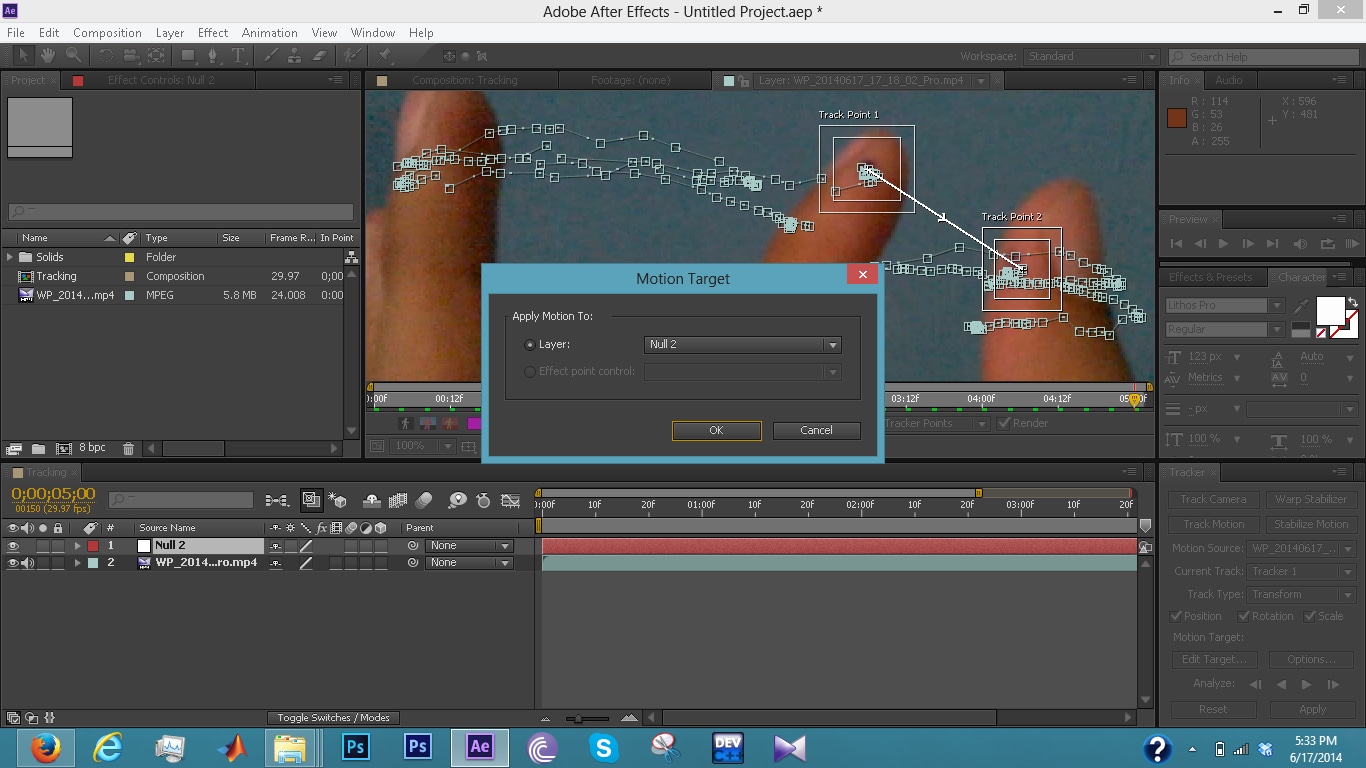
उसके बाद हम खिड़की के नीचे बाएं कोने पर "लागू करें" बटन पर क्लिक करें करेंगे। एक विंडो प्रकट होगी जो "X और Y" में ड्रॉप डाउन मेनू है चाहिए। हम "ठीक" पर क्लिक करें करेंगे।
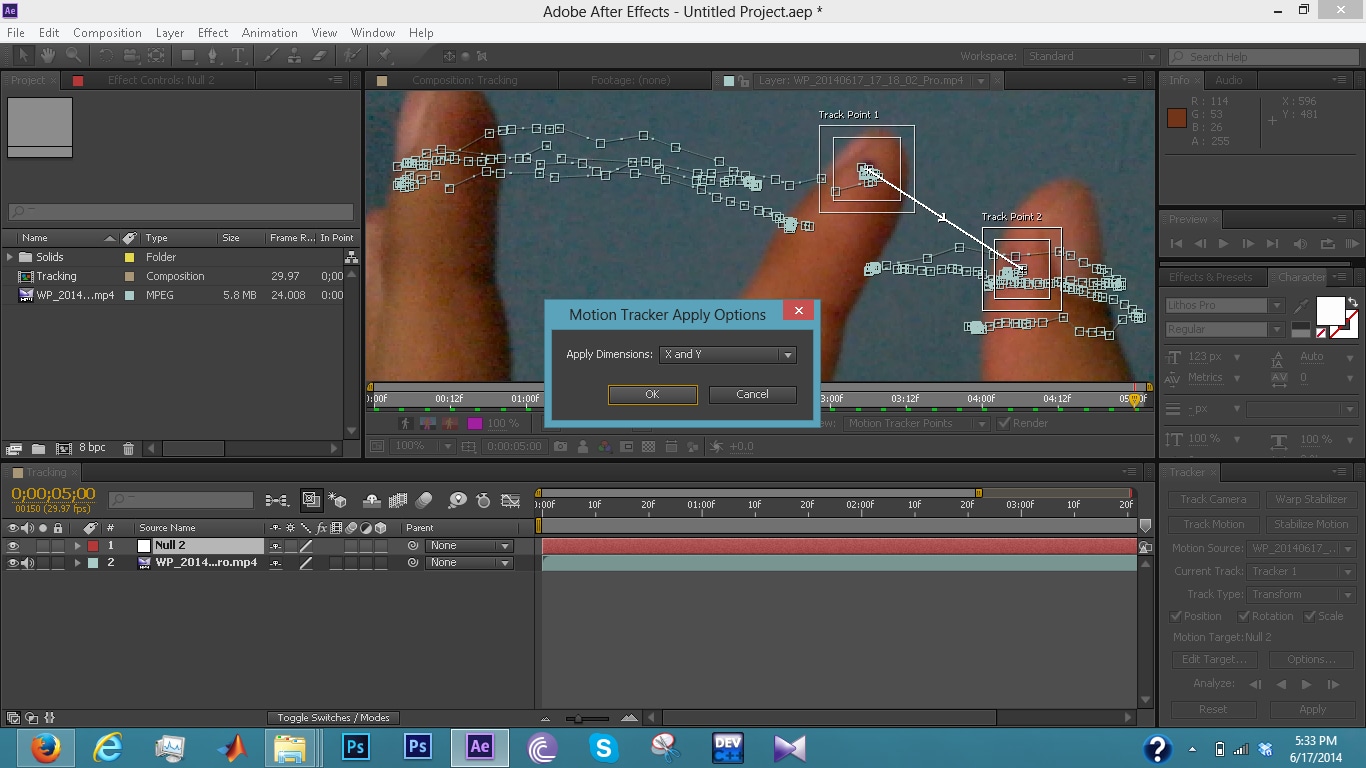
ट्रैक का पालन करने के लिए कोई ऑब्जेक्ट जोड़ना
के रूप में हम प्रस्ताव का पालन करने के लिए किसी भी पाठ चाहते हैं, तो हम एक नया पाठ ऑब्जेक्ट राइट "ट्रैकिंग" खिड़की पर, तब "नया", तो "पाठ" पर क्लिक करके बना देंगे।
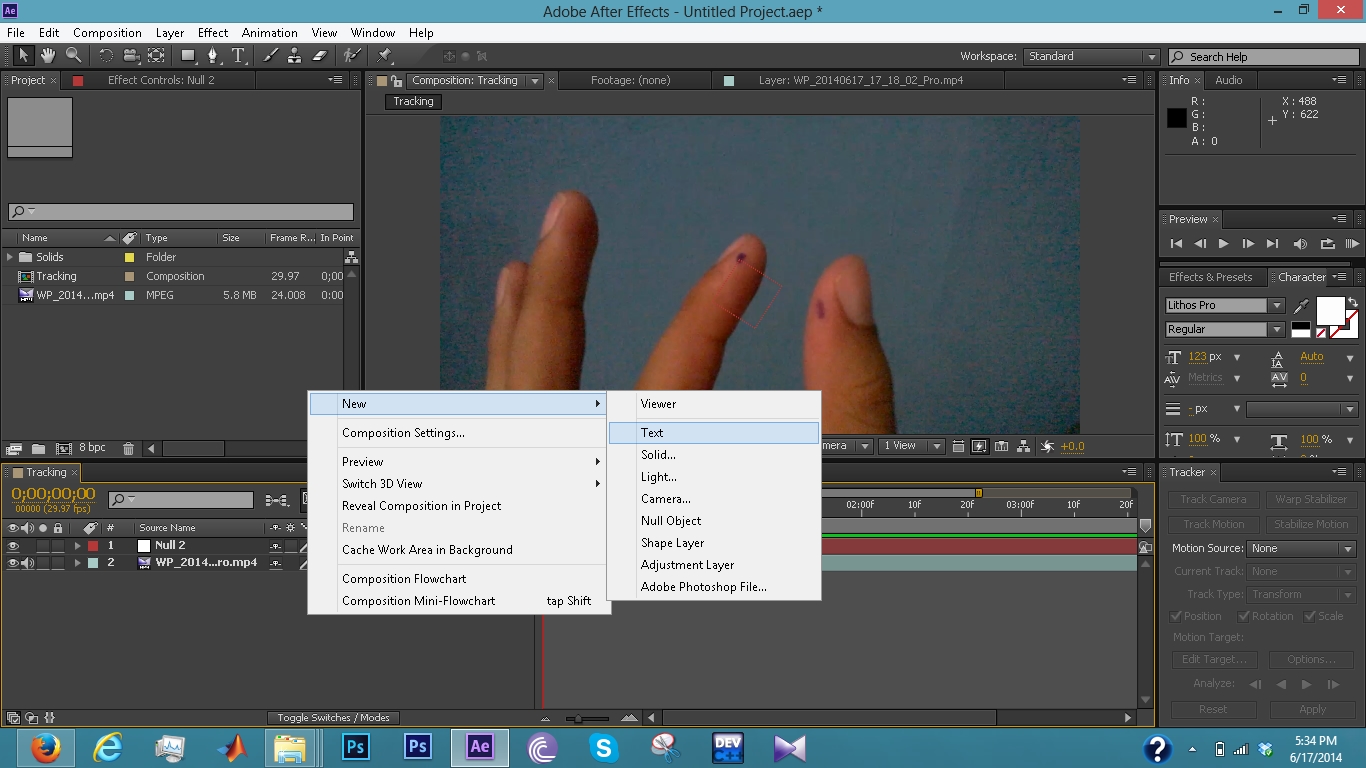
हम तो पाठ लिखना होगा और यह हमारी इच्छा के अनुसार सेट।
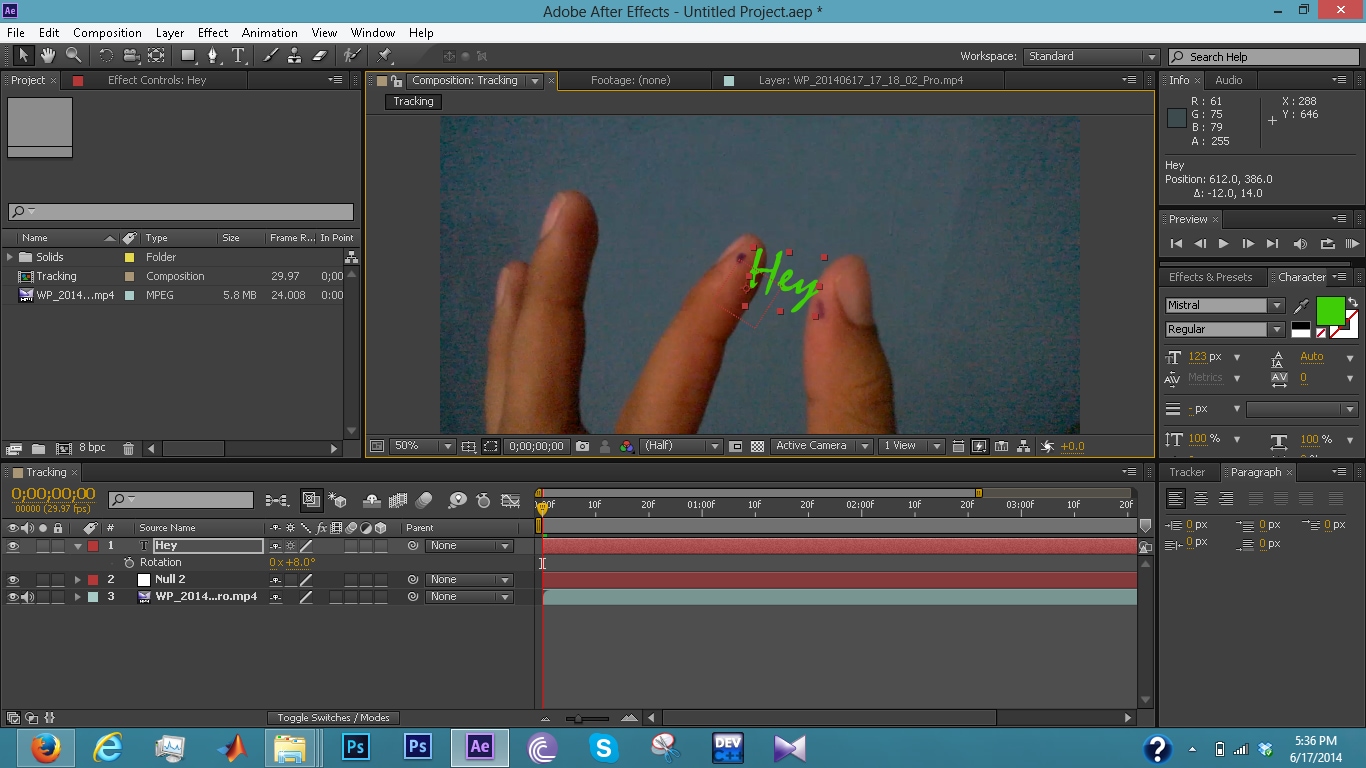
अब, इस पाठ के पथ का अनुसरण करें, करने के लिए, हम करेंगे बस "ट्रैकिंग" टैब में, पाठ पंक्ति पर सर्पिल आइकन पर क्लिक करें और उसे अशक्त वस्तु परत पर खींचें।

हम अब अंतरिक्ष वीडियो खेलने के लिए और जाँच करें कि क्या हम क्या हम या नहीं चाहता था मिल गया है करने के लिए क्लिक करेंगे।
सब कुछ ठीक चला गया है के रूप में, हम अब वीडियो सौंपनेवाला कर सकते हैं।
वीडियो प्रतिपादन
वीडियो प्रदान करने के लिए, "रचना" है पर मेनू पट्टी पर क्लिक करें और "जोड़ें कतार रेंडर करने के लिए" क्लिक करें।
एक नया टैब विंडो के मध्यम तल पर दिखाई देगा।
वीडियो का स्वरूप सेट करने के लिए, हम चयन के बाद "जो जहां हम स्वरूप का चयन करें और प्रेस"ठीक"कर सकते हैं एक खिड़की खुलेगी दोषरहित पर" क्लिक करेंगे।
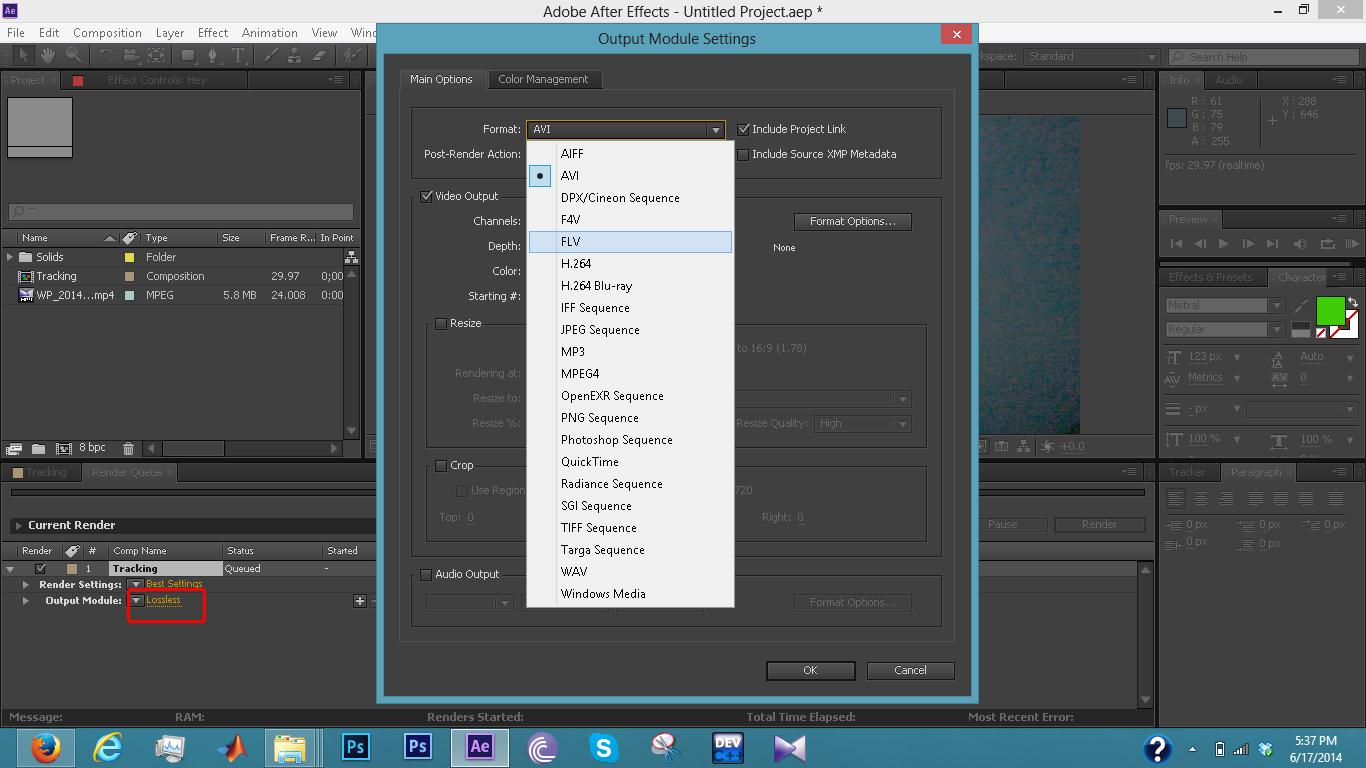
गंतव्य फ़ोल्डर सेट करने के लिए, हम बस नाम पर "ट्रैकिंग" टैब में "करने के लिए आउटपुट" शीर्ष के बाद क्लिक कर सकते हैं।
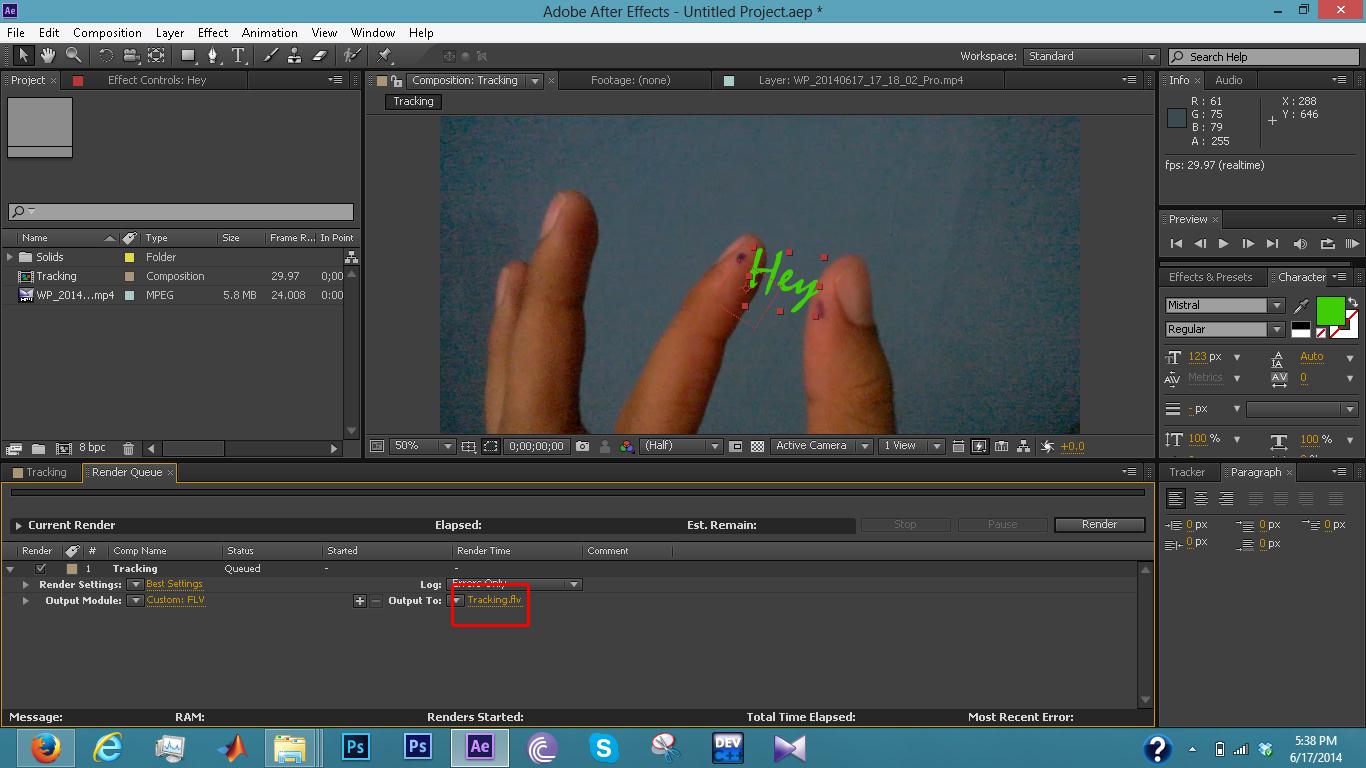
अंत में हम "सौंपनेवाला" बटन, "ट्रैकिंग" टैब में क्लिक करेंगे।
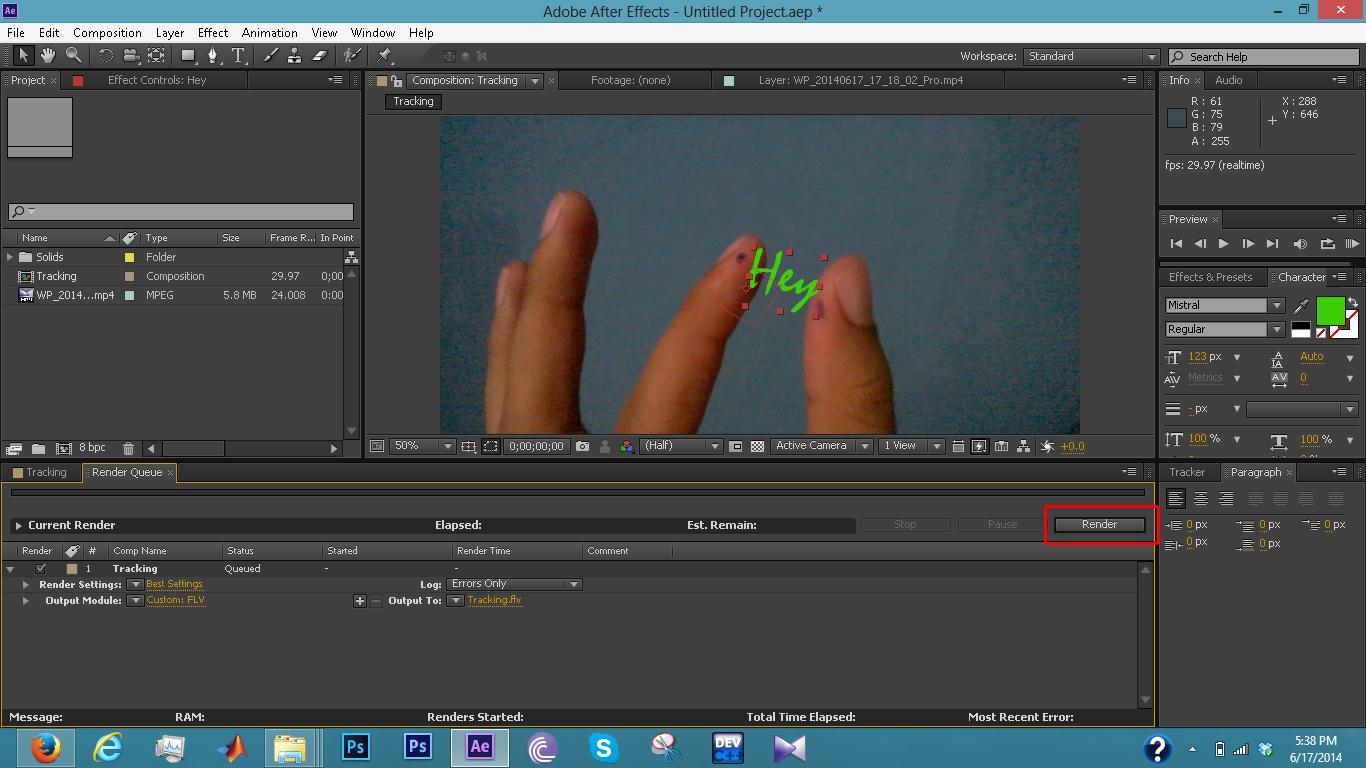
हमारे अंतिम वीडियो देखा जा करने के लिए तैयार है।
