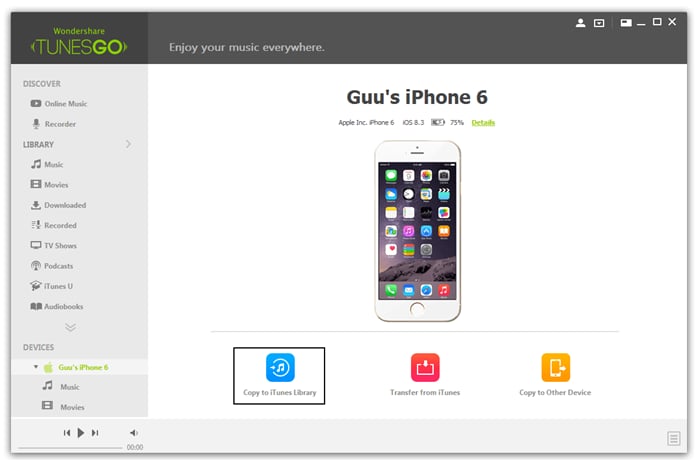iTunes पुस्तकालय
- 1 प्रबंधित करें
- 1.1 iTunes पुस्तकालय प्रबंधक
- 1.2 iTunes पुस्तकालय मर्ज करें
- 1.3 iTunes पुस्तकालय तक साफ
- 1.4 iTunes लायब्रेरी हटाएँ
- 1.5 iTunes लायब्रेरी संपादित करें
- 1.6 फिक्स iTunes पुस्तकालय
- 1.7 iTunes पुस्तकालय रीसेट करें
- 1.8 iTunes लायब्रेरी साझा करें
- 1.9 iTunes पुस्तकालय ताज़ा करें
- 2.0 iTunes पुस्तकालय पुन: स्कैन करें
- 2.1 डुप्लिकेट आइटम निकालें
- 2.2 iTunes संगीत पुस्तकालय
- 2.3 एकाधिक iTunes पुस्तकालय
- 2 स्थानांतरण
- 3 बैकअप और पुनर्स्थापना
सब कुछ आप iTunes पुस्तकालय स्थान के बारे में पता करने की आवश्यकता
Part1:How गाने स्थान एक पीसी या मैक पर आइट्यून्स को खोजने के लिए
सबसे पहले, iTunes पुस्तकालय है कि अपने पीसी या मैक कंप्यूटर पर स्थित है खोजने के लिए पर एक त्वरित सबक।
PC- एक पीसी पर मीडिया लायब्रेरी स्थान आपके पास आपके कंप्यूटर पर Windows संस्करण के आधार पर बदलता है। किसी भी मामले में, एक निम्न लिंक सीधे आप iTunes पुस्तकालय के लिए लेना चाहिए।
Windows XP उपयोग करने के लिए: C:\Documents और Settings\username\My दस्तावेज़ \ मेरे Music\iTunes\
Windows Vista के उपयोग के लिए: C:\Users\username\Music\iTunes\
विंडोज 7 उपयोग करने के लिए: C:\Users\username\My Music\iTunes\
Windows 8 उपयोग करने के लिए: C:\Users\username\My Music\iTunes\
यदि आप उपरोक्त निर्देशिका लिंक भी दुष्कर मिल, वहाँ एक और तरीका है, जिसके साथ आप iTunes पुस्तकालय, उपयोग कर सकते हैं के रूप में नीचे स्क्रीनशॉट में समझाया एक शॉर्टकट है।
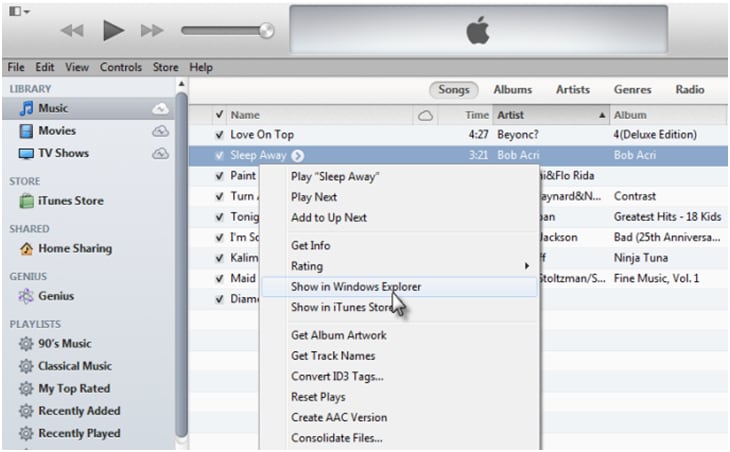
मैक- जब से तुम बस नीचे दिए गए के रूप में सीधे पथ का पालन करें या इसे नीचे स्क्रीनशॉट में दिए गए के रूप में iTunes के माध्यम का उपयोग करने के लिए चुन सकते हैं आइट्यून्स ढूँढना गाने पुस्तकालय एक मैक पर अपेक्षाकृत आसान है।
सीधा लिंक - /Users/username/Music/iTunes /
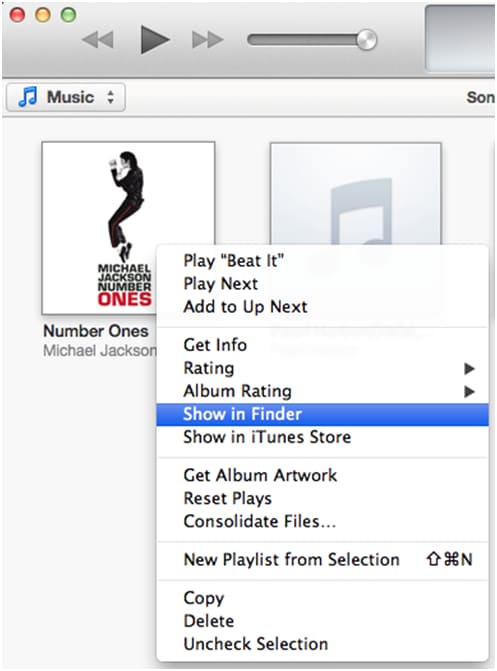
अब है कि आप कैसे iTunes गीत पुस्तकालय, का उपयोग करने के लिए पता है कि क्या आप पीसी या मैक का उपयोग, आप कर सकते हैं की प्रतिलिपि बनाएँ, ले जाएँ, परिवर्तन कर और एक रिंगटोन या गाने से बाहर और जो कुछ भी आप की तरह बनाएँ।
Part2: एक नई iTunes पुस्तकालय स्थान पीसी या मैक पर बनाना
यह एक चीजों की है कि आप भी, मेरी तरह, अपनी पसंद के किसी स्थान में आपके iTunes आइटम्स संग्रहीत करने के लिए यदि आप चाहते हैं करने के लिए चाहते हो सकता है। प्रक्रिया काफी समान है, दोनों पीसी और मैक पर है मुझे समझाने की सरल चरणों में यह शामिल है।
अगर यह अभी भी चल रहा है iTunes, से बाहर निकलें करने के लिए पहली बात करने के लिए है
यदि आप विन्डोज़/पीसी का उपयोग करें - आप और 'शुरू' मेनू से 'शिफ्ट' कुंजी नीचे पकड़ करने के लिए है, पथ का पालन करें; सभी कार्यक्रमों > आइट्यून्स > आइट्यून्स
अगर आप मैक का उपयोग - आप खुला iTunes के साथ शुरू करना चाहिए और फिर जल्दी से 'विकल्प' कुंजी को दबाए रखें
आप अब 'चुनें' या 'एक नई लाइब्रेरी बनाएँ' के लिए विकल्प देखने के लिए, संलग्न स्क्रीनशॉट को देखने के लिए सक्षम हो जाएगा
पीसी-
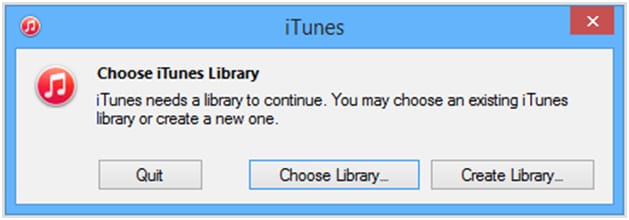
मैक-
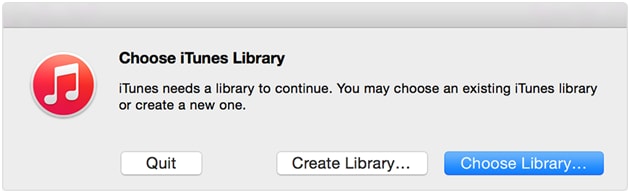
और, वहाँ तुम जाओ, यह है कि चुनें / एक नई iTunes पुस्तकालय बनाने के लिए आसान है।
Part3: आपके iTunes पुस्तकालय को नए स्थान पर ले जाने के लिए कैसे
अब, तुम पहले से ही देखा है कितना आसान यह एक नई iTunes पुस्तकालय बनाने पर आपके कंप्यूटर, पीसी या मैक करने के लिए है लेकिन, कैसे के बारे में अपने iTunes पुस्तकालय के लिए एक नया कंप्यूटर पूरी तरह चलती? खैर, तुम्हें पता है कि यह अपने iTunes पुस्तकालय एक नए कंप्यूटर पर स्थानांतरित करने के लिए संभव है और आप को खोने की प्रक्रिया में डेटा के किसी भी पर बाहर कि नहीं होता हो खुश हो जाएगा। मैं दो तरीके कि तुम, एक) पारंपरिक तरीका है बस iTunes पुस्तकालय से Wondershare, TunesGo उपकरण को अपने नए कंप्यूटर का उपयोग कर डेटा हिल के iTunes पुस्तकालय से सभी डेटा डिफ़ॉल्ट फ़ोल्डर के लिए नया कंप्यूटर और b) मेरा पसंदीदा और सबसे आसान उन सब, की प्रतिलिपि बनाने का पालन सकता है समझा जाएगा।
इससे पहले कि आप इस प्रक्रिया के साथ शुरू हो, अपने iTunes पुस्तकालय की एक बैकअप बनाएँ या मौजूदा बैकअप अद्यतन के रूप में यह होता ही नहीं पूरी प्रक्रिया बहुत आसान बना लेकिन भी लायब्रेरी डेटा आपके iTunes की सुरक्षा की गारंटी करने के लिए मत भूलना। अब, के साथ अपने बैकअप तैयार, हमें अपने iTunes पुस्तकालय अपने नए कंप्यूटर पर ले जाने की प्रक्रिया शुरू करते हैं।
पारंपरिक विधि एक बाहरी ड्राइव का उपयोग करना
चरण 1: डाउनलोड करें और अपने पुराने और नए कंप्यूटर पर iTunes का नवीनतम संस्करण स्थापित करें।
चरण 2: अब, शुरू आइट्यून्स बैकअप प्रतिलिपि आपके पुराने कंप्यूटर से - आदेश में यह करने के लिए:
मैक के लिए- जाओ > खोजक मेनू पट्टी और फिर डबल क्लिक करें संगीत फ़ोल्डर पर से घर
विन XP के लिए- \Documents और Settings\username\My दस्तावेज़ \ मेरे Music\ करने के लिए जाओ
विन Vista के लिए- \Users\username\Music\iTunes करने के लिए जाओ
विन 7 & 8 - विन के लिए \Users\username\My Music\iTunes करने के लिए जाओ
मैक- संगीत फ़ोल्डर से डेस्कटॉप के लिए
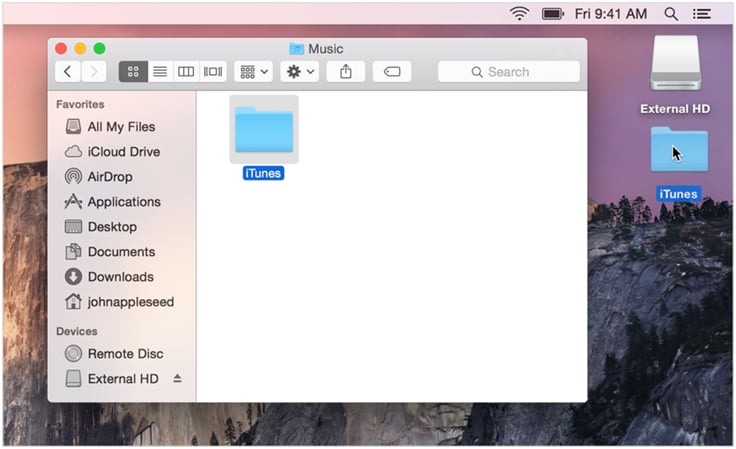
PC- मेरा संगीत फ़ोल्डर से डेस्कटॉप के लिए
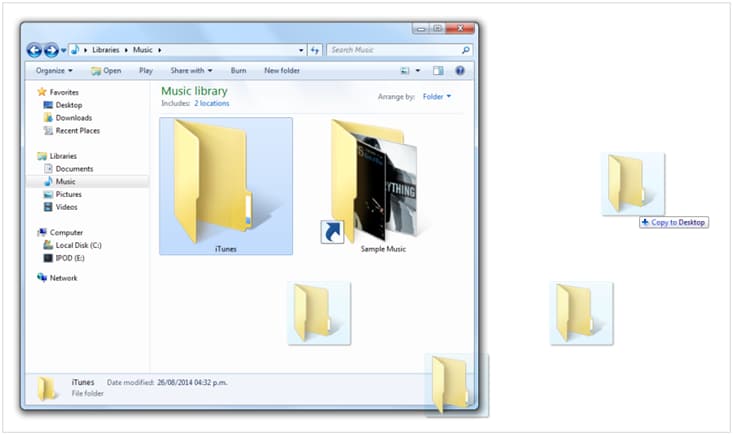
चरण 3: आपके नए कंप्यूटर पर बाह्य ड्राइव का पता लगाएँ।
-मैक के लिएडेस्कटॉप पर
पीसी के लिए - मेरे कंप्यूटर में / कंप्यूटर
चरण 4: बाह्य ड्राइव को खोलने के लिए डबल क्लिक करें
चरण 5: ITunes फ़ोल्डर से अपने बाह्य ड्राइव आपके नए कंप्यूटर पर संगीत फ़ोल्डर (मैक) या मेरा संगीत फ़ोल्डर (Windows) करने के लिए खींचें। स्थानांतरण आपके पास सामग्री की मात्रा के आधार पर कुछ समय लग सकता है।
मैक- संगीत फ़ोल्डर के लिए बाहरी ड्राइव में से
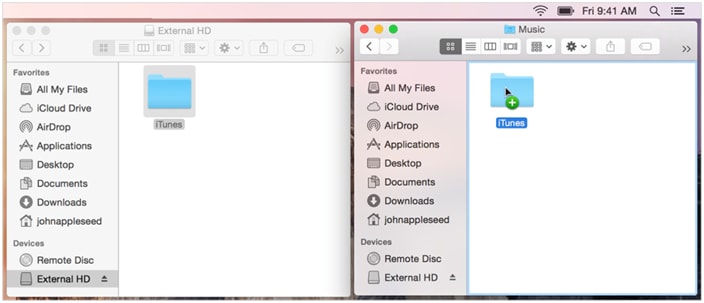
PC- बाह्य ड्राइव से संगीत पुस्तकालय करने के लिए
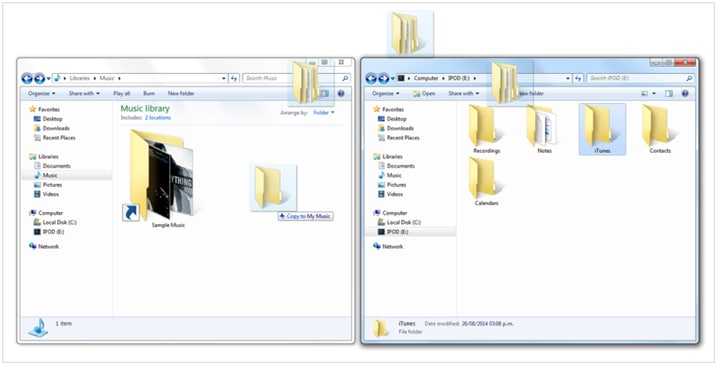
आप अब अपनी सभी iTunes सामग्री आपके पुराने कंप्यूटर से अपने नए एक करने के लिए स्थानांतरित कर दिया।
TunesGo से Wondershare का उपयोग कर

Wondershare TunesGo - स्थानांतरण और अपने iOS डिवाइस से अपना डेटा प्रबंधित करें
- आपका डेटा वापस अपने iTunes में अपने iPhone, iPad या आइपॉड से स्थानांतरण।
- का विश्लेषण करती है और एक क्लिक के साथ अपने संगीत पुस्तकालय को साफ।
- सिंक और अपने iTunes पुस्तकालय के लिए अपने Android डिवाइस स्थानांतरण।
- डाउनलोड और ऑनलाइन वेबसाइटों से संगीत रिकॉर्ड है।
चरण 1: डाउनलोड और स्थापित TunesGo, पूर्ण स्थापना पैकेज़ के लिए लिंक्स नीचे दिए गए हैं। एक बार जब आप पैकेज डाउनलोड किया है, app स्थापित करें, आपके कंप्यूटर पर दोनों संस्करणों (मैक और पीसी) उपलब्ध हैं, तो सुनिश्चित करें कि आप अपने कंप्यूटर के लिए सही संस्करण का चयन करें।
चरण 2: USB केबल का उपयोग कर अपने कंप्यूटर के साथ Apple डिवाइस कनेक्ट करें और TunesGo का शुभारंभ। सुनिश्चित करें कि आपके iTunes पुस्तकालय अपने Apple डिवाइस के साथ synced है। एक बार TunesGo अपनी डिवाइस का पता लगाता है, यह इसकी प्राथमिक विंडो में संगीत, वीडियो, फ़ोटो, आदि सहित सभी डेटा प्रदर्शित करेगा।
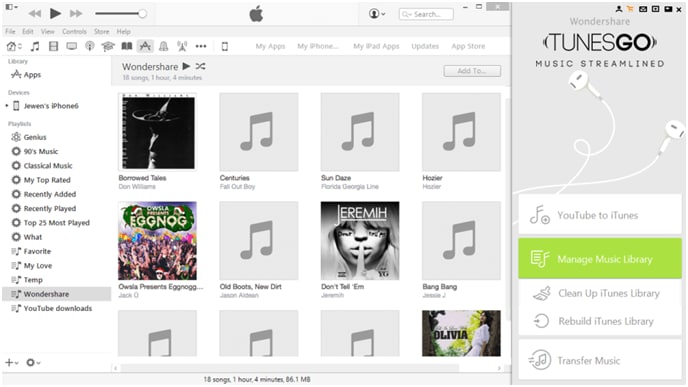
चरण 3: 3 और अंतिम चरण आप iTunes पुस्तकालय अपने नए कंप्यूटर पर स्थानांतरित, तो सभी डेटा आप की जरूरत है ऐसे गाने, वीडियो, playlists और मुख्य विंडो में तस्वीरें और 'निर्यात करें' पर क्लिक करें ताकि आप उन्हें अपने नए कंप्यूटर की स्थानीय हार्ड डिस्क पर अपनी नई iTunes पुस्तकालय के लिए निर्यात करें का चयन करने के लिए की जरूरत है।