बैकअप अपने iTunes पुस्तकालय के लिए सबसे अच्छा तरीका मिल
एप्पल हमेशा इसकी गुणवत्ता के लिए जाना जाता है। यह एक ब्रांड वैल्यू है और हमेशा आश्चर्य हमारे सतत नवाचारों के साथ है। हालांकि, एप्पल उपयोगकर्ताओं द्वारा सामना की समस्याओं में से एक सीमित भंडारण की समस्या है। आप सभी महत्वपूर्ण डेटा की विशाल राशि है और यह आप के लिए उन्हें सभी सुरक्षित और सुरक्षित रखने के लिए आवश्यक है। खैर, वहाँ निश्चित तरीके से जो मदद करता है आप अपने iTunes पुस्तकालय का बैकअप लेने के लिए और यह बादल सर्वरों और बाहरी हार्ड ड्राइव पर संग्रहीत करने के लिए कर रहे हैं। ये निम्न तीन विधियों में से किसी एक द्वारा किया जा सकता है:
भाग 1। ITunes पुस्तकालय iTunes मैच के साथ बैकअप
मैच के iTunes एप्पल iCloud के आसपास लगभग 25000 गाने वाले अपने पूरे iTunes पुस्तकालय बैकअप करने के लिए आप मदद करता है जो द्वारा आधिकारिक सदस्यता सेवाओं में से एक है। यह USD24.99 के लिए एक वार्षिक सदस्यता शुल्क है।
Step1: खुला iTunes द्वारा आपके सिस्टम में अपनी आइकन पर क्लिक करें। एक बार iTunes खुलती है, ऊपरी बाएँ कोने में मेनू चिह्न पर क्लिक करें। एक लटकती मेनू प्रकट होता है। नीचे स्क्रॉल करें और 'iTunes स्टोर' पर क्लिक करें।
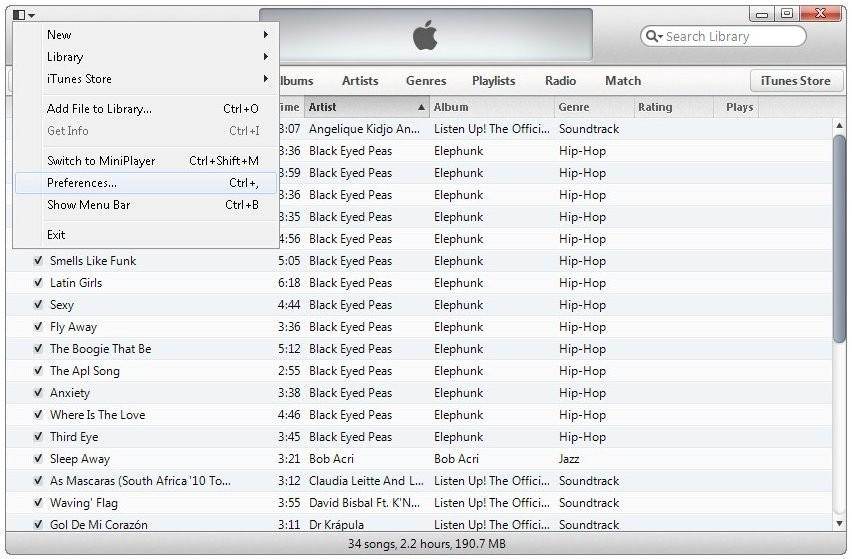
चरण 2: जब आप 'iTunes की दुकान पर' क्लिक करें, एक नया मेनू प्रकट होता है जो अलग अलग विकल्प है। 'अद्यतन आइट्यून्स मैच' विकल्प पर क्लिक करें। यह iCloud के लिए अपने iTunes पुस्तकालय के बैकअप बनाने के लिए शुरू होता है।
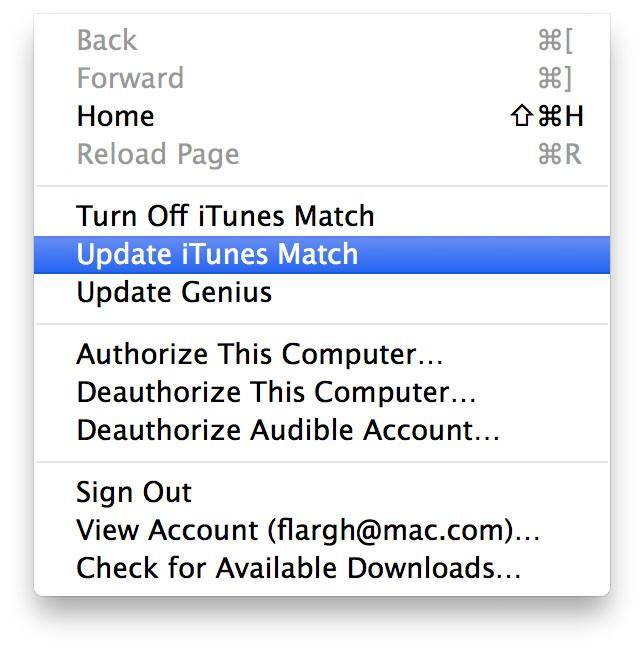
चरण 3: ऐसा करने पर, यह iCloud में अपने iTunes पुस्तकालय के एक बैकअप बनाने के लिए शुरू होता है। प्रगति में प्रगति पट्टी दिखाई देने वाला देखा कर सकते हैं।
चरण 4: एक बार पूरे playlist ऊपर का समर्थन किया गया है, एक संवाद बॉक्स को पॉप 'आप सुनिश्चित हैं कि आप चयनित गाने की प्रतिलिपियाँ हटाना चाहते हैं?' पूछ दिखाई देता है। 'गाने को हटाने' के विकल्प पर क्लिक करें। सुनिश्चित करें कि आप हटाएँ गीत कह विकल्प की जाँच नहीं बाकी iCloud से आप अपने संग्रह permanantly खो देंगे।
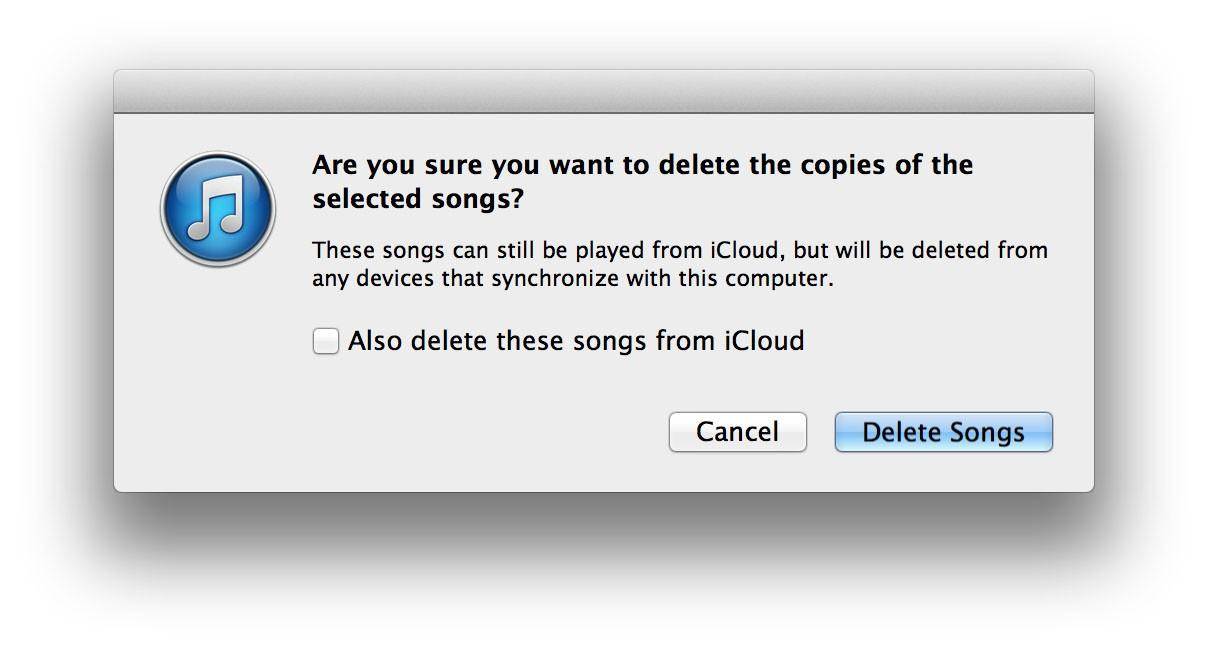
चरण 5: एक बार किया है, सभी गाने हटा दिया जाएगा। ITunes पुस्तकालय का बैकअप सफलतापूर्वक बनाई जाएगी और आपकी डिस्क स्थान भी मुक्त हो जाएगा।
भाग 2। आइट्यून्स बैकअप के साथ बैकअप iTunes पुस्तकालय
आइट्यून्स बैकअप बैकअप बाह्य डिस्क के लिए अपने iTunes पुस्तकालय के लिए इस्तेमाल किया जा सकता। आप अपने सभी संग्रह डीवीडी के लिए बैकअप कर सकते हैं।
कदम प्रक्रिया द्वारा कदम
Step1: खुला iTunes द्वारा आपके सिस्टम में अपनी आइकन पर क्लिक करें। एक बार iTunes खुलती है, तो 'फ़ाइल' मेनू चिह्न ऊपरी बाएँ कोने पर क्लिक करें। एक लटकती मेनू प्रकट होता है। नीचे स्क्रॉल करें और 'वापस अप करने के लिए डिस्क पर' पर क्लिक करें।
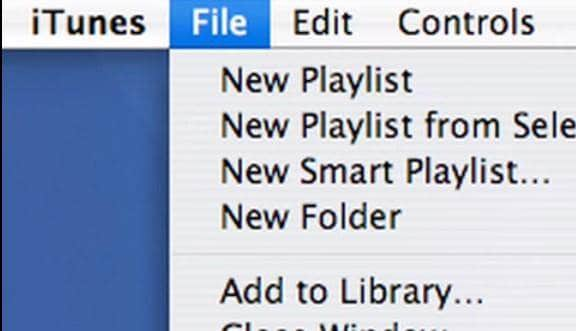
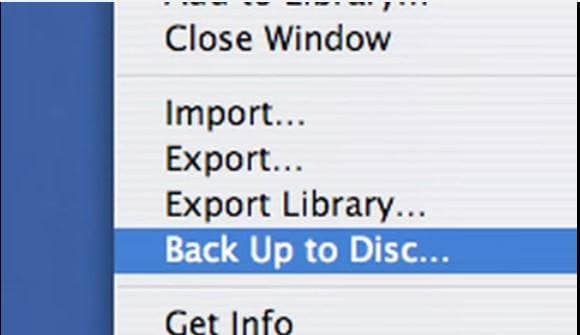
चरण 2: एक नई विंडो तीन विकल्प है जो स्क्रीन पर दिखाई देता है। 'बैकअप पूरे iTunes पुस्तकालय और प्लेलिस्ट' विकल्प पर क्लिक करें और नीचे दिखाए गए के रूप में 'ठीक' क्लिक करें।
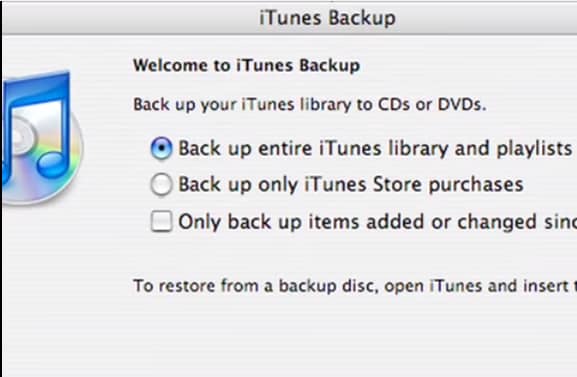
चरण 3: एक नए स्क्रीन आप अपने डीवीडी ROM ड्राइव में डिस्क नीचे दिखाए गए के रूप में दर्ज करने के लिए पूछ रही दिखाई देंगे। डिस्क जब पूछा ऐसा के रूप में नीचे दिखाया गया करने के लिए दर्ज करें।
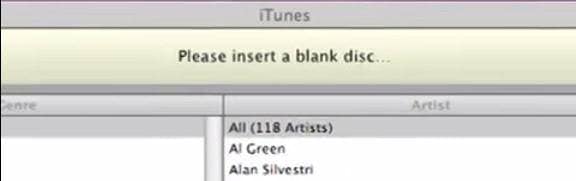
चरण 4: डिस्क निकालें मत जब तक आप ऐसा करने के लिए कहा जाता है। शीर्ष पर एक प्रगति बार आपकी डिस्क बर्न की स्थिति दिखाता है। एक बार डिस्क बर्न पूरा हो चुका है, डिस्क निकालें और इसलिए अपने बैकअप बनाया गया है
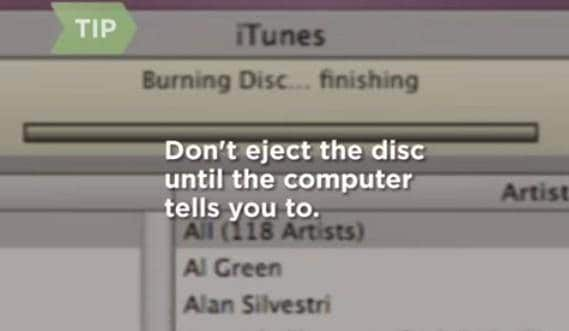
भाग 3। बाह्य हार्ड ड्राइव करने के लिए बैकअप iTunes पुस्तकालय
Wondershare TunesGo Wondershare टीम जो मदद करता है आप अपनी फ़ाइलें बैकअप करने के लिए संदेश द्वारा अद्भुत सॉफ्टवेयर, संपर्कों, मीडिया फ़ाइलें, iTunes पुस्तकालय आदि बहुत ही आसानी से है। अपने iTunes पुस्तकालय Wondershare TunesGo का उपयोग करके बैकअप करने के लिए कदम दिखाने के नीचे है:
चरण 1: Wondershare TunesGo सॉफ़्टवेयर द्वारा आपके सिस्टम पर क्लिक करें अपने आइकन पर खुला। एक बार जब आप सॉफ़्टवेयर खोलें, अब अपने iOS डिवाइस USB केबल का उपयोग कर अपने सिस्टम से कनेक्ट। यह आपके डिवाइस का पता लगाने के लिए कुछ समय ले जाएगा। एक बार पता चला, आपके डिवाइस स्क्रीन पर दिखाया जाएगा
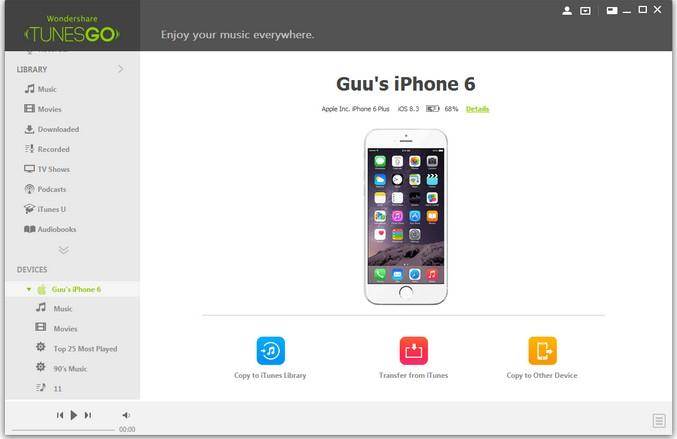
भी अपने बाहरी हार्ड ड्राइव यूएसबी केबल की सहायता से आपके कंप्यूटर से कनेक्ट करें।
चरण 2: अब, केंद्र पर स्क्रीन के नीचे मौजूद 'आइट्यून्स से हस्तांतरण' विकल्प पर क्लिक करें। एक नई विंडो स्क्रीन है जो बैकअप फ़ाइल को सहेजने के लिए गंतव्य के लिए पूछने पर प्रकट होता है। उचित गंतव्य के लिए ब्राउज़ करें, अपनी हार्ड डिस्क का पता लगाएँ और 'ठीक' विकल्प पर क्लिक करें।
चरण 3: यह आपके बैकअप बाह्य हार्ड डिस्क के लिए iTunes पुस्तकालय का निर्माण शुरू होता है। एक प्रगति बार हस्तांतरण की स्थिति का पता चलता है। समय आपकी लायब्रेरी के आकार पर निर्भर करता है। एक बार किया है, आपके डिवाइस और हार्ड डिस्क सिस्टम से अनप्लग करें।
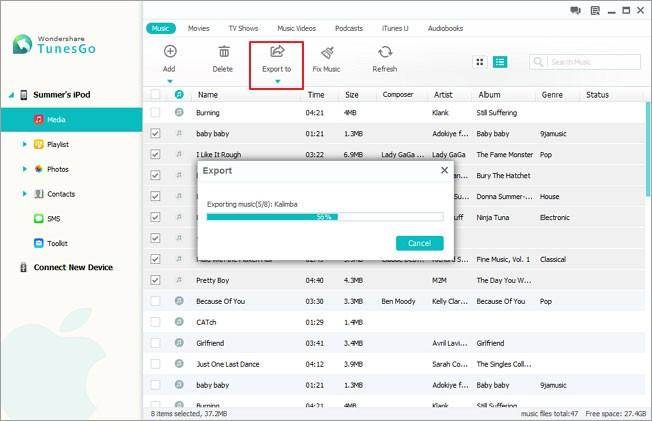
भाग 4। सबसे अच्छा तरीका है अपने iTunes पुस्तकालय तक वापस करने के लिए चुन
| विधि |
उपयोग की सरलता | मूल्य | डेटा का बैकअप | देखा जा सकता |
| आइट्यून्स मैच |
बहुत उपयोग करना आसान है लेकिन वाई-फाई कनेक्शन की आवश्यकता है। |
24.99 डॉलर वार्षिक सदस्यता। |
पूरे iTunes पुस्तकालय। | ICloud पर देखा जा सकता। |
| आइट्यून्स बैकअप |
प्रयोग करने में आसान है लेकिन बाहरी डीवीडी की आवश्यकता होती है। |
डीवीडी इस्तेमाल की संख्या पर निर्भर करता है। |
भी Skype इतिहास आइट्यून्स बैकअप से पुनर्प्राप्त करने के लिए अनुमति देता है | डीवीडी पर देखा जा सकता। |
| Wondershare TunesGo |
अत्यंत प्रयोग करने में आसान। |
USD39.95 का एक समय के निवेश। |
पूरे iTunes पुस्तकालय। | बाह्य ड्राइव पर देखा जा सकता। |
यह करने के लिए अपने iTunes पुस्तकालय तक वापस आसान है। इन सॉफ्टवेयर है कि आपके काम आसान बनाता है में से एक चुनें, और तुम जाना अच्छा हो जाएगा।
