आइट्यून्स
- 1 हस्तांतरण iTunes फाइलें
- iTunes करने के लिए 1.1 iPad
- 1.2 iPhone iTunes करने के लिए
- नया कंप्यूटर करने के लिए 1.3 आइट्यून्स
- 1.4 वीडियो आइट्यून्स के लिए
- 1.5 iPhone से Podcast iTunes करने के लिए
- 1.6 iTunes संगीत करने के लिए फ्लैश ड्राइव
- 1.7 फ्लैश ड्राइव करने के लिए iTunes संगीत
- 1.8 iTunes के लिए गूगल संगीत
- 1.9 iTunes के लिए गैर खरीदा गया संगीत
- 1.10 हार्ड ड्राइव करने के लिए iTunes संगीत
- 1.11 करने के लिए iTunes संगीत spotify
- 1.12 iTunes करने के लिए YouTube संगीत
- 1.13 iTunes के लिए यूट्यूब वीडियो
- 1.14 धार iTunes करने के लिए
- 1.15 iTunes को असंबद्ध काव्य
- 1.16 भानुमती iTunes करने के लिए
- 1.17 iTunes संगीत करने के लिए कंप्यूटर
- 1.18 iTunes संगीत नेक्सस को
- iTunes के लिए 1.19 आइपॉड फेंटना संगीत
- iPhone के लिए 1.20 iTunes संगीत
- iTunes करने के लिए 1.21 आइपॉड टच संगीत
- iTunes करने के लिए 1.22 आइपॉड नैनो संगीत
- 1.23 आइपॉड iTunes के लिए शास्त्रीय संगीत
- 1.24 iTunes के लिए डिवएक्स
- Android के लिए 2 iTunes
- 2.1 Android के लिए iTunes
- को Android 2.2 आइट्यून्स
- 2.3 iTunes करने से Android संगीत
- 2.4 Android के लिए iTunes से संगीत
- 2.5 iTunes संगीत करने के लिए सैमसंग
- 2.6 iTunes संगीत HTC के लिए
- 2.7 आइट्यून्स Android के लिए रेडियो
- 2.8 आइट्यून्स Android के लिए रिमोट
- 2.9 घड़ी iTunes Android पर फिल्म
- 3 iTunes प्लेलिस्ट
- 3.1 प्लेलिस्ट गायब हो गया
- 3.2 Playlist करने के लिए आइपॉड
- 3.3 iPhone करने के लिए चलाएँ-सूची
- 3.4 चलाएँ-सूची साझा करें
- 3.5 प्लेलिस्ट निर्यात करें
- 3.6 चलाएँ-सूची की प्रतिलिपि बनाएँ
- 3.7 प्लेलिस्ट स्थान
- 3.8 iTunes और स्मार्ट प्लेलिस्ट
- 3.9 हार्ड ड्राइव के लिए प्लेलिस्ट् स
- 4 iTunes पुस्तकालय
- 4.1 iTunes पुस्तकालय गायब हो गया
- 4.2 आपके iTunes पुस्तकालय को कम
- 4.3 फिक्स iTunes पुस्तकालय
- 4.4 iTunes पुस्तकालय का विश्लेषण
- 5 iTunes में खेलना
- 5.1 iTunes करने के लिए MP4
- 5.2 WMV iTunes में खेलना
- 5.3 M4V iTunes करने के लिए
- 5.4 WAV iTunes करने के लिए
- 5.5 Mov iTunes करने के लिए
- 5.6 iTunes करने के लिए Flv
- 6 iTunes सिंक समस्या
- 7 युक्तियाँ और चालें
- 7.1 विकल्प आइट्यून्स के लिए
- 7.2 iTunes तेज़ कर
- 7.3 गीत गीत प्रदर्शित करें
- 7.4 मुक्त iTunes Visualizers
- 7.5 घड़ी टी वी पर आइट्यून्स फिल्मों
- 7.6 iTunes प्लगइन्स
- 7.7 iTunes में डुप्लिकेट्स निकालें
- 7.8 iTunes में टैग गाने
- 7.9 मेटाडेटा आइट्यून्स में जोड़ें
- 7.10 iTunes गीत Widgets मैक के लिए
- 7.11 एकाधिक गीत iTunes के लिए आयात
- 7.12 आइट्यून्स Winamp करने के लिए आयात करें
- 7.13 आइट्यून्स त्वचा परिवर्तन
- 7.14 iTunes12
- 7.15 आइट्यून्स सो टाइमर
- 7.16 आइट्यून्स घर शेयरिंग
- 7.17 EPUB कवर iTunes के माध्यम से बदलें
- 7, 18 नि: शुल्क आइट्यून्स की खाल
- 8 आइट्यून्स बैकअप और पुनर्प्राप्त करें
बहाल iTunes playlists के लिए 3 तरीके
आईटी के अधीन मामला जो कई कारण है iTunes को संशोधित करने के लिए उन तरीकों में से एक है। सभी का सबसे आम कारण जो पुनर्स्थापना की आवश्यकता है कि iTunes पुस्तकालय या सॉफ्टवेयर प्रोग्राम अद्यतन किया जा रहा है तथ्य यह है। तथ्य यह है कि playlists accidently हटा दिया गया है और एक अपेक्षाकृत बड़े राज्य के लिए बहाली की आवश्यकता है इस घटना के लिए भी होता है। एक अन्य आम कारण जो आइट्यून्स को पुनर्स्थापित करने के लिए उपयोगकर्ता सेना है कि किसी अन्य प्रणाली के हस्तांतरण या बाह्य डिवाइस जहां मूल iTunes फिर तबादला कर रहे हैं से आवश्यक है और उस नए सिस्टम पर तकनीकों आइट्यून्स को पुनर्स्थापित करने के लिए लागू होते हैं।
भाग 1। जब आइट्यून्स बैकअप से पुनर्स्थापित करने के लिए?
वहाँ इतना है कि व्यक्ति इस संबंध में किसी भी मुद्दे का सामना नहीं करना पड़ता है आइट्यून्स बैकअप पुनर्स्थापित किया जाता है कि यह सुनिश्चित करने के लिए कई तरीके हैं। एहतियात के लिए पूर्व शर्त इस संबंध में है या सुनिश्चित करें कि डिवाइस पर जो बैकअप बनाया है वायरस और अन्य मुद्दों से मुक्त है। के रूप में वे प्रमाणीकरण की कमी है और इस संबंध में भ्रष्ट कर सकते हैं उपकरणों कभी USB पर एक बैकअप बनाने के लिए एक पूर्व शर्त यह भी सिफारिश की है के रूप में आधारित। प्रक्रिया का सबसे अच्छा उपयोग करने के लिए यह पहली बार बाहरी हार्ड ड्राइव पर एक बैकअप बनाएँ और तब सुनिश्चित करें कि बैकअप किया काम पाने के लिए और प्रक्रिया समाप्त करने के लिए सामान्य उपयोग कंप्यूटर पर लाया है करने के लिए सलाह दी है। निम्नलिखित कदम है कि इस संबंध में शामिल रहे हैं की कुछ कर रहे हैं:
i. iTunes के मेनू पर बारी। इस शीर्ष iTunes पुस्तकालय के कोने छोड़ दिया और "मेनू दिखाएँ" चुनने पर क्लिक करके किया जा सकता। वैकल्पिक रूप से यह भी खिड़कियों पर CTRL + B दबाने से किया जा सकता। मैक के लिए मेनू डिफ़ॉल्ट रूप से चालू रहते हैं:
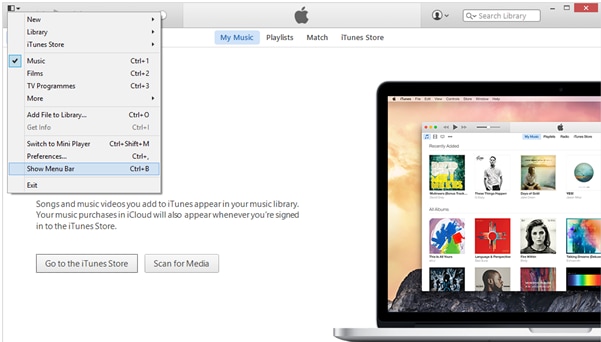
ii. अब पथ संपादन का पालन करने के लिए उपयोगकर्ता की जरूरत > वरीयताएँ > मेनू है कि पर दिया गया है से एडवांस:
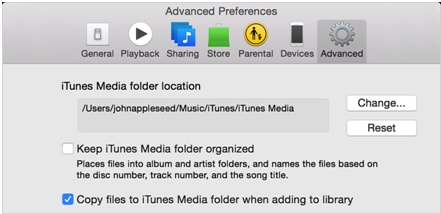
iii. यहाँ उपयोगकर्ता विकल्प "प्रतिलिपि फ़ाइलें iTunes मीडिया फ़ोल्डर जब करने के लिए फ़ोल्डर जोड़ने के लिए" का चयन करने के लिए है। यह आइट्यून्स आइट्यून्स मीडिया फ़ोल्डर छोड़ने के सभी मूल फाइल जहां वे कर रहे हैं के भीतर एक प्रतिलिपि बनाने के लिए अनुमति देगा। दूसरे शब्दों में एक स्वचालित बैकअप भी बनाया जाएगा:
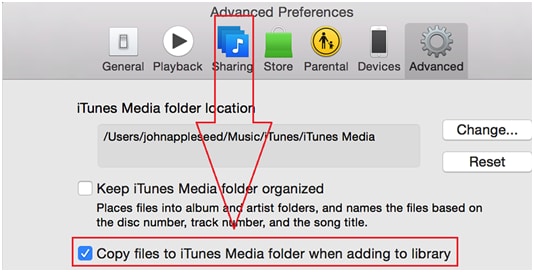
iv. अब विकल्प समेकित करें फ़ाइलें और फिर ठीक का समेकन पूरा हो गया है यह सुनिश्चित करने के लिए दबाया जा रहा है। फ़ाइल का पथ है कि पीछा किया जाना है है > लाइब्रेरी > लाइब्रेरी का आयोजन
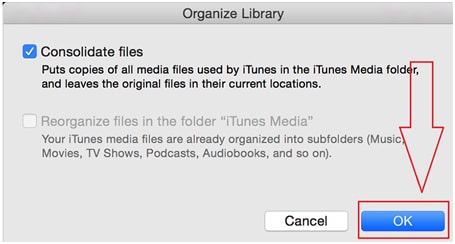
वी. यह सुनिश्चित करें कि सभी iTunes एक ही जगह पर हैं और डाटा संचित है कर देगा। बैकअप बाह्य हार्ड ड्राइव पर उपयोगकर्ता बनाने के लिए की जरूरत है कि यह सुनिश्चित करने के लिए पथ मेनू > संपादित करें > वरीयताएँ > उन्नत आइट्यून्स मीडिया फ़ोल्डर के स्थान को देखने के लिए एक बार फिर से चुना है:
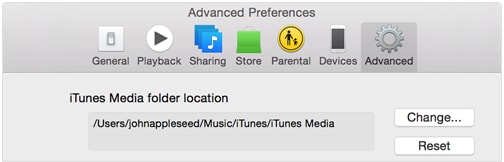
vi. iTunes फ़ोल्डर एक ही मार्ग का अनुसरण करने के लिए बाहरी हार्ड ड्राइव में घसीटा जा करने के लिए है:
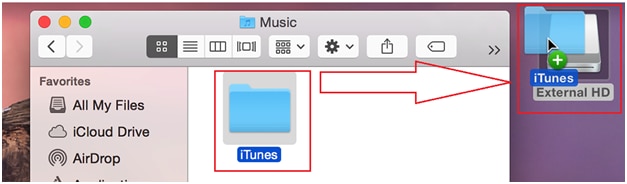
vii. बार हस्तांतरण पूरा हो गया है iTunes पुस्तकालय सफलतापूर्वक बाहरी हार्ड ड्राइव के लिए नकल की है। ITunes को इस बैकअप से पुनर्स्थापित करने के लिए यह सुनिश्चित करें कि बाहरी हार्ड ड्राइव के एक बार फिर स्थित है करने के लिए आवश्यक है। Windows में मेरा कंप्यूटर में इस ड्राइव स्थित है, जबकि मैक में इस ड्राइव डेस्कटॉप पर स्थित है। एक बार बैकअप कि इस drvie पर संग्रहित किया गया है में स्थित नकल हो सकता है और वांछित स्थान पर कंप्यूटर में चिपकाया जाता है। जबकि इतनी है कि निम्न संदेश प्रकट होता है जिसमें से विकल्प का चयन करने के लिए उपयोगकर्ता है iTunes पुस्तकालय खोलने के लिए shift कुंजी उपयोगकर्ता होल्डिंग की जरूरत लायब्रेरी का चयन और तब इच्छित फ़ोल्डर कि हाल ही में इस प्रक्रिया को पूरा करने के लिए ले जाया गया है चुनें।
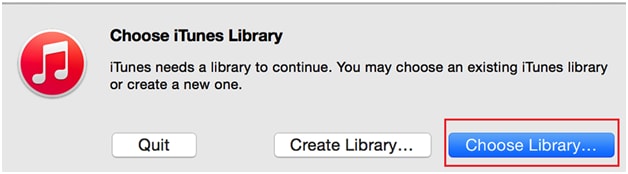
भाग 2। एक पुरानी iTunes संगीत Library.xml के साथ लापता आइट्यून्स प्लेलिस्ट ठीक करें
इस प्रक्रिया के साथ जा रहा प्राप्त करने के लिए यह बहुत ध्यान दें कि कुछ तकनीकी विवरण शामिल हैं और समग्र प्रक्रिया किसी विशेषज्ञ की सलाह के बिना बाहर किया जाना चाहिए नहीं करने के लिए महत्वपूर्ण है:
i. iTunes सॉफ्टवेयर पूरी तरह से बंद करें और iTunes संगीत फ़ोल्डर खोलें। मैक पर यह /Music/ है और windows में यह \My Documents\My Music\iTunes\ या \Username\My Music\ में है।
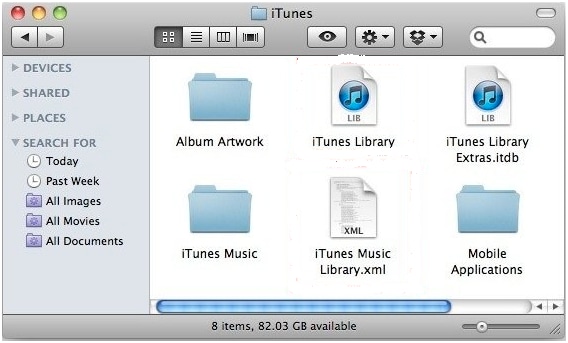
ii. उपयोगकर्ता तब सुनिश्चित करें कि है iTunes लायब्रेरी फ़ोल्डर और वह iTunes संगीत library.xml desktop घसीटा है:
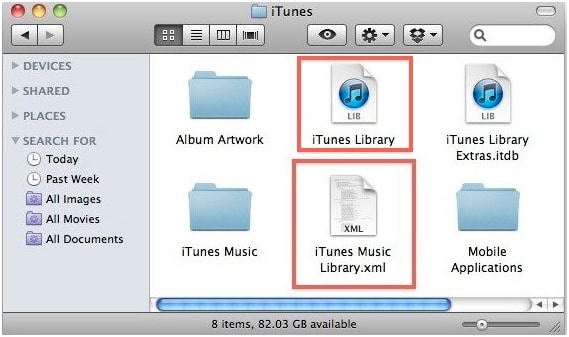
iii. अब iTunes फिर से शुरू हो रहे हैं और मदद फ़ाइल के साथ आयात किया जा करने के लिए संगीत लाइब्रेरी है इससे पहले कि कोई भी अन्य फ़ंक्शन किया है > लाइब्रेरी > आयात सूची:
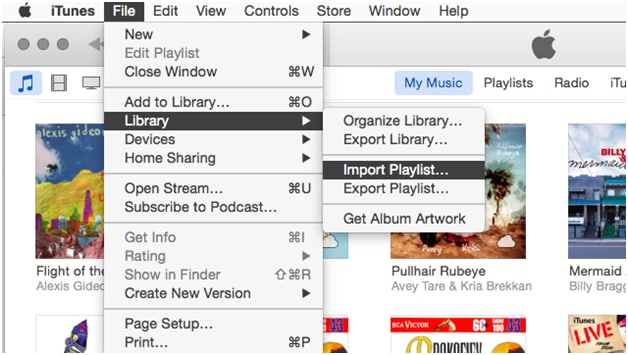
iv. उपयोगकर्ता तब सुनिश्चित करें कि iTunes संगीत Library.xml फ़ाइल स्थित है और प्लेलिस्ट एक बार फिर से सिंक हो जाते हैं जिससे कि iTunes में आयात करने के लिए की जरूरत है। किसी भी अन्य डिवाइस है कि iTunes सॉफ्टवेयर प्रोग्राम के साथ synced किया गया है भी यकीन है कि एक बार वे फिर से जुड़े हैं उनके playlists synced हैं कर देगा। यह भी प्रक्रिया पूर्ण करता है।
भाग 3। अपने iOS डिवाइस के साथ TunesGo से गायब हो गया आइट्यून्स चलाएँ-सूची पुनर्स्थापित करें
TunesGo सबसे अच्छा सॉफ्टवेयर प्रोग्राम है जो सुनिश्चित करें कि बस कुछ ही क्लिक के साथ गायब हो गया आइट्यून्स प्लेलिस्ट पुनर्स्थापित किया जाता है और कोई कड़ी मेहनत इस संबंध में शामिल है में से एक है। प्रक्रिया का सबसे अच्छा उपयोग करने के लिए यह सुनिश्चित करें कि समस्या एक तरह से है कि कुशल और प्रभावी है में संबोधित किया है और TunesGo के अलावा कोई अन्य सॉफ्टवेयर प्रोग्राम प्रदान ऐसी प्रभावशीलता के लिए सलाह दी है। निम्न प्रक्रिया का उल्लेख है:
i. उपयोगकर्ता से URL http://www.wondershare.com/tunesgo/ सॉफ्टवेयर डाउनलोड करें या यहाँ प्रत्यक्ष और सुनिश्चित करें कि यह डाउनलोड है और स्थापित करने के लिए संकेतों का पालन करना है। एक बार जब यह किया गया है कि मुख्य इंटरफ़ेस प्रकट होता है:
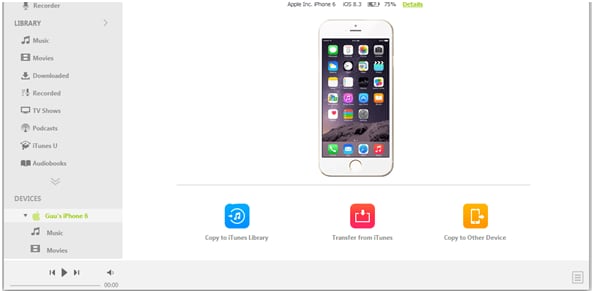
ii. IOS डिवाइस पीसी या मैक करने के लिए कि सॉफ्टवेयर यह पता लगाता है और परिणाम प्रदर्शित करता है यह सुनिश्चित करने के लिए जोड़ा जा करने के लिए है:
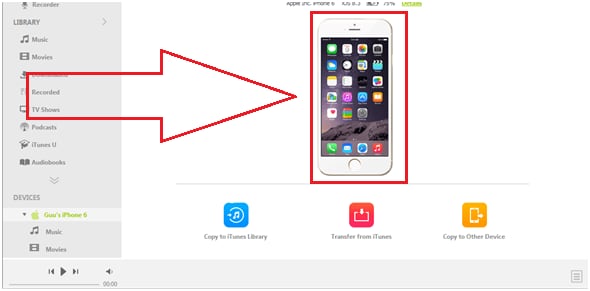
उपयोगकर्ता की जरूरत है कि यकीन है कि बनाने के लिए प्लेलिस्ट क्लिक करें बाईं पैनल पर iii. सभी प्लेलिस्ट कि डिवाइस के साथ synced कर रहे हैं प्रदर्शित किए जाते हैं। प्लेलिस्ट कि एक आयात की जरूरत का चयन करें और तब प्रतिलिपि iTunes पुस्तकालय करने के लिए दबाएँ:
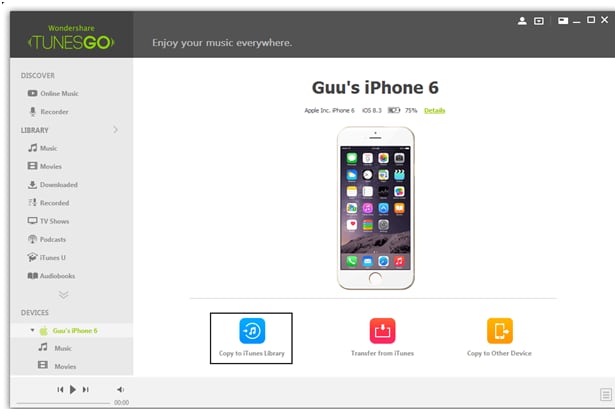
iv. यह सभी प्लेलिस्ट iTunes पुस्तकालय करने के लिए स्थानांतरित किया जाएगा, और भी सुनिश्चित करें कि कि प्रक्रिया यहाँ खत्म कर देगा। प्रौद्योगिकी के इस भयानक टुकड़े आवश्यक कार्रवाई के भीतर समय पर सभी ड्राइविंग सीट में जाओ करने के लिए उपयोगकर्ता की अनुमति नहीं किया है कि सुनिश्चित करता है।

