आइट्यून्स
- 1 हस्तांतरण iTunes फाइलें
- iTunes करने के लिए 1.1 iPad
- 1.2 iPhone iTunes करने के लिए
- नया कंप्यूटर करने के लिए 1.3 आइट्यून्स
- 1.4 वीडियो आइट्यून्स के लिए
- 1.5 iPhone से Podcast iTunes करने के लिए
- 1.6 iTunes संगीत करने के लिए फ्लैश ड्राइव
- 1.7 फ्लैश ड्राइव करने के लिए iTunes संगीत
- 1.8 iTunes के लिए गूगल संगीत
- 1.9 iTunes के लिए गैर खरीदा गया संगीत
- 1.10 हार्ड ड्राइव करने के लिए iTunes संगीत
- 1.11 करने के लिए iTunes संगीत spotify
- 1.12 iTunes करने के लिए YouTube संगीत
- 1.13 iTunes के लिए यूट्यूब वीडियो
- 1.14 धार iTunes करने के लिए
- 1.15 iTunes को असंबद्ध काव्य
- 1.16 भानुमती iTunes करने के लिए
- 1.17 iTunes संगीत करने के लिए कंप्यूटर
- 1.18 iTunes संगीत नेक्सस को
- iTunes के लिए 1.19 आइपॉड फेंटना संगीत
- iPhone के लिए 1.20 iTunes संगीत
- iTunes करने के लिए 1.21 आइपॉड टच संगीत
- iTunes करने के लिए 1.22 आइपॉड नैनो संगीत
- 1.23 आइपॉड iTunes के लिए शास्त्रीय संगीत
- 1.24 iTunes के लिए डिवएक्स
- Android के लिए 2 iTunes
- 2.1 Android के लिए iTunes
- को Android 2.2 आइट्यून्स
- 2.3 iTunes करने से Android संगीत
- 2.4 Android के लिए iTunes से संगीत
- 2.5 iTunes संगीत करने के लिए सैमसंग
- 2.6 iTunes संगीत HTC के लिए
- 2.7 आइट्यून्स Android के लिए रेडियो
- 2.8 आइट्यून्स Android के लिए रिमोट
- 2.9 घड़ी iTunes Android पर फिल्म
- 3 iTunes प्लेलिस्ट
- 3.1 प्लेलिस्ट गायब हो गया
- 3.2 Playlist करने के लिए आइपॉड
- 3.3 iPhone करने के लिए चलाएँ-सूची
- 3.4 चलाएँ-सूची साझा करें
- 3.5 प्लेलिस्ट निर्यात करें
- 3.6 चलाएँ-सूची की प्रतिलिपि बनाएँ
- 3.7 प्लेलिस्ट स्थान
- 3.8 iTunes और स्मार्ट प्लेलिस्ट
- 3.9 हार्ड ड्राइव के लिए प्लेलिस्ट् स
- 4 iTunes पुस्तकालय
- 4.1 iTunes पुस्तकालय गायब हो गया
- 4.2 आपके iTunes पुस्तकालय को कम
- 4.3 फिक्स iTunes पुस्तकालय
- 4.4 iTunes पुस्तकालय का विश्लेषण
- 5 iTunes में खेलना
- 5.1 iTunes करने के लिए MP4
- 5.2 WMV iTunes में खेलना
- 5.3 M4V iTunes करने के लिए
- 5.4 WAV iTunes करने के लिए
- 5.5 Mov iTunes करने के लिए
- 5.6 iTunes करने के लिए Flv
- 6 iTunes सिंक समस्या
- 7 युक्तियाँ और चालें
- 7.1 विकल्प आइट्यून्स के लिए
- 7.2 iTunes तेज़ कर
- 7.3 गीत गीत प्रदर्शित करें
- 7.4 मुक्त iTunes Visualizers
- 7.5 घड़ी टी वी पर आइट्यून्स फिल्मों
- 7.6 iTunes प्लगइन्स
- 7.7 iTunes में डुप्लिकेट्स निकालें
- 7.8 iTunes में टैग गाने
- 7.9 मेटाडेटा आइट्यून्स में जोड़ें
- 7.10 iTunes गीत Widgets मैक के लिए
- 7.11 एकाधिक गीत iTunes के लिए आयात
- 7.12 आइट्यून्स Winamp करने के लिए आयात करें
- 7.13 आइट्यून्स त्वचा परिवर्तन
- 7.14 iTunes12
- 7.15 आइट्यून्स सो टाइमर
- 7.16 आइट्यून्स घर शेयरिंग
- 7.17 EPUB कवर iTunes के माध्यम से बदलें
- 7, 18 नि: शुल्क आइट्यून्स की खाल
- 8 आइट्यून्स बैकअप और पुनर्प्राप्त करें
ITunes करने के लिए फ्लैश ड्राइव से संगीत स्थानांतरित करने के लिए कैसे
के रूप में फ्लैश ड्राइव साझा करना और फ़ाइलें स्थानांतरित करने के लिए लोकप्रिय बन गया, एक खुद को गर्म पटरियों है कि वे iTunes लेकिन नहीं जानने के लिए स्थानांतरण करने के लिए की आवश्यकता के साथ मिल सकता है कैसे करने के लिए। iTunes अपने एल्बम और कलाकारों में एक और अधिक व्यवस्थित तरीके से सॉर्ट करने की क्षमता के साथ अपने मीडिया फ़ाइलों को संग्रहीत करने के लिए एक महान तरीका है। इस कारण से, कई लोग संगीत iTunes करने के लिए अपने फ़्लैश ड्राइव से स्थानांतरित करना चाहते हैं।
वास्तव में, आइट्यून्स सभी संगीत प्रारूपों का समर्थन नहीं करता। प्रारूपों आइट्यून्स का समर्थन करता है कि कर रहे हैं; एमपी 3, AAC, M4A, WAV, M4R, M4B, एआइएफएफ और एआईएफ, जिनमें से आप सीधे उन्हें iTunes को कॉपी कर सकते हैं।
तो बुनियादी तौर पर, एक फ्लैश ड्राइव में गाने दो प्रकारों में विभाजित किया जा सकता: आइट्यून्स संगत वालों और iTunes असंगत हैं। आइट्यून्स संगत गीत iTunes पुस्तकालय के लिए सीधे जोड़ा जा सकता है। असंगत iTunes संगीत करने के लिए iTunes पर सभी आयात नहीं कर सकता। अपने लक्ष्य तक पहुँचने के लिए, आप एक workaround की कोशिश करनी चाहिए। बाद में, समाधान 2 के लिए आप सभी संगीत (सभी स्वरूपों) हस्तांतरण के लिए एक फ्लैश ड्राइव से एक iTunes पुस्तकालय परेशानी को स्वतंत्र रूप से प्रदान की जाती हैं।
कैसे बाहरी हार्ड ड्राइव के रूप में iPad उपयोग करने के लिए वीडियो ट्यूटोरियल
1 समाधान। ITunes गीत समर्थित iTunes पुस्तकालय के लिए एक फ्लैश ड्राइव से स्थानांतरण
जब एमपी 3, AAC, M4A, WAV, एआईएफ, एआइएफएफ, M4R और M4B में अपने गाने हैं, आप सीधे उन्हें अपने iTunes पुस्तकालय के लिए जोड़ सकते हैं।
चरण 1:
अपने फ़्लैश ड्राइव करने के लिए आपका कंप्यूटर कनेक्टसंगत संगीत आप स्थानांतरित करना चाहते हैं के साथ अपने कंप्यूटर पर एक यूएसबी पोर्ट में अपने फ़्लैश ड्राइव सम्मिलित करें।
चरण 2:
लॉन्च iTunesआइट्यून्स आइकन इसे शुरू करने के लिए डबल क्लिक करें, और तब "वरीयताएँ" जो तुम पर पा सकते हैं का चयन ' संपादन ' मेनू।
"उन्नत वरीयताएँ करने के लिए" जाओ "उन्नत" दो विकल्प है कि इस विकल्प पर जाँच करने की आवश्यकता पर क्लिक करके:
1) आइट्यून्स मीडिया फ़ोल्डर का आयोजन किया रख
2) फ़ाइलें iTunes मीडिया फ़ोल्डर के लिए जब लायब्रेरी में जोड़ने की प्रतिलिपि बनाएँ।
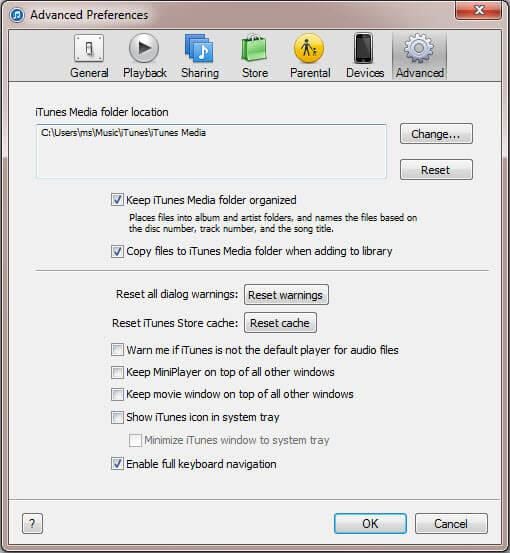
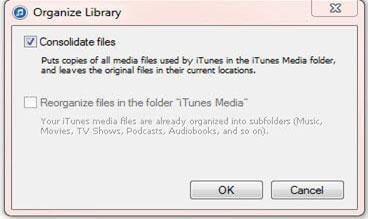
चरण 3:
संगीत से फ्लैश ड्राइव करने के लिए iTunes स्थानांतरण।
आइट्यून्स मेनू, का चयन "फ़ाइल", तो "फ़ाइल लायब्रेरी में जोड़ें" या "लायब्रेरी फ़ोल्डर जोड़ें" पर जो आप क्या चाहते हैं पर निर्भर करता है।
अपने फ़्लैश ड्राइव को खोजने के लिए अपने कंप्यूटर को ब्राउज़ करें, इसे "मेरा कंप्यूटर" के तहत दिखाई जानी चाहिए। गाने या फ़्लैश ड्राइव से iTunes पुस्तकालय करने के लिए आयात करने के लिए संगीत के साथ फ़ोल्डर चुनें।
वैकल्पिक रूप से, आप अपने फ़्लैश ड्राइव को खोलने कर सकते हैं, गाने या संगीत के साथ, आप आयात करना चाहते हैं, प्रतिलिपि, पर iTunes, संगीत विंडो जबकि, उसका चयन करें "संपादित करें" फिर "चिपकाएँ" फ़ोल्डर का चयन करें।
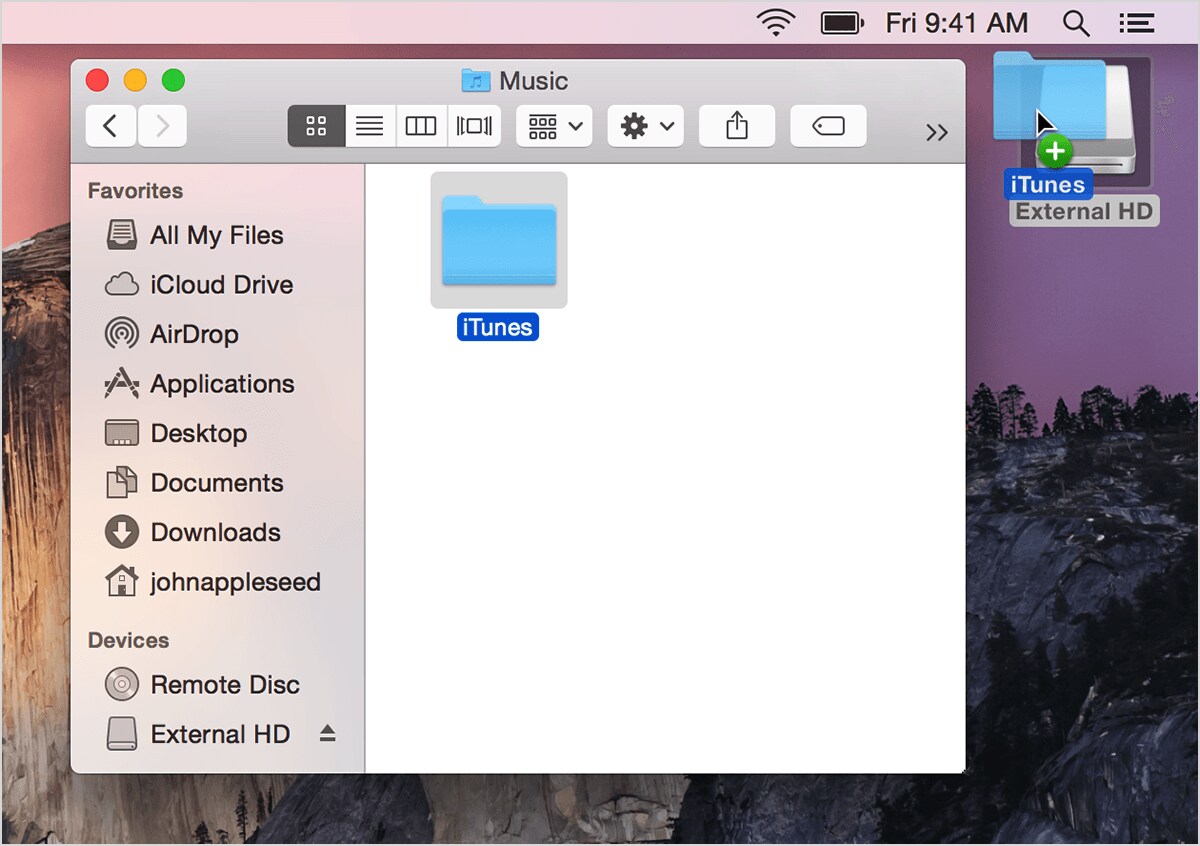
प्रक्रिया तक नहीं ले जाना चाहिए यद्यपि यह गीतों की संख्या पर निर्भर करेगा तुम, और अधिक, अब इसे ले सकता है आयात कर रहे हैं।
समाधान 2। ITunes iTunes पुस्तकालय के लिए फ्लैश ड्राइव से सभी Songs(compatible/Incompatible) स्थानांतरण
वहाँ सॉफ्टवेयर wondershare TunesGo के साथ आसानी से iTunes पुस्तकालय के लिए एक फ्लैश ड्राइव से हस्तांतरण iTunes समर्थन किया गाने के लिए एक और रास्ता है।
दुर्भाग्य से, अगर आपके फ़्लैश ड्राइव में गाने में नहीं कर रहे हैं उपर्युक्त आइट्यून्स समर्थित स्वरूपों, तुम उन्हें एक iTunes पुस्तकालय करने के लिए स्थानांतरण करने के लिए पेशेवर उपकरण "TunesGo" का उपयोग करना चाहिए। यहाँ, मैं इन आइट्यून्स असंगत गीतों को फ़्लैश ड्राइव से एक iTunes पुस्तकालय करने के लिए स्थानांतरण करने के लिए कैसे के बारे में बात करते हैं।
चरण 1:
डाउनलोड और TunesGo स्थापित करेंTunesGo स्थापना पैकेज मिलता है और यह कंप्यूटर पर स्थापित करने के लिए नीचे दिए गए डाउनलोड बटन क्लिक करें। अलग-अलग TunesGo (Windows) और TunesGo (मैक) दोनों उपलब्ध हैं अभी। आपके कंप्यूटर के लिए सही संस्करण का चयन करें।
चरण 2:
फ़्लैश ड्राइव से कनेक्टफ्लैश ड्राइव संगीत आप इसे अपने कंप्यूटर के यूएसबी पोर्ट में डालने के द्वारा आपके कंप्यूटर के लिए iTunes के लिए आयात करना चाहते हैं के साथ कनेक्ट।

चरण 3:
आइट्यून्स असंगत संगीत यदि आवश्यक हो तो TunesGo के साथ एमपी 3 के लिए कन्वर्ट।TunesGo के मुख्य विंडो के बाईं ओर से, तुम एक '' मीडिया आइटम देख सकते हैं। 'संगीत' विंडो प्रकट करने के लिए इसे क्लिक करें। 'संगीत' खिड़की पर, 'जोड़ें फ़ोल्डर' या 'फ़ाइल जोड़ें' 'जोड़ें' के अंतर्गत त्रिकोण पर क्लिक करके चुनें। और तब आप कंप्यूटर फ्लैश ड्राइव से संगीत को आयात करने के लिए ब्राउज़ करें। प्रक्रिया के दौरान, एक प्रॉम्प्ट, आप गाने अपने एप्पल समर्थित डिवाइस स्वरूप में कनवर्ट करने के लिए पूछ रही पॉप अप होगा। रूपांतरण को सक्षम करने के लिए ' हाँ' क्लिक करें।
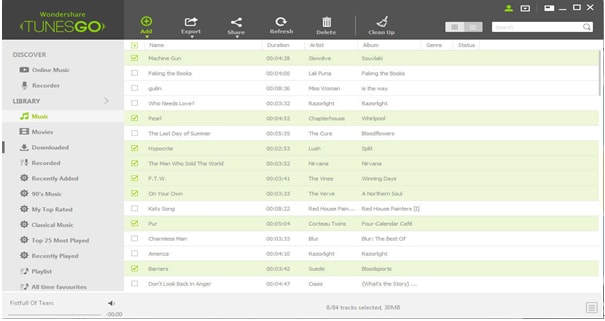
चरण 4:
ITunes पुस्तकालय करने के लिए स्थानांतरण समर्थित संगीत और कनवर्ट किया गया संगीतडबल क्लिक करें आइट्यून्स आइकन इसे शुरू करने और फिर "वरीयताएँ" जो तुम पर पा सकते हैं का चयन करने के लिए ' संपादन ' मेनू।
"उन्नत वरीयताएँकरने के लिए" "उन्नत" दो विकल्प है कि इस विकल्प पर जाँच करने की आवश्यकता पर क्लिक करके जाएँ,
आइट्यून्स मीडिया फ़ोल्डर संगठित रखने के लिए।
जब लायब्रेरी जोड़ रहा है iTunes मीडिया फ़ोल्डर के लिए फ़ाइलों की प्रतिलिपि बनाएँ।
आइट्यून्स मेनू, का चयन "फ़ाइल", तो "फ़ाइल लायब्रेरी में जोड़ें" या "लायब्रेरी फ़ोल्डर जोड़ें" पर जो आप क्या चाहते हैं पर निर्भर करता है। अपने फ़्लैश खोजने के लिए अपने कंप्यूटर को ब्राउज़ करें यदि (यह है जहाँ आप भी गाने कि द्वारा TubesGo में बदल रहे थे बचाया) ड्राइव, यह "मेरा कंप्यूटर" के तहत दिखाई जानी चाहिए। गाने या फ़्लैश ड्राइव से iTunes पुस्तकालय करने के लिए आयात करने के लिए संगीत के साथ फ़ोल्डर चुनें। वैकल्पिक रूप से, आप अपने फ़्लैश ड्राइव को खोलने कर सकते हैं, गाने या कनवर्ट किए गए संगीत के साथ, आप आयात करना चाहते हैं, प्रतिलिपि, पर iTunes, संगीत विंडो जबकि, उसका चयन करें "संपादित करें" फिर "चिपकाएँ" फ़ोल्डर का चयन करें। प्रक्रिया तक नहीं ले जाना चाहिए यद्यपि यह गीतों की संख्या पर निर्भर करेगा तुम, और अधिक, अब इसे ले सकता है आयात कर रहे हैं।
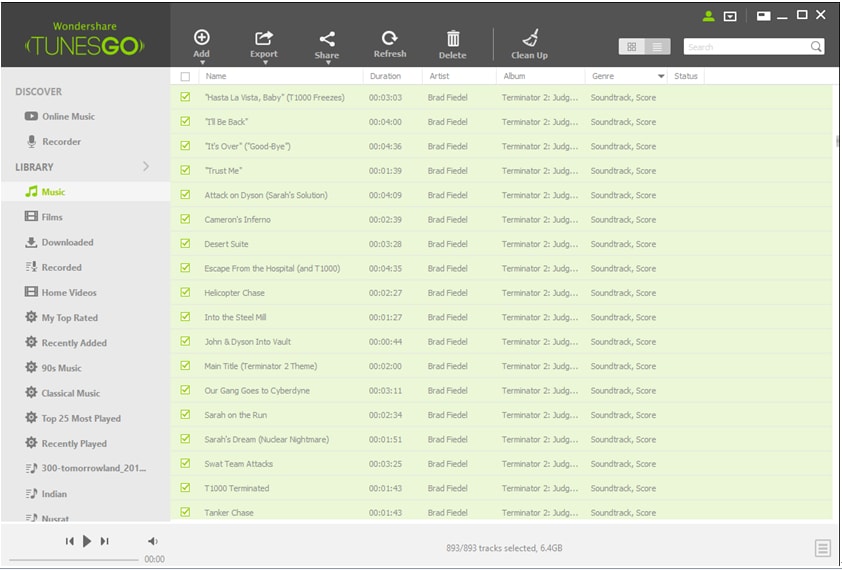
वैकल्पिक रूप से, आप संगीत TunesGo से सीधे iTunes करने के लिए परिवर्तित करने के बाद संगीत फ़ाइलों का चयन कर परिवर्तित करने के बाद स्थानांतरण कर सकते हैं और 'निर्यात iTunes पुस्तकालय के लिए' 'निर्यात' ड्रॉप डाउन सूची से क्लिक करें।
