iCloud युक्तियाँ और चालें
- 1 सामान्य iCloud समस्याएं ठीक करें
- 1.1 दोहराया iCloud साइन इन अनुरोध
- 1.2 iCloud सुरक्षा मुद्दों 10
- 1.3 iCloud भंडारण
- 1.4 एक एप्पल आईडी के साथ एकाधिक idevices का प्रबंधन
- 1.5 आम iCloud सिंक्रनाइज़ेशन मामले
- 1.6 Bypasss iCloud ताला
- 2 सेटअप iCloud
- 2.1 सेटअप iCloud फोटो शेयरिंग
- 2.2 सेटअप iCloud दस्तावेज़
- 2.3 iCloud ई-मेल बदलें
- 2.4 तुल्यकालित outlook iCloud के साथ
- 3 बैकअप & रिस्टोर iCloud के साथ
- 3.1 सेटअप iCloud बैकअप
- 3.2 प्रवेश iCloud तस्वीरें
- 3.3 iCloud बैकअप डाउनलोड करें
- 3.4 iCloud के लिए बैकअप iPad
- 3.5 iCloud के लिए बैकअप iPhone
- 3.6 iCloud बैकअप से पुनर्स्थापित करें
- 3.7 प्रवेश iCloud
- 3.8 बैकअप iPhone नोट्स
- 3.9 बैकअप iPhone तस्वीरें
- 4 iCloud ट्रिक्स
सब कुछ आप iTunes और iCloud बैकअप के बारे में जानना चाहेगा
हम हमारे फोन और कंप्यूटर पर आजकल स्टोर डाटा की बढ़ती मात्रा के साथ, विश्वसनीय और अच्छा बैकअप समाधान के लिए जरूरत बहु गुना वृद्धि हुई है। अध्ययन हम खपत और प्रति वर्ष जो सिर्फ बड़े पैमाने पर है, लगभग 80% की दर से बढ़ रही हो करने के लिए संग्रहीत डेटा की मात्रा में इस वृद्धि पाया है।
इसलिए, डेटा निश्चित रूप से जीवन के लिए हमें और अगर तुम हमें, तो iTunes की तरह एक iOS उपयोगकर्ता हैं और iCloud बैकअप कुछ है कि तुम बस बिना नहीं कर सकता है की सबसे का प्राथमिक संपत्ति में से एक बन गया है। हम में कैसे iTunes और iCloud बैकअप का उपयोग करने के लिए देख रहे हो और भी आप के लिए सबसे अच्छा विकल्प है कि हम आप के लिए चुना है उपलब्ध का परिचय।
1. आपके डिवाइस iTunes और iCloud के साथ अप का बैकअप के बीच अंतर
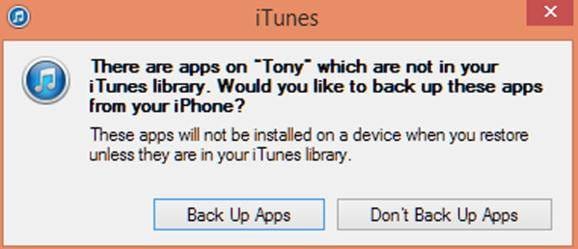
यह बस एक आइट्यून्स से लेने के लिए मुश्किल है और iCloud अपने डेटा तथापि हमें समर्थन के लिए प्रयास करें और समझ में क्या दो iOS बैकअप तरीकों के बीच मुख्य अंतर हैं।
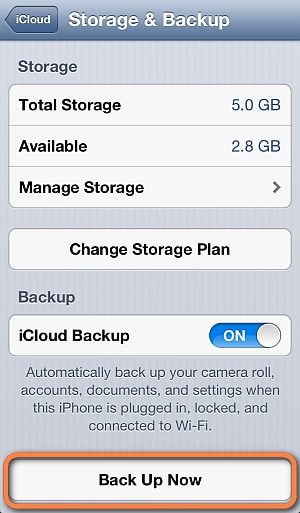
1) भंडारण विकल्प
सभी बैकअप फ़ाइलें आपके कंप्यूटर, पीसी या मैक पर iTunes स्टोर
iCloud, जबकि, बादल पर बैकअप संग्रहीत करता है।
2) फ़ाइलें बैकअप के लिए समर्थित
iTunes का समर्थन करता है बड़ा और अधिक प्रकार की फ़ाइलें बैकअप जैसे वीडियो, संगीत, तस्वीरें (दोनों स्थानीय कैमरा रोल में है और इसे के बाहर), होम स्क्रीन, संपर्क इतिहास - कॉल्स और पाठ संदेश आदि के लिए सेटिंग के लिए।
iCloud दूसरी ओर नहीं करता है सब कुछ, उदाहरण के लिए, किसी भी सामग्री है कि तुम बाहर आइट्यून्स या App की दुकान से एक सीडी से एमपी 3 फ़ाइलें के रूप मिलता है का बैकअप डाउनलोड वीडियो आदि नहीं करेगा जा समर्थित iCloud द्वारा।
3) भंडारण अंतरिक्ष
आइट्यून्स भंडारण पूरी तरह से निर्भर करता है कितना अंतरिक्ष करते हैं आप अपने कंप्यूटर पर है, तो वस्तुतः यह ऑफर पर भंडारण के असीमित राशि।
iCloud भंडारण अंतरिक्ष केवल, जिसमें से आप पहले 5 GB मुक्त करने के लिए मिल की अप करने के लिए 1 टीबी की एक अधिकतम प्रदान करता है।
4) सुरक्षा सुविधाएँ
आइट्यून्स प्रदान करता है एन्क्रिप्शन लेकिन डिफ़ॉल्ट सुरक्षा विकल्प नहीं है।
iCloud बारी में बना यह एक सुरक्षित विकल्प डिफ़ॉल्ट रूप से, डेटा एन्क्रिप्शन प्रदान करता है।
5) बैकअप मोड
आइट्यून्स आप अपने कंप्यूटर पर बैकअप बना देता है और इसलिए आप शारीरिक रूप से इसके साथ प्रदान की केबल का उपयोग कर आपकी डिवाइस से कनेक्ट करने के लिए की आवश्यकता होगी।
iCloud यह वाईफ़ाई पर आपके डिवाइस बैकअप कर सकते हैं के रूप में आपके डेटा को समर्थन के एक और अधिक सुविधाजनक तरीका प्रदान करता है।
2. बहाल iTunes और iCloud बैकअप
Option1: ITunes का उपयोग कर
• के साथ शुरू, iTunes के नवीनतम संस्करण मिलता है और यह आपके कंप्यूटर पर स्थापित करें।
• अगला, अपने iOS डिवाइस के लिए एक डेटा का उपयोग कर या चार्ज केबल कंप्यूटर से कनेक्ट।
• प्रक्षेपण आइट्यून्स और यह iTunes खिड़की पर प्रकट होता है एक बार अपनी डिवाइस का चयन करें।
• अब, बहाल iTunes पर सारांश फलक के भीतर दिया के विकल्प का चयन करें।
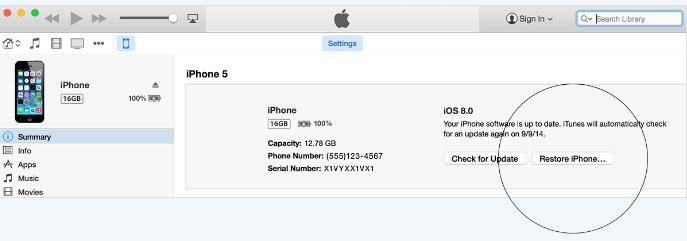
• जब अगले स्क्रीन या विंडो, चबूतरे और एक बार iTunes शुरू स्वचालित रूप से अपने डिवाइस पुनर्स्थापित करने के लिए 'पुनर्स्थापित करें' बटन मारा।
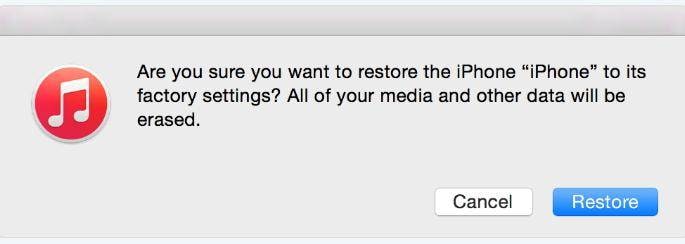
डिवाइस पुनर्स्थापना की प्रक्रिया खत्म होने के बाद • और डिवाइस पुनरारंभ होता है, आप स्वागत स्क्रीन का 'सेट करने के लिए स्लाइड' विकल्प के साथ मिलना चाहिए। बस, ताकि आपके डिवाइस को पूरी तरह से पुनर्स्थापित करने के लिए कोई पिछली बैकअप का उपयोग करने के लिए सेटअप सहायक के निर्देशों का पालन करें।
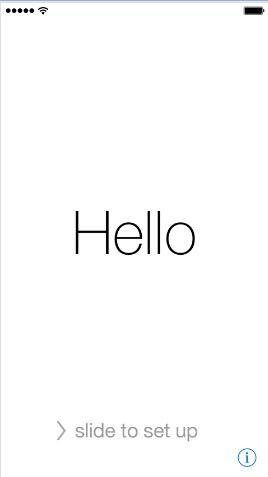
Option2: ICloud का उपयोग करना
- IOS के नवीनतम संस्करण मिलता है इससे पहले कि आप शुरू हो और फिर अपने iOS डिवाइस पर, सेटिंग्स पर जाएँ > जनरल > सॉफ़्टवेयर अद्यतन। डाउनलोड करें और इसे, स्थापित करें यदि आप किसी नए संस्करण उपलब्ध iOS के देखते हैं।
- अब, नवीनतम उपलब्ध बैकअप के लिए देखो - तुम यह कर सकते हैं सेटिंग्स करने के लिए जा रहा द्वारा > iCloud > भंडारण > संग्रहण का प्रबंधन करें और तब बैकअप के अंतर्गत पर क्लिक करके करने की दिनांक और आकार के सबसे हाल के बैकअप की पुष्टि की है।
- अपना डिवाइस सेट अप - इस, पहुँच सेटिंग्स के लिए जाओ > जनरल > रीसेट करें और तब 'मिटा सब सामग्री और सेटिंग्स' के विकल्प का चयन करें। बाद में, सेटअप सहायक में जब, चुनें 'आपकी डिवाइस सेट' और 'एक बैकअप से पुनर्स्थापित करें' और फिर प्रवेश iCloud के अंत में।
- यहाँ एक बार फिर 'बैकअप चुनें' विकल्प का चयन करें और तब iCloud पर उपलब्ध सूची में बैकअप फ़ाइल का उपयोग करें।
3. डॉ0 Fone का उपयोग कर ios के लिए iTunes से डेटा पुनर्प्राप्त करना

iOS के लिए Wondershare Dr.Fone दुनिया की 1st iPhone, iPad, और iPod टच डेटा रिकवरी सॉफ़्टवेयर है। इसे हटाए गए संपर्कों, पाठ संदेश, तस्वीरें, नोट्स, वॉयस memos, सफारी बुकमार्क और अधिक iPhone iPad, और iPod स्पर्श से पुनर्प्राप्त करने के लिए एक पूर्ण समाधान प्रदान करता है। डेटा सीधे iPhone iPad, और iPod स्पर्श से उबरने, के अलावा यह भी की अनुमति देता है आप iCloud और आइट्यून्स बैकअप फ़ाइलों से डेटा को पुनर्प्राप्त करने के लिए, आप दे रही करने के लिए 3 तरीके जाओ वापस खो दिया या हटाई गई फ़ाइलें। यह पूरी तरह से नवीनतम 9, iPhone 6s iOS के साथ संगत है प्लस, iPhone 6s, iPad 2 वायु और अधिक।
चयनात्मक का बैकअप फ़ाइलें पुनर्स्थापित करने के लिए, हम आपको सबसे अच्छा समाधान वहाँ, iOS, एक आवेदन है कि iTunes या iCloud की मदद के बिना अपनी डिवाइस के लिए डेटा ठीक हो के लिए Wondershare Dr.Fone लाने के। आप यहाँ इसे अपने कंप्यूटर पर डाउनलोड करें और तब इसे स्थापित करने के लिए क्लिक कर सकते हैं। यहाँ कैसे यह रूप में अच्छी तरह का उपयोग करने पर एक संक्षिप्त गाइड है।
चरण 1:
आप इसे डाउनलोड किया है और यह आपके कंप्यूटर पर स्थापित करने के बाद, आपके कंप्यूटर पर Wondershare Dr.Fone प्रक्षेपण और फिर 'आइट्यून्स बैकअप फ़ाइल से पुनर्प्राप्त करें' विकल्प का चयन करें। आप सभी उपलब्ध आइट्यून्स बैकअप आपके डिवाइस और अन्य लोगों के लिए देखने के लिए सक्षम होना चाहिए। आपके डिवाइस का चयन करें और स्कैन प्रारंभ करें बटन को मारा।

चरण 2:
एक बार स्कैन पूरा हो गया है, आप सभी सामग्री के विवरण का पूर्वावलोकन करने में सक्षम होना चाहिए द्वारा अलग श्रेणियों विभाजित। आप अब बरामद की जरूरत है तुम लोगों को चिह्नित कर सकते हैं और 'ठीक' का विकल्प का चयन करें।
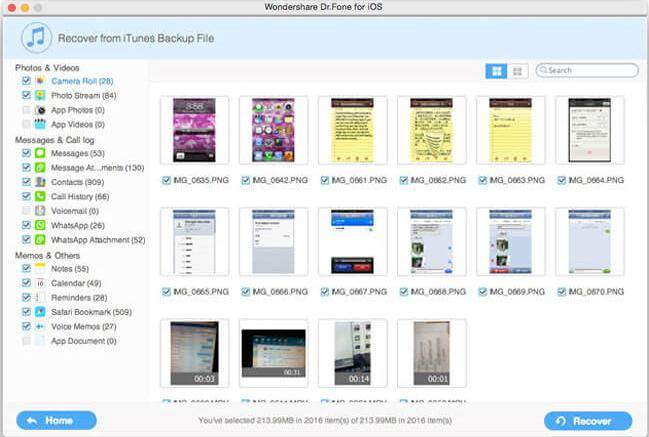
4. iCloud डॉ Fone ios के लिए का उपयोग करने से डेटा पुनर्प्राप्त करना
चरण 1:
'ICloud बैकअप फ़ाइल से पुनर्प्राप्त करें' की विधा से मुख्य इंटरफ़ेस का चयन करें। तुम अब अगली स्क्रीन पर अपने एप्पल आईडी का उपयोग कर लॉगिन करने में सक्षम होना चाहिए।
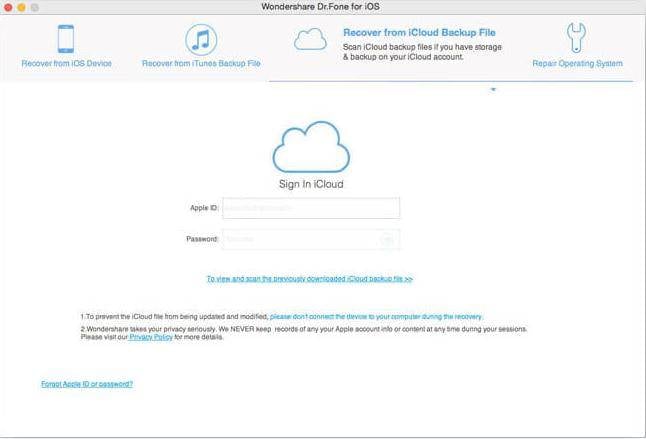
एक बार लॉग इन किया, आप उपलब्ध बैकअप की सूची पर अगले विंडो देखें / स्क्रीन होना चाहिए। आप अब आप पुनर्प्राप्ति प्रक्रिया के साथ शुरू हो और 'स्कैन प्रारंभ' हिट करने के लिए उपयोग करना चाहते हैं एक का चयन करना होगा।
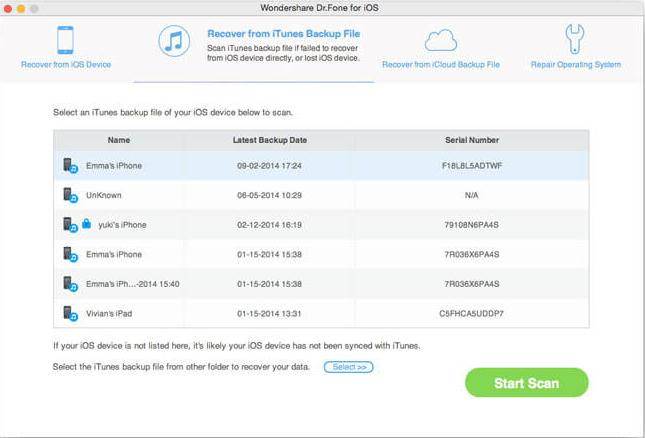
चरण 2:
अगले स्क्रीन देना चाहिए तुम्हें तुम चाहते डाउनलोड किया और बरामद फ़ाइल प्रकारों का चयन करें। लोगों को आप की जरूरत है और अगले मारा की जाँच करें।
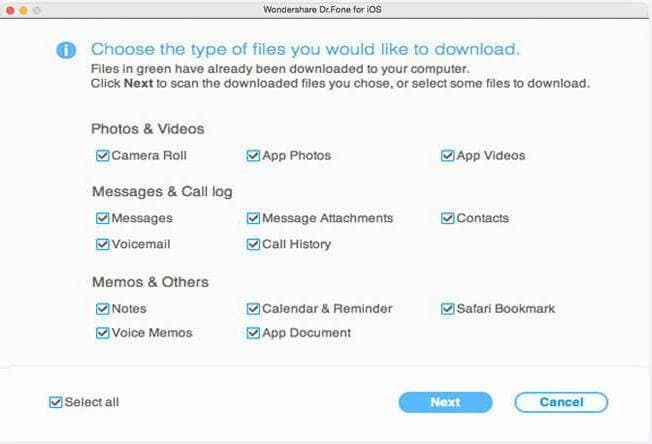
चरण 3:
स्कैनिंग समाप्त हो गया है एक बार, तुम बस बरामद की जरूरत है आप फ़ाइलों का चयन कर सकते हैं और उन्हें, सॉफ़्टवेयर के पूर्वावलोकन विंडो से जाँच करें। फिर जो आपको इन सभी फ़ाइलें आपके कंप्यूटर पर बचाने के लिए ऐसा होगा की प्रक्रिया शुरू करने के लिए 'ठीक' बटन हिट।
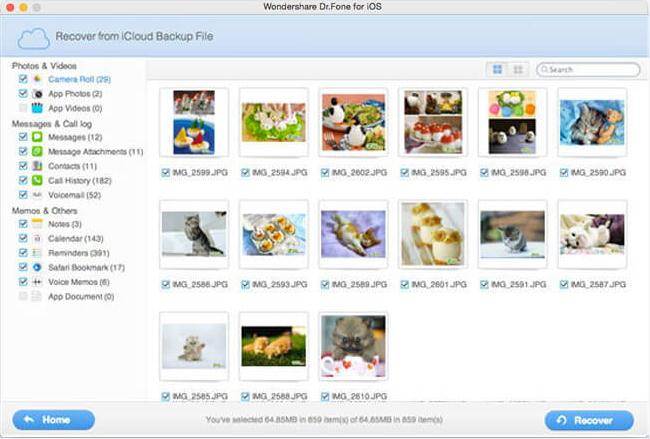
अब है कि आप सबसे आम के रूप में अच्छी तरह का उपयोग करने और iOS बैकअप से अपना डेटा पुनर्प्राप्त करने के सर्वोत्तम तरीकों के बारे में पता है, जो इन में से एक आप अपने iOS डिवाइस बैकअप करने के लिए करना चाहते हैं: यह है iTunes या iCloud, हमें पता है।
और अधिक लेख तुम्हें पसंद हो सकता है
