iCloud युक्तियाँ और चालें
- 1 सामान्य iCloud समस्याएं ठीक करें
- 1.1 दोहराया iCloud साइन इन अनुरोध
- 1.2 iCloud सुरक्षा मुद्दों 10
- 1.3 iCloud भंडारण
- 1.4 एक एप्पल आईडी के साथ एकाधिक idevices का प्रबंधन
- 1.5 आम iCloud सिंक्रनाइज़ेशन मामले
- 1.6 Bypasss iCloud ताला
- 2 सेटअप iCloud
- 2.1 सेटअप iCloud फोटो शेयरिंग
- 2.2 सेटअप iCloud दस्तावेज़
- 2.3 iCloud ई-मेल बदलें
- 2.4 तुल्यकालित outlook iCloud के साथ
- 3 बैकअप & रिस्टोर iCloud के साथ
- 3.1 सेटअप iCloud बैकअप
- 3.2 प्रवेश iCloud तस्वीरें
- 3.3 iCloud बैकअप डाउनलोड करें
- 3.4 iCloud के लिए बैकअप iPad
- 3.5 iCloud के लिए बैकअप iPhone
- 3.6 iCloud बैकअप से पुनर्स्थापित करें
- 3.7 प्रवेश iCloud
- 3.8 बैकअप iPhone नोट्स
- 3.9 बैकअप iPhone तस्वीरें
- 4 iCloud ट्रिक्स
ICloud तस्वीरें तक पहुँचने के चार साधारण तरीके
यह त्वरित चित्र लेने के लिए जब आता है, सबसे अच्छा कैमरा एक तुम क्या आप के साथ हर समय यानी आपके smartphone कैमरा है। Smartphones आजकल उनके साथ सबसे अच्छा कैमरा ले और हमेशा हाथ पर कर रहे हैं। IOS उपकरणों के लिए वहाँ हमें बहुतायत iOS अनुप्रयोगों iPhone के लिए आ रहा है, लगभग हर उद्देश्य की सेवा करने के लिए iPad, और iPod स्पर्श और iCloud एप्पल द्वारा सबसे अच्छा मंच है जब यह तस्वीरें तक पहुँचने के लिए आता है। आप अपने चित्रों को ऑनलाइन आप मैक या Windows कंप्यूटर पर किसी भी समय या अपने iPhone, iPad या आइपॉड टच पर पहुँच सकते हैं। iCloud अपने चित्रों तक पहुँचने के लिए बस सबसे अच्छा उपलब्ध विकल्प है। आप बस एक सेब ID और एक इंटरनेट कनेक्शन की आवश्यकता और तुम हो चुकी हैं! ICloud से तस्वीरें तक पहुँचने से काफी सरल है, और वहाँ कुछ तरीके से भी ऐसा ही कर रहे हैं। यह आलेख दिखाता है कि कैसे में चार साधारण तरीके से iCloud तस्वीरें तक पहुँचने के लिए।
1. एप्पल iOS उपकरणों का उपयोग करना
चरण 1 एप्पल iOS उपकरणों का प्रयोग करके तस्वीरें तक पहुँचने के लिए आप सबसे पहले "सेटिंग्स" अपने iOS डिवाइस के घर स्क्रीन से खोलें और तब "iCloud." नल करने के लिए की जरूरत है "पर/बंद" iCloud पर बारी और अपने सत्यापित एप्पल आईडी में प्रवेश करने के लिए टैप करें लोगों को आप के साथ द्वारा बारी पर फोटो स्ट्रीम iCloud में अपने चित्रों को देखने के लिए और तस्वीरें देखने के लिए साझा - साझा कैलेंडर फोटो धाराओं पर चालू करें।
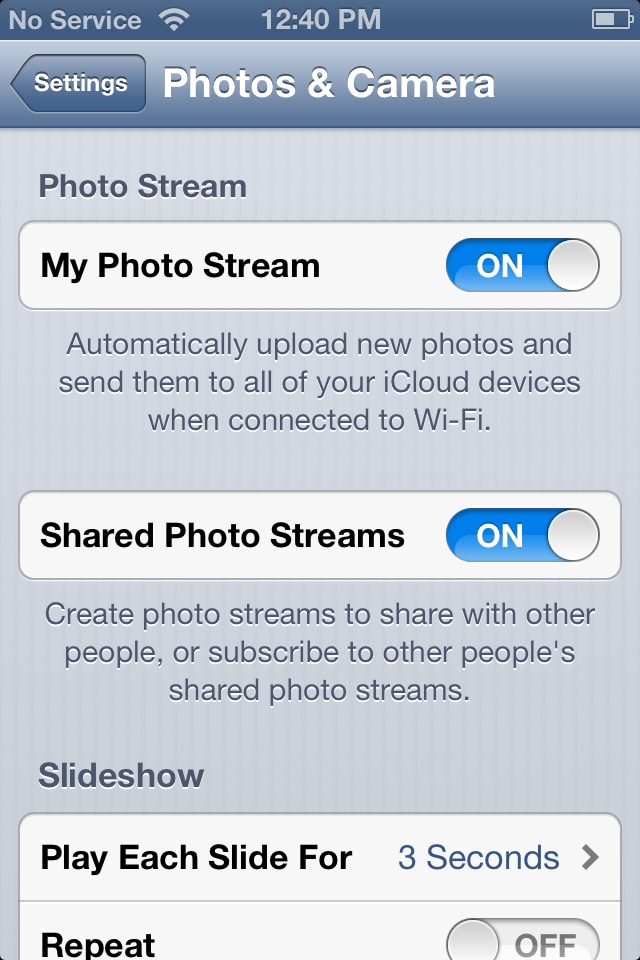
चरण 2 होम स्क्रीन से "फ़ोटो" अनुप्रयोग लॉन्च करने के लिए अगले कदम है। आप स्क्रीन पर एक "फोटो स्ट्रीम" बटन देखेंगे। पर यह फोटो स्ट्रीम लॉन्च करने के लिए टैप करें।
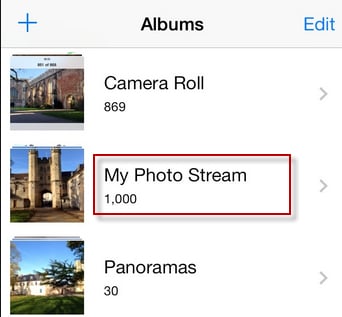
"स्ट्रीम को देखने के लिए मेरा फोटो" पर नल आप अपलोड चित्रों और अगर किसी और भी आप के साथ उनके फोटो स्ट्रीम साझा किया है, यह स्क्रीन पर उपलब्ध हो जाएगा।
पेशेवरों:
- सरल और लघु प्रक्रिया
- कोई डेटा हानि
2. एक पीसी का उपयोग कर
चरण 1: iCloud आपके Windows कंप्यूटर पर उपयोग करने के लिए, आप पहली बार यह स्थापित करने के लिए की जरूरत है। तो पहले डाउनलोड करें और iCloud के लिए Windows स्थापित करें।
चरण 2: जब आप कर रहे हैं किया iCloud नियंत्रण कक्ष Windows के लिए लॉन्च iCloud स्थापित करने, और अपने सत्यापित Apple उपयोगकर्ता ID और पासवर्ड दर्ज करें। यदि केवल आप एक एप्पल iOS डिवाइस या एक मैक ओएस एक्स शेर के साथ या बाद में ही आप अपने आईडी बना सकते हैं। आप एक एप्पल iCloud का उपयोग करने के लिए आईडी की जरूरत है।
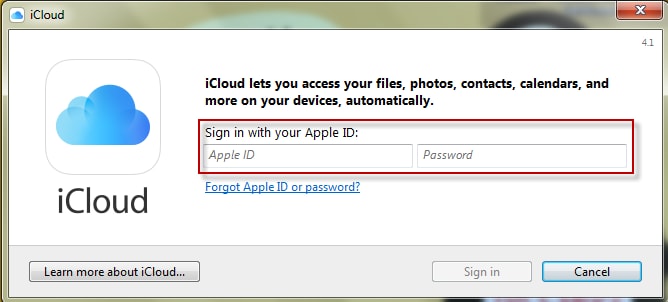
चरण 3: अपने प्रयोक्ता आईडी और पासवर्ड दर्ज करने के बाद, "तस्वीर" फोटो स्क्रीन पर सक्षम करने के लिए चेकबॉक्स क्लिक करें। फोटो स्ट्रीम विकल्प का चयन करने के लिए "विकल्प" बटन पर क्लिक करें। आप के साथ अन्य लोगों द्वारा साझा तस्वीरें देखने के लिए साझा कैलेंडर फोटो धाराओं विकल्प को सक्षम करने के लिए मत भूलना।
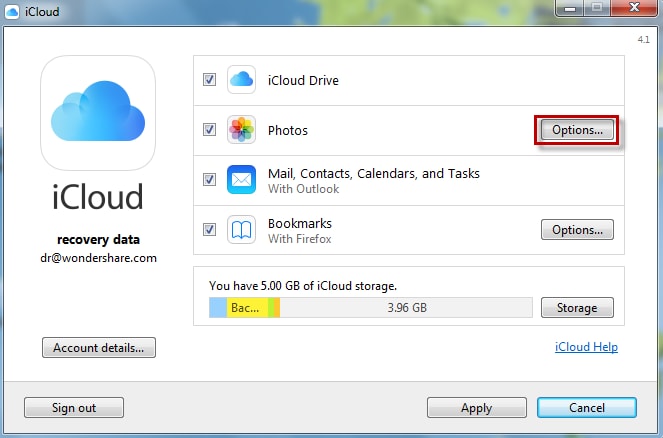
पेशेवरों:
- आसानी से अपने कंप्यूटर के साथ डेटा को सिंक्रनाइज़ करें।
- सभी डेटा के लिए एक ही स्थान।
3. एक मैक का उपयोग कर
चरण 1: सबसे पहले, अपने मैक पर एप्पल मेनू से "सिस्टम वरीयताएँ" का चयन करें और तब "iCloud." क्लिक करें स्क्रीन पर "फोटो स्ट्रीम" चेक बॉक्स क्लिक करें और "विकल्प" "फोटो स्ट्रीम" और "साझा कैलेंडर फोटो धाराओं" दोनों सक्षम हैं सुनिश्चित करने के लिए क्लिक करें।
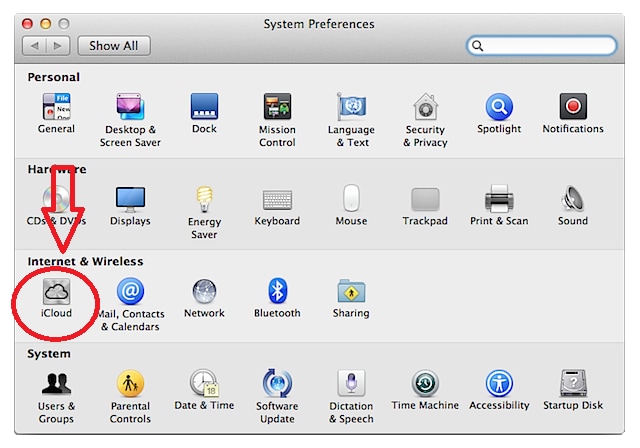
चरण 2: अब इसे या तो iPhoto या एपर्चर लॉन्च करने के लिए समय है। "IPhoto" या "छिद्र" स्क्रीन के शीर्ष पर क्लिक करें और चुनें "वरीयताएँ." अब, "फोटो स्ट्रीम" टैब पर क्लिक करें और "फोटो स्ट्रीम" और "साझा कैलेंडर फोटो स्ट्रीम." के विकल्प का चयन करें
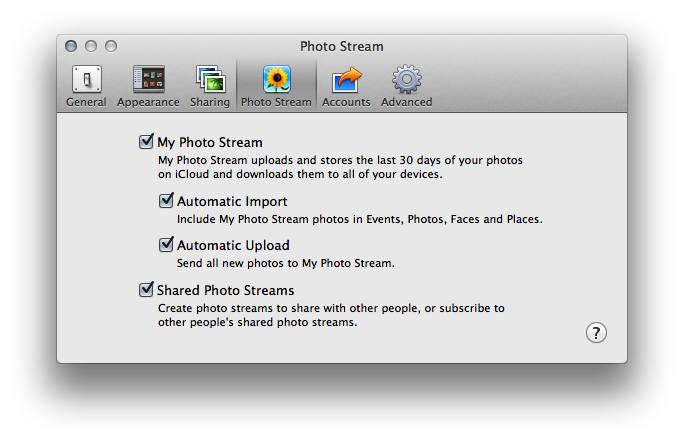
चरण 3: एक बार जब आप इसे कॉन्फ़िगर किया गया है अपने फोटो स्ट्रीम तस्वीरें देखने के लिए, मुख्य विंडो से "फोटो स्ट्रीम" iPhoto या एपर्चर में का चयन करें।
पेशेवरों:
- सिंक्रनाइज़ेशन डेटा करने के लिए आसान
- चिकनी कार्यक्षमता
विपक्ष:
iCloud विज़ार्ड लेकिन महान जब यह आता है चित्र स्थानांतरित करने के लिए सिंक्रनाइज़ किए जा रहे एक पूरी फाइल नहीं है
4. Wondershare डॉ. Fone उपयोग कर iOS के एक्सेस हटा दिया तस्वीरें करने के लिए
Wondershare Dr.Fone iOS(iPhone Data Recovery) के लिए एक व्यापक डेटा वसूली समाधान उपलब्ध बाजार में है। अब आसानी से सीधे iOS उपकरणों से अपने खोए हुए डेटा की वसूली या बैकअप iCloud या iTunes से पुनः प्राप्त। यह अत्यधिक नवीनतम 9, iPhone 6s iOS के साथ संगत है, प्लस, iPhone 6s, iPad 2 वायु और अधिक। चलो समझ कैसे यह iCloud बैकअप से फ़ाइलें पुनर्प्राप्त करने के लिए इस्तेमाल किया जा सकता।
चरण 1। वसूली मोड का चयन
IOS के लिए Wondershare Dr.Fone चलाने के लिए और वसूली मोड "iCloud बैकअप फ़ाइलों से उबरने में" के ऊपर से चुनें। एक नई विंडो दिखाई देगा और अपनी iCloud खाते और पासवर्ड लॉगइन करने के लिए दर्ज करें। आपकी जानकारी बेहद सुरक्षित है और कोई रिकॉर्ड कभी Wondershare द्वारा रखा जाता है।
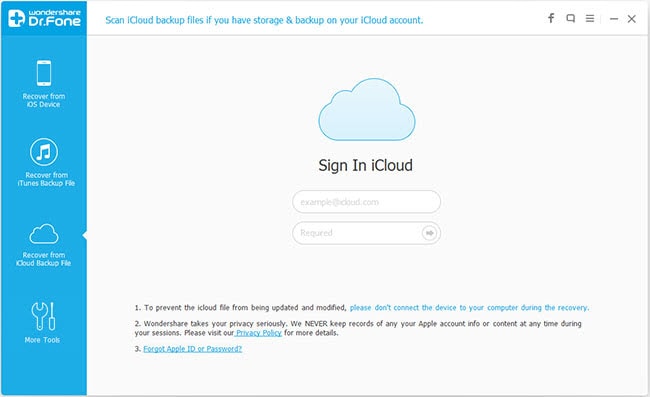
चरण 2। ICloud बैकअप फ़ाइल डाउनलोड करें
एक बार आप प्रवेश iCloud के लिए प्रोग्राम आपके खाते में सभी iCloud बैकअप फ़ाइलों को खोजने के लिए सक्षम हो जाएगा। एक जहाँ आप कर रहे हैं करने के लिए डेटा पुनर्प्राप्त करें और "डाउनलोड" बटन पर क्लिक करें चाहते हैं चुनें।
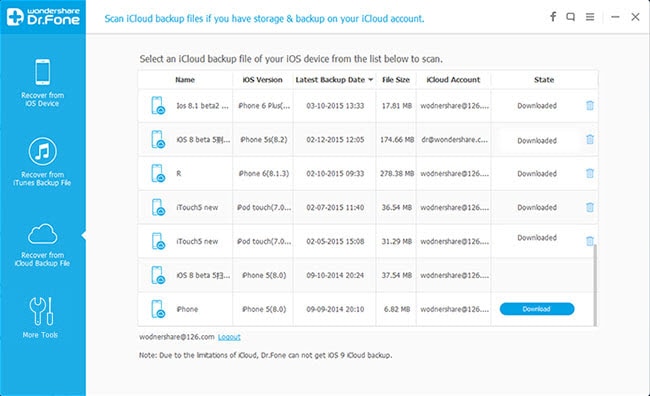
पॉप-अप विंडो में, आप फ़ाइलें आप डाउनलोड करना चाहते का प्रकार चुन सकते हैं। यह iCloud बैकअप फ़ाइल के डाउनलोड समय बचाने जाएगा। तो फिर तुम iCloud सामग्री स्कैन कर सकते हैं। यह प्रक्रिया पूर्ण करने के लिए कुछ ही क्षणों लेने दो और की प्रक्रिया शुरू करने के लिए "स्कैन करें" बटन पर क्लिक करें।
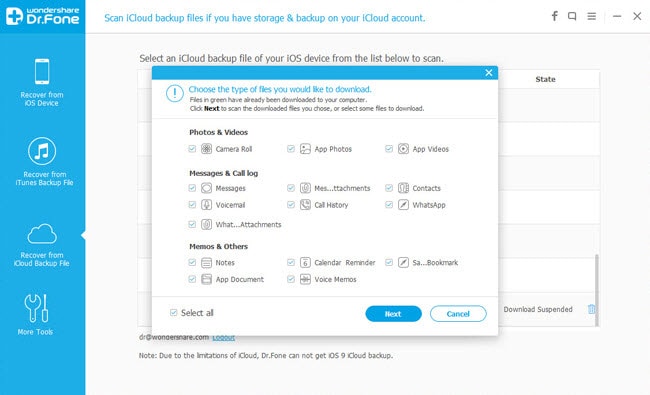
चरण 3: का पूर्वावलोकन करें और अपने डेटा iCloud बैकअप फ़ाइल से पुनर्प्राप्त करें
एक बार स्कैन पूरा हो गया है, आप अपने संपर्कों, संदेश, तस्वीरें, और अधिक सहित iCloud बैकअप फ़ाइल में लगभग सभी डेटा पूर्वावलोकन कर सकते हैं। जाँच करें और आइटम आप चाहते हैं और "पुनर्प्राप्त करें"बटन पर क्लिक करें टिक उन्हें अपने कंप्यूटर पर सहेजने के लिए। यदि वे आपके कंप्यूटर के साथ जुड़े रहे हैं अपने संपर्कों, संदेश, और नोट्स को सीधे अपने iPhone, iPad या आइपॉड टच के लिए अपने iOS डिवाइस बरामद किया जा जाएगा। अपने iDevices की पुनर्प्राप्ति प्रक्रिया के दौरान एक यूएसबी केबल के साथ कनेक्ट।
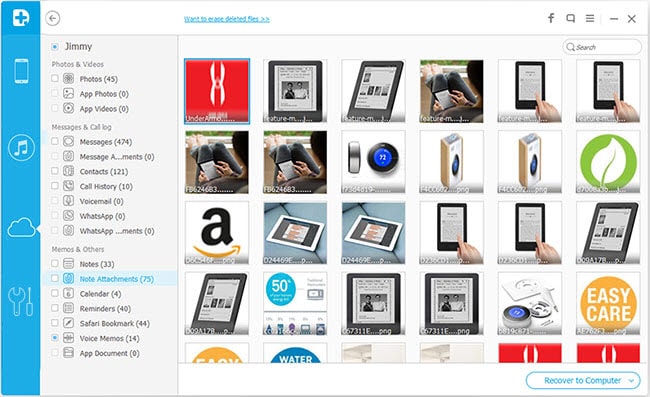
और अधिक लेख तुम्हें पसंद हो सकता है


